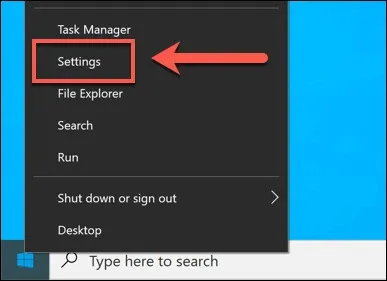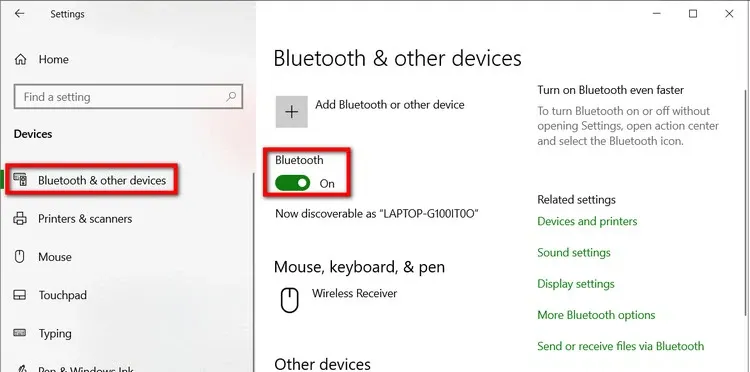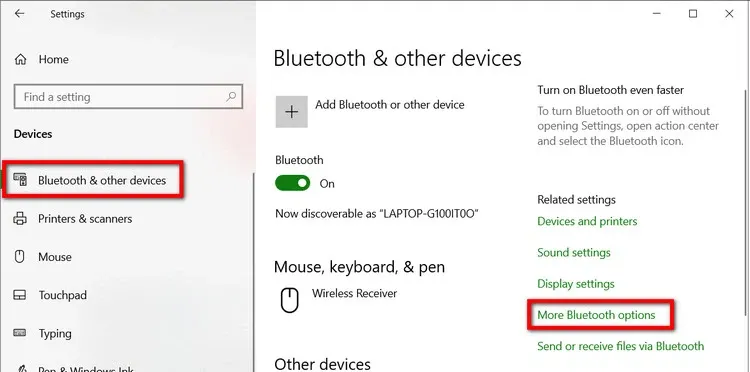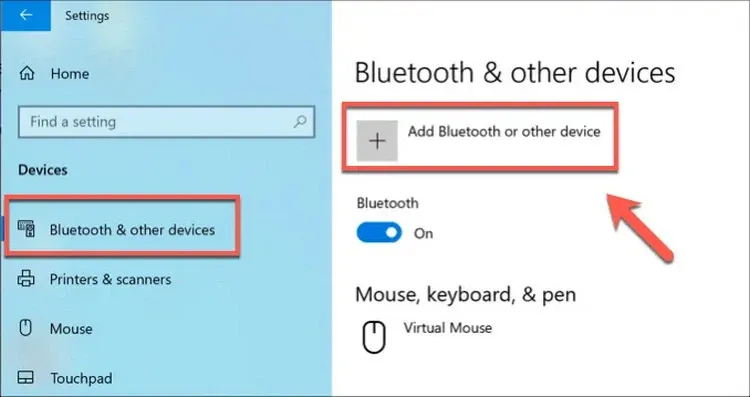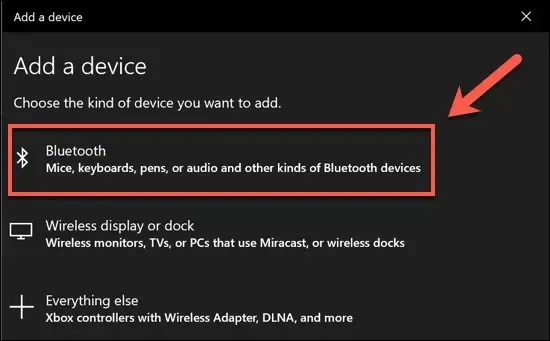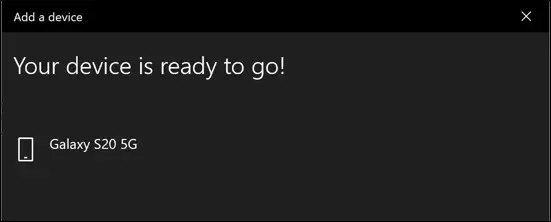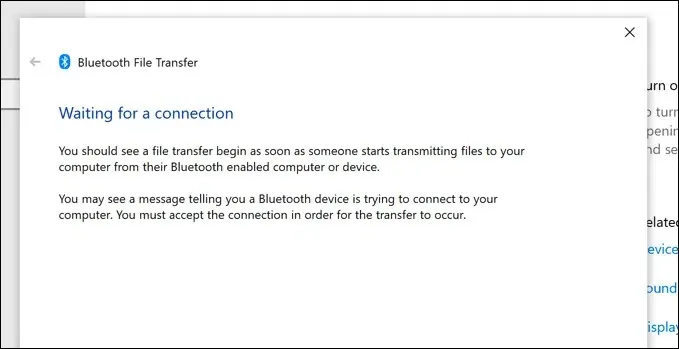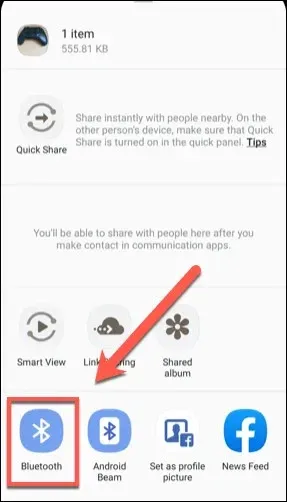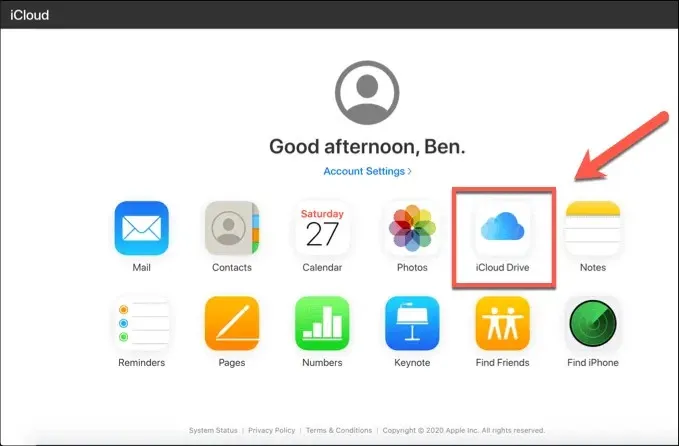Khi muốn sao lưu lại toàn bộ dữ liệu hình ảnh trên điện thoại, việc chuyển ảnh từ điện thoại sang máy tính là điều vô cùng cần thiết, nhưng không phải ai cũng biết cách làm. FPTShop sẽ hướng dẫn bạn cách chuyển ảnh từ điện thoại sang máy tính bằng Bluetooth.
Nếu bạn muốn chuyển ảnh hoặc dữ liệu bất kỳ từ điện thoại sang máy tính sẽ có nhiều phương án để lựa chọn. Bạn có thể sử dụng kết nối cáp trực tiếp, sử dụng các dịch vụ lưu trữ đám mây để đồng bộ hóa ảnh, nhưng điều này phụ thuộc vào kết nối Internet.
Bạn đang đọc: Thử ngay cách chuyển ảnh từ điện thoại sang máy tính bằng Bluetooth
Đối với hầu hết người dùng, tùy chọn tốt nhất để chuyển ảnh hoặc dữ liệu bất kỳ từ điện thoại, máy tính bảng hoặc máy ảnh kỹ thuật số sang máy tính là sử dụng kết nối Bluetooth và dưới đây là cách để thực hiện.
Cách chuyển ảnh từ điện thoại sang máy tính bằng Bluetooth
Cách bật Bluetooth trên Windows 10
Trước khi bạn có thể gửi ảnh hoặc bất kỳ dữ liệu nào tới máy tính chạy Windows thông qua kết nối Bluetooth, trước tiên bạn cần bật kết nối Bluetooth trên cả máy tính và điện thoại để cho phép hai thiết bị kết nối với nhau. Cách thực hiện như sau:
Bước 1: Kích chuột phải lên menu Start và chọn tùy chọn Settings trong menu hiển thị.
Bước 2: Trong menu Settings hiển thị, truy cập mục Devices > Bluetooth & other devices ở khung bên trái để truy cập cài đặt Bluetooth trên Windows 10.
Tiếp theo quan sát thanh trượt bên dưới tùy chọn Bluetooth ở khung bên phải. Nếu nút này màu xám với chữ Off bên cạnh nghĩa là kết nối Bluetooth chưa được bật. Bây giờ bạn chỉ cần kích chuột trái vào nút này, lập tức nút sẽ chuyển sang màu xanh với chữ On nghĩa là kết nối Bluetooth đã được bật.
Bước 3: Tiếp theo bạn cần cho phép các thiết bị Bluetooth tìm thấy máy tính của mình. Thực hiện bằng cách cũng trong cửa sổ Bluetooth & other devices của Bước 2 ở trên, bạn kích vào liên kết More Bluetooth dưới tùy chọn Related settings.
Bước 4: Trong cửa sổ Bluetooth Settings hiển thị, bạn chọn thẻ Options, sau đó kích vào tùy chọn Allow Bluetooth devices to find this PC.
Nếu bạn muốn truy cập nhanh các thiết bị và cài đặt Bluetooth từ biểu tượng Bluetooth dưới thanh Taskbar thì cần kích thêm tùy chọn Show the Bluetooth icon in the notifications area ở ngay phía dưới.
Bước 5: Bấm nút OK để lưu lại những thay đổi.
Như vậy chúng ta đã bật kết nối Bluetooth trên Windows 10 cùng các tùy chọn liên quan. Bây giờ có thể bắt đầu chuyển ảnh hoặc bất kỳ dữ liệu nào từ điện thoại hoặc bất kỳ thiết bị nào có hỗ trợ kết nối Bluetooth sang máy tính.
Ghép nối thiết bị Bluetooth trên Windows
Trước khi chuyển ảnh hoặc dữ liệu bất kỳ từ điện thoại sang máy tính thông qua kết nối Bluetooth, bạn cần ghép nối điện thoại với máy tính. Điều này tạo kết nối an toàn giữa máy tính và điện thoại có kết nối Bluetooth, cho phép bạn gửi và nhận tệp.
Bước 1: Trên điện thoại bạn kích hoạt kết nối Bluetooth lên.
Bước 2: Trên máy tính chạy Windows, truy cập menu cài đặt Bluetooth (Settings> Devices > Bluetooth & other devices) và bấm nút Add Bluetooth or other device ở khung bên phải phía trên cùng.
Bước 3: Trong menu Add a device hiển thị, kích tùy chọn Bluetooth. Windows sẽ quét các thiết bị lân cận.
Tìm hiểu thêm: Lưu ngay cách hẹn giờ gửi email trên iPhone chạy iOS 16
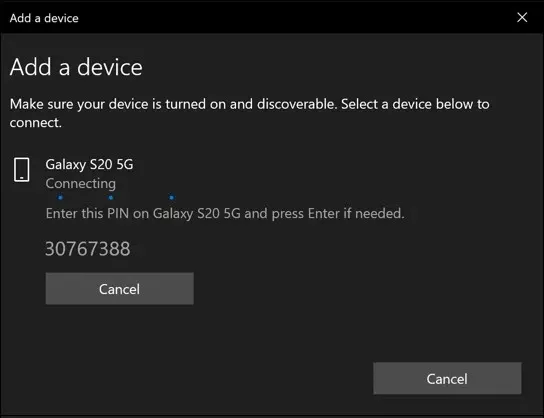
Khi phát hiện ra điện thoại của bạn, hãy kích vào tên thiết bị trong danh sách tìm kiếm để bắt đầu kết nối (như trong hình dưới đây là Galaxy S20 5G). Ngay khi kích chọn thiết bị, Windows sẽ cung cấp một mã PIN xác thực để yêu cầu bạn nhập đúng mã này trên điện thoại cần kết nối với máy tính để đảm bảo kết nối thành công.
Bước 4: Sau khi kết nối được thực hiện và điện thoại của bạn được ghép nối thành công, bạn sẽ thấy thông báo Your device is ready to go trong cửa sổ Add a device window.
Chuyển ảnh từ điện thoại sang máy tính bằng Bluetooth
Bây giờ bạn có thể gửi và nhận ảnh hoặc dữ liệu bất kỳ từ điện thoại tới máy tính sau khi hai thiết bị đã kết nối với nhau.
Bước 1: Để gửi ảnh tới máy tính chạy Windows thông qua kết nối Bluetooth, bạn kích chuột phải vào biểu tượng Bluetooth trong vùng thông báo dưới khay hệ thống và chọn tùy chọn Receive a File.
Bây giờ Windows sẽ ở trạng thái nhận ảnh chuyển sang. Bạn sẽ thấy thông báo Waiting for a connection trong cửa sổ Bluetooth File Transfer.
Bước 2: Tiếp theo bạn có thể gửi ảnh từ điện thoại tới máy tính. Quá trình này sẽ khác nhau, tùy thuộc vào thiết bị bạn đang sử dụng là Android hoặc iOS của bạn.
Chuyển ảnh từ điện thoại Android sang máy tính qua kết nối Bluetooth: Với các thiết bị Android thì việc chuyển ảnh sang máy tính khá đơn giản, bạn chỉ cần truy cập thư viện ảnh, sau đó kích giữ vào một hoặc nhiều file ảnh cần chuyển trên điện thoại.
Tiếp theo bấm nút Share, bạn sẽ có nhiều tùy chọn khác nhau để chia sẻ các file ảnh đó, nhưng trong trường hợp này bạn chọn tùy chọn Bluetooth, tiếp theo kích chọn tên máy tính hiển thị trong danh sách thiết bị kết nối với điện thoại. Lập tức cửa sổ Bluetooth File Transfer trên máy tính sẽ hiển thị tiến trình ảnh đang được chuyển sang máy tính.
Chuyển ảnh từ điện thoại iPhone sang máy tính qua kết nối Bluetooth: Không giống như trên Android, việc chuyển ảnh từ iPhone hoặc iPad sang máy tính chạy Windows sẽ phức tạp hơn một chút.
Các thiết bị của Apple sử dụng AirDrop để truyền dữ liệu nhưng cách này không được máy tính chạy Windows 10 hỗ trợ. Vì vậy nếu bạn muốn chuyển ảnh từ iPhone hoặc iPad sang máy tính chạy Windows, bạn có thể sử dụng iCloud để thực hiện việc này.
>>>>>Xem thêm: Mời tải về Network Magic: Phần mềm bảo mật mạng LAN miễn phí
Toàn bộ thư viện ảnh được lưu trữ trên iPhone hoặc iPad sẽ được đồng bộ với tài khoản iCloud của bạn, do đó bạn có thể truy cập trực tiếp trên Windows bằng giao diện web của dịch vụ iCloud.
Các thiết bị khác, như máy ảnh kỹ thuật số sẽ có các phương pháp riêng để bật Bluetooth và gửi ảnh. Tuy nhiên, quá trình ghép nối và truyền dữ liệu vẫn giống nhau. Đảm bảo rằng Bluetooth đang hoạt động, thiết bị cần gửi được ghép nối với máy tính và đảm bảo cửa sổ Receive a File đang mở để sẵn sàng nhận ảnh chuyển sang máy tính.
Nếu lúc đầu quá trình chuyển ảnh không thành công, hãy thử lại. Kết nối Bluetooth có thể không thành công vì nhiều lý do, bao gồm khoảng cách quá xa giữa các thiết bị, nhiễu từ các nguồn khác hoặc thiếu sự chấp thuận cho việc chuyển giao.
Tạm kết
Hy vọng với những bước hướng dẫn trên, bạn sẽ biết cách chuyển ảnh từ điện thoại sang máy tính và thao tác chúng một cách dễ dàng.
Xem thêm:
- 3 cách tải ảnh từ iCloud về iPhone đơn giản không phải ai cũng biết
- Hướng dẫn bạn 3 cách kết nối điện thoại với tivi đơn giản, nhanh chóng