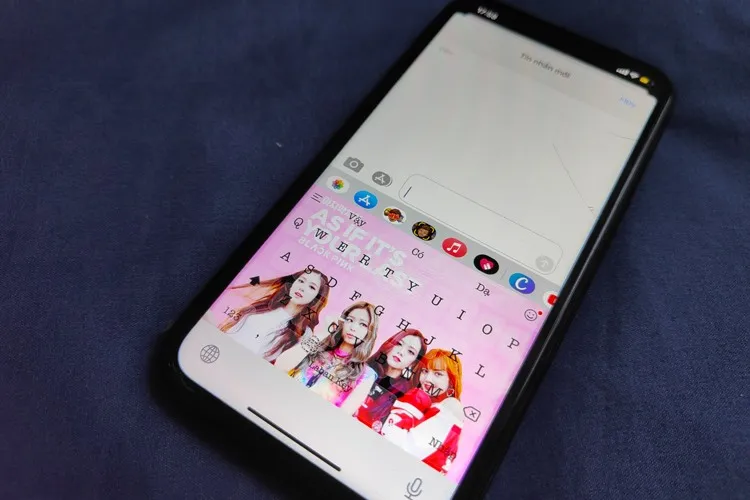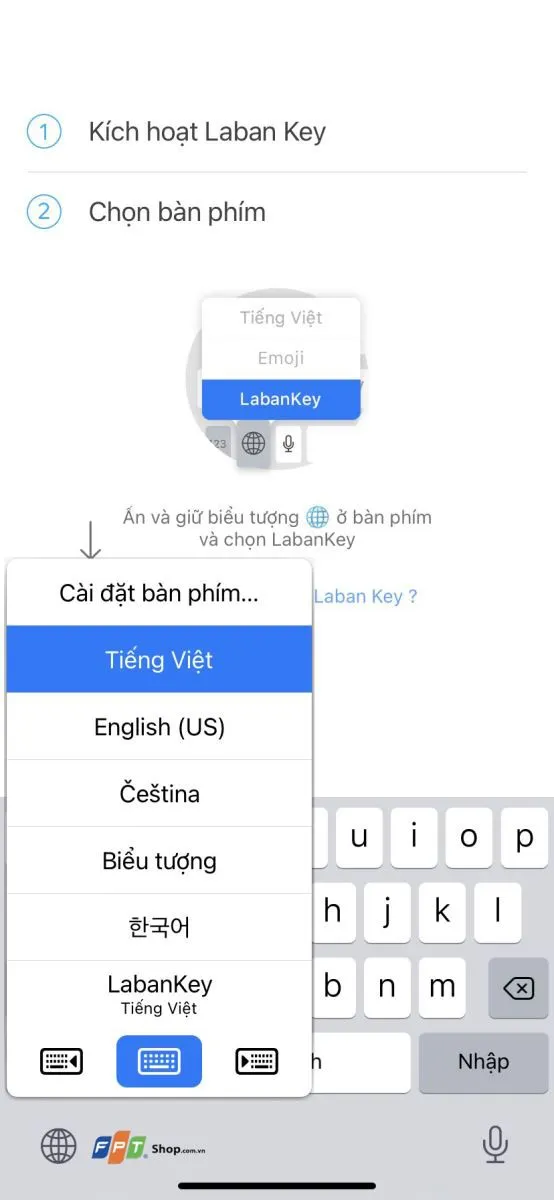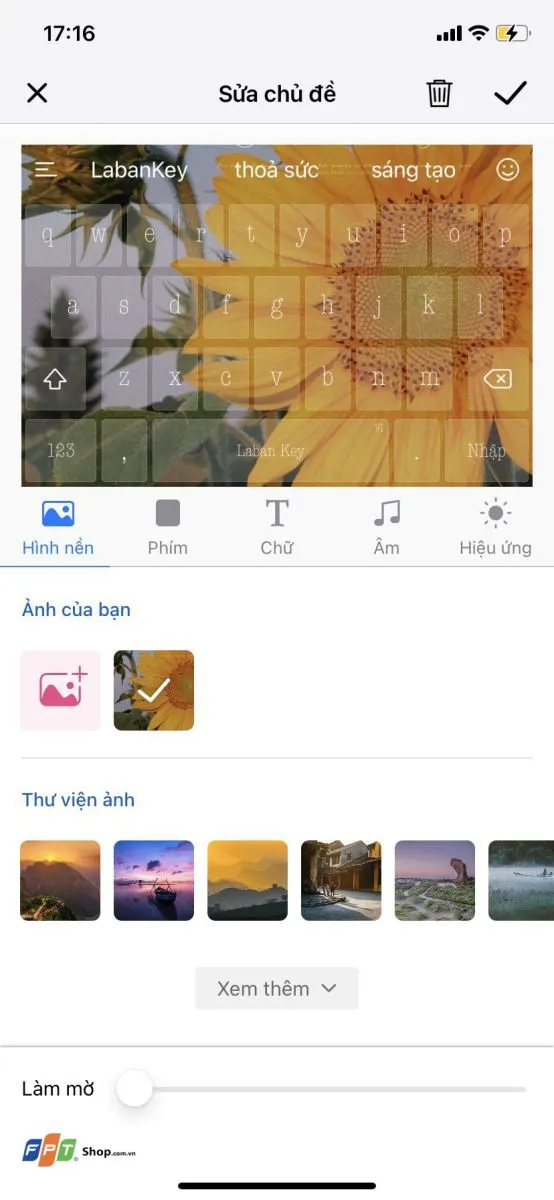Nếu bạn đã quá nhàm chán với bàn phím truyền thống trên iPhone thì có thể thử ngay cách chèn ảnh vào bàn phím dưới đây, giúp điện thoại bạn trở nên độc đáo và ấn tượng hơn.
Hiện nay trên cửa hàng App Store có khá nhiều ứng dụng giúp bạn chèn ảnh vào bàn phím iPhone. Tuy nhiên nổi bật nhất vẫn là Laban Key với nhiều tính năng vượt trội, giao diện thân thiện, dễ sử dụng. Chính vì vậy, trong bài viết này mình sẽ hướng dẫn các bạn chèn ảnh, đổi nền bàn phím iPhone bằng Laban Key nhé.
Bạn đang đọc: Thử ngay cách chèn ảnh vào bàn phím iPhone, giúp điện thoại trở nên ấn tượng hơn
Hướng dẫn cách chèn ảnh vào bàn phím iPhone bằng Laban Key
Bước 1: Bạn tải Laban Key về tại đây.
Bước 2: Sau khi tải về, để cài đặt bạn phải chọn Cài đặt, chọn LabanKey, chọn Bàn phím, bật LabanKey và Cho phép Truy cập đầy đủ.
Bước 3: Chọn mở LabanKey, giữ biểu tượng quả cầu và chọn LabanKey.
Bước 4: Đăng nhập với tài khoản của bạn như Zalo, Facebook, Apple. Sau khi đăng nhập, Laban Key sẽ mang đến rất nhiều tùy chọn bàn phím có sẵn để bạn chọn lựa. Bạn có thể chọn bất kỳ hình nền nào mình yêu thích. Nếu không chọn bạn có thể tùy chỉnh và chèn ảnh theo các bước tiếp theo.
Tìm hiểu thêm: Đầu số Vietnamobile gồm những số nào? Cập nhật đầu số nhà mạng Vietnamobile mới nhất
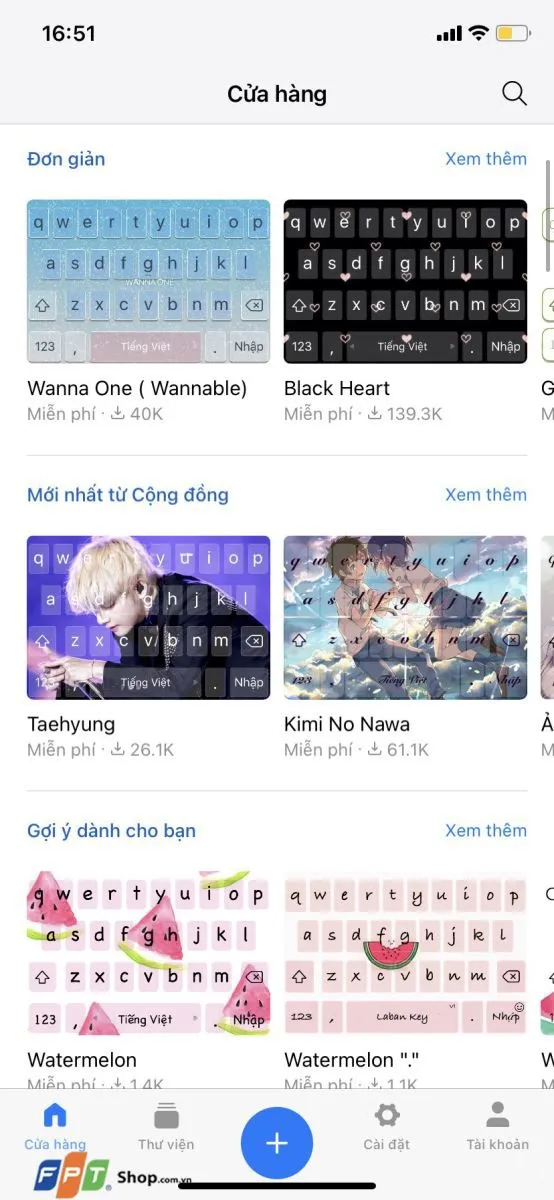
Bước 5: Để chèn ảnh của bạn vào bàn phím iPhone bạn chọn dấu + màu xanh, chọn Tạo chủ đề mới. Ở phần này sẽ có rất nhiều chọn lựa để bạn tùy chỉnh như Hình nền, Phím, Chữ, Âm và Hiệu ứng.
>>>>>Xem thêm: Cách bật phụ đề Google Meet trên điện thoại, máy tính đơn giản và nhanh chóng
– Hình nền: Bạn chọn dấu + và thêm hình của mình vào.
– Cỡ phím: Thay đổi kích thước phím hay màu sắc cho bàn phím.
– Chữ: Thay đổi phông chữ và kích thước chữ.
– Âm: Tùy chọn âm khi gõ.
– Hiệu ứng: Thêm hiệu ứng khi gõ.
Bước 6: Chọn Lưu và hoàn thành.
Trên đây là các bước chèn ảnh vào bàn phím iPhone thông qua Laban Key. Chúc các bạn thành công. Nếu có gì thắc mắc bạn hãy để lại bình luận bên dưới để FPTShop hỗ trợ nhé!
Xem thêm: Cách viết biểu tượng độ trên iPhone, iPad và máy Mac