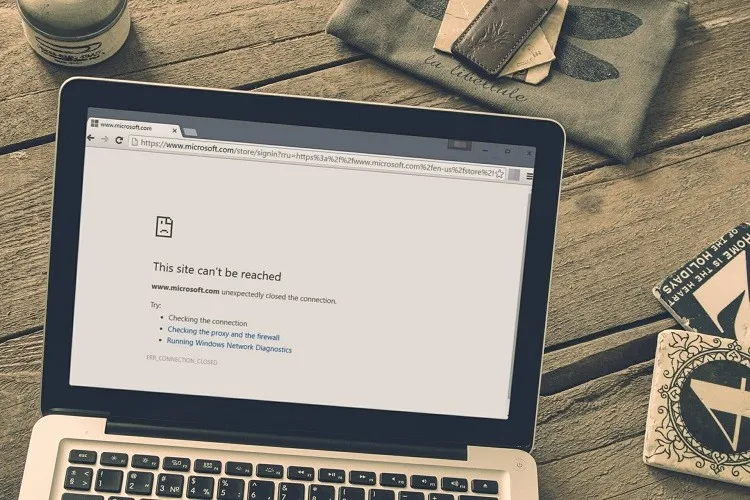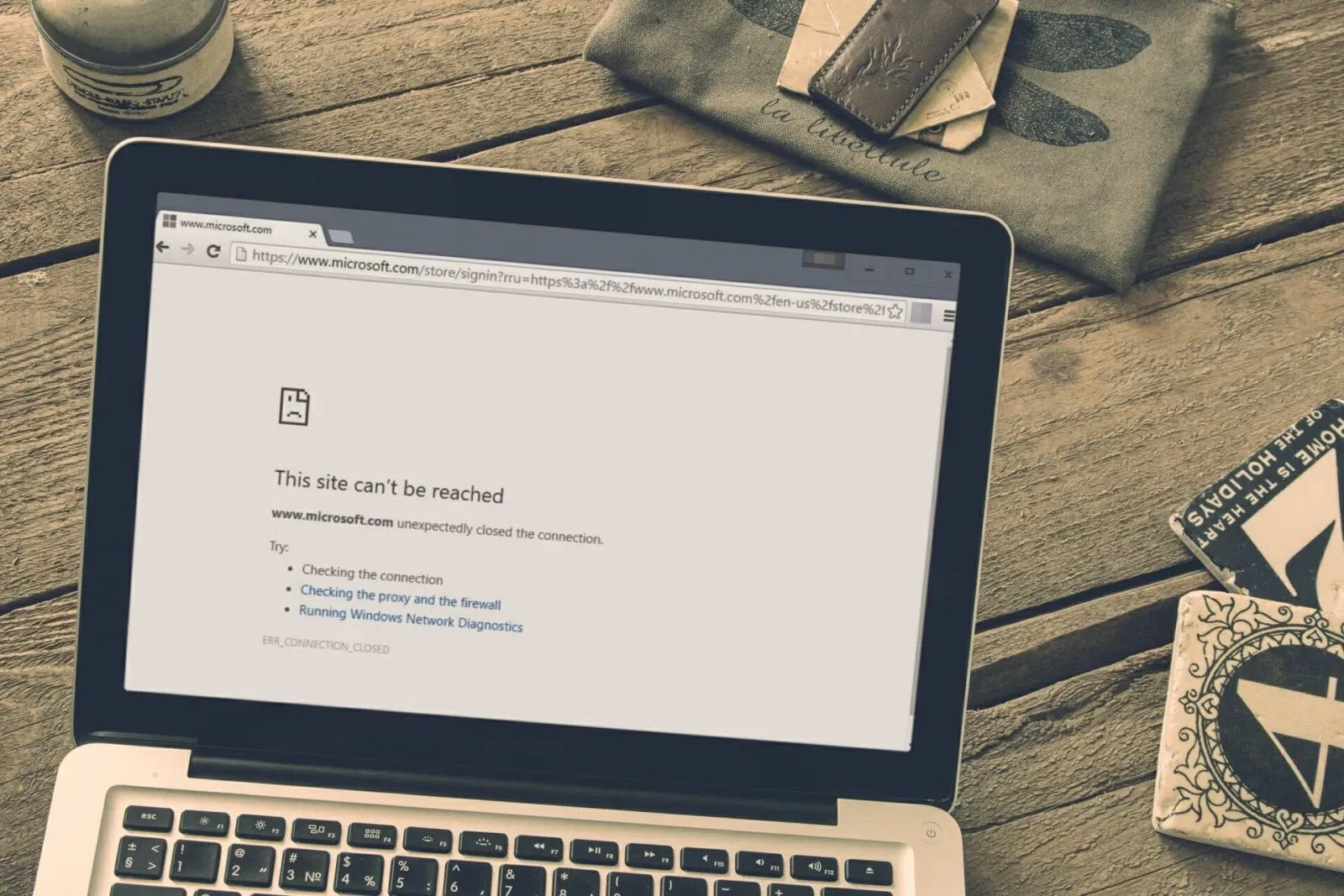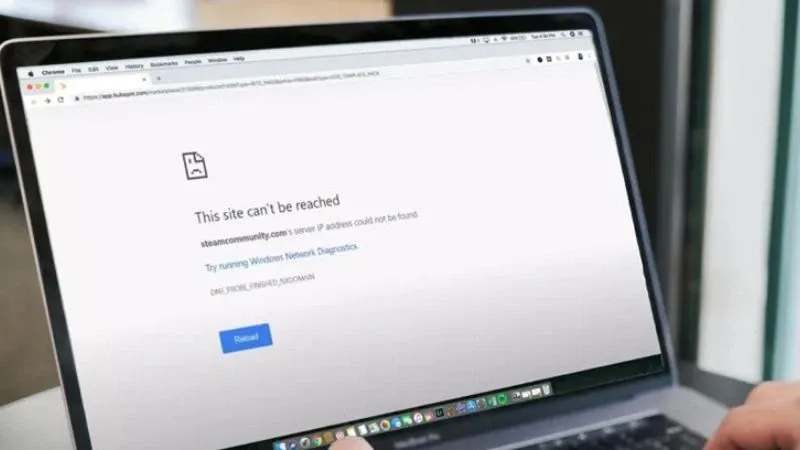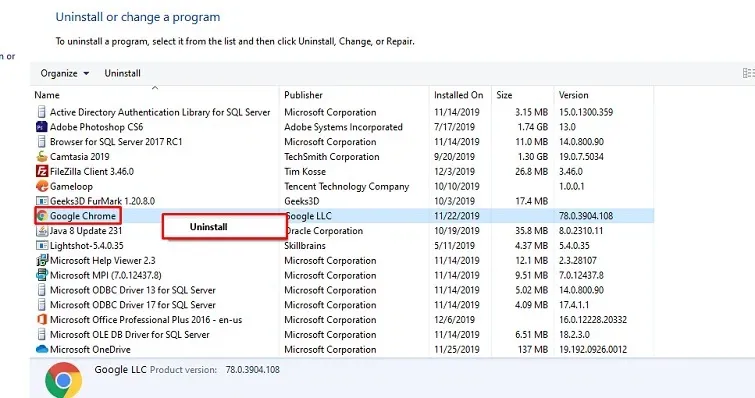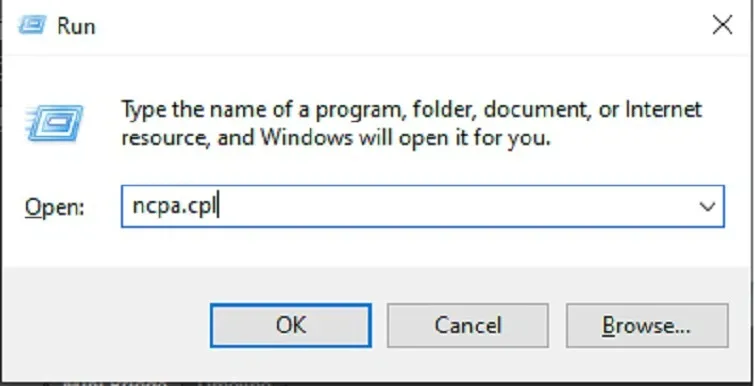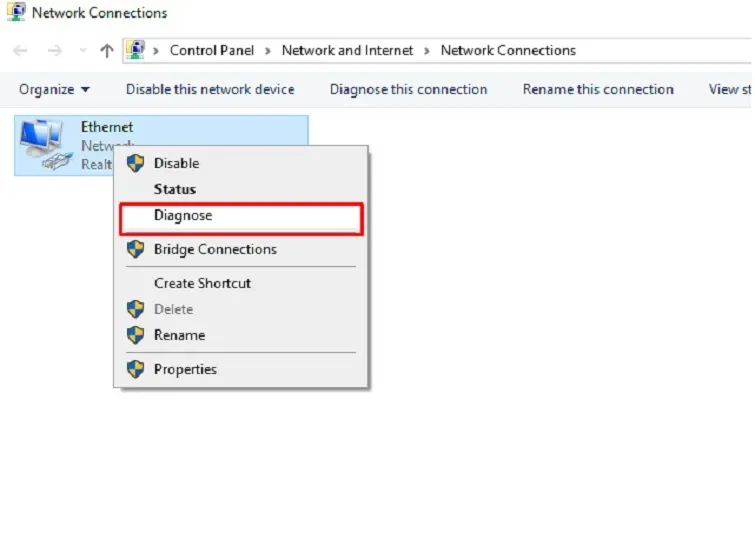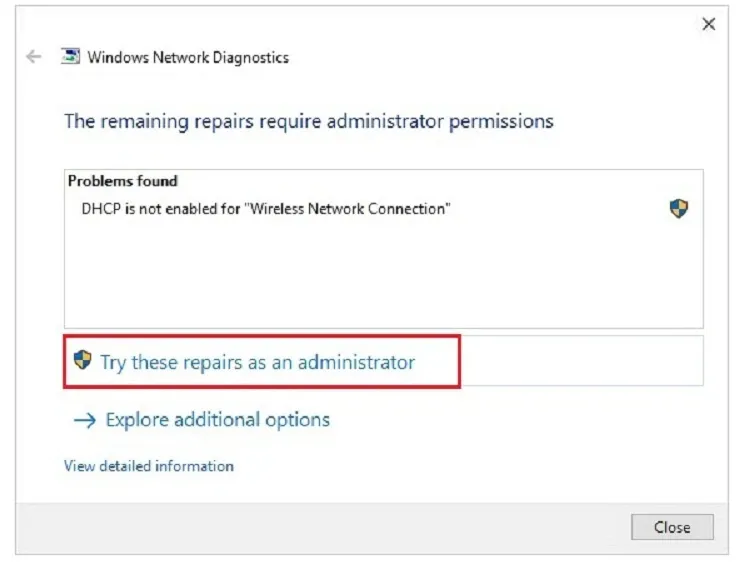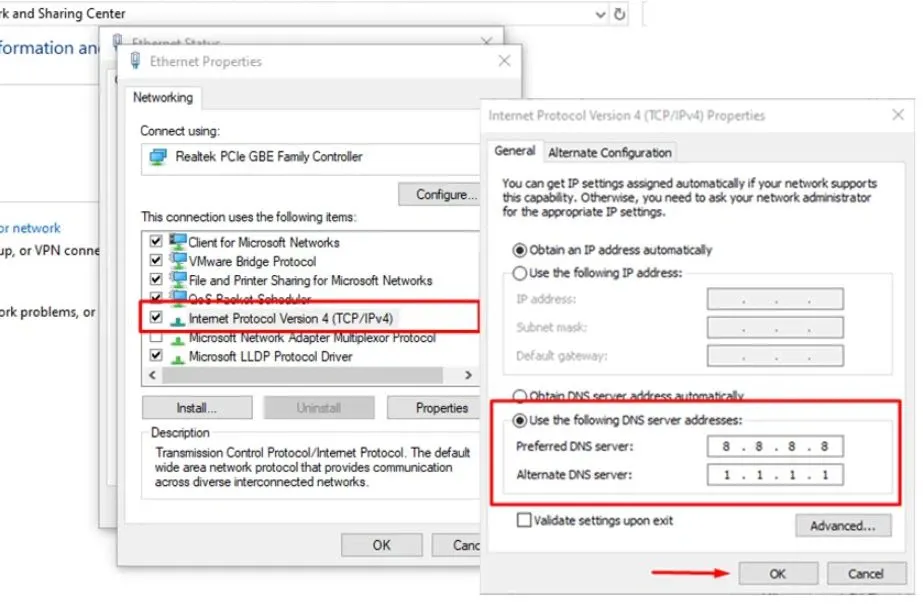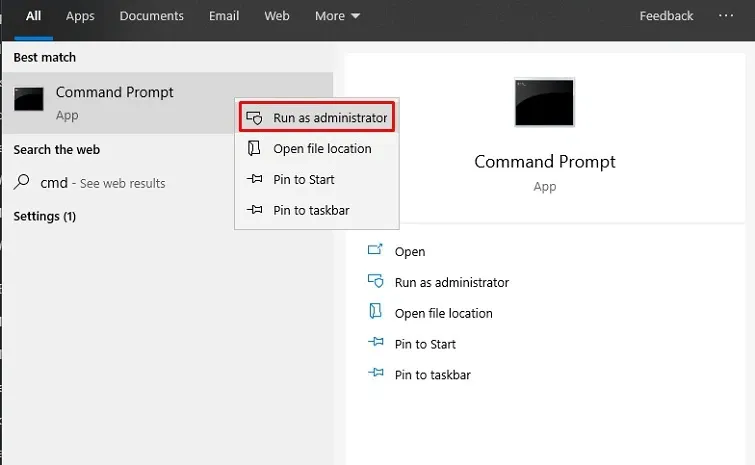Lỗi “This site can’t be reached” khá phổ biến đối với những người sử dụng trình duyệt Google Chrome. Sự cố này xảy ra do kết nối internet có vấn đề, server hoặc DNS của website bạn đang truy cập bị lỗi,… Người dùng có thể sửa lỗi này đơn giản theo một số cách dưới đây.
Người dùng trình duyệt Google Chrome chắc hẳn đã không ít lần gặp phải lỗi “This site can’t be reached” khi duyệt web trên máy tính. Sự cố này khiến bạn không thể tiếp tục truy cập website, gây ảnh hưởng đến học tập, công việc hay trải nghiệm giải trí.
Bạn đang đọc: “This site can’t be reached” là lỗi gì? Mách bạn 6 cách khắc phục đơn giản nhất
Hãy cùng Blogkienthuc.edu.vn tìm hiểu nhanh về lỗi This site can’t be reached, cũng như một số cách khắc phục đơn giản tại nhà trong bài viết sau.
“This site can’t be reached” là lỗi gì? Nguyên nhân xảy ra lỗi
Lỗi “This site can’t be reached” hay “Không thể truy cập trang web này” là lỗi khá phổ biến khi sử dụng trình duyệt Chrome trên máy tính. Khi gặp phải lỗi này, người dùng không thể tiếp tục kết nối internet trên Browser Chrome hay truy cập trang web hiện tại.
Một số nguyên nhân gây ra lỗi This site can’t be reached có thể kể đến như:
- Lỗi kết nối internet: Máy tính mất kết nối wifi, cấu hình wifi gặp vấn đề hoặc đang sử dụng một mạng không ổn định.
- Lỗi do website: DNS của trang web bạn đang truy cập bị lỗi, Cache DNS không đồng bộ khiến trình duyệt không xác định được địa chỉ IP của trang web. Bên cạnh đó, địa chỉ IP hoặc server của website không hoạt động cũng dẫn đến lỗi This site can’t be reached.
- Chế độ tường lửa Firewall hoặc Antivirus: Máy tính của bạn đang bật Firewall hoặc chương trình chặn virus bảo vệ máy. Điều này ngăn bạn truy cập vào một số trang web không an toàn, dẫn đến màn hình hiển thị “This site can’t be reached”.
- Cài đặt Proxy không chính xác khiến trình duyệt không thể truy cập vào website.
Hướng dẫn cách sửa lỗi This site can’t be reached đơn giản
Khi đã xác định được chính xác nguyên nhân, người dùng có thể dễ dàng xử lý lỗi này và tiếp tục truy cập trang web mong muốn. Bạn tham khảo và thực hiện theo 6 cách sau đây.
Cách 1: Xóa cache trên Google Chrome
Đôi khi trình duyệt lưu cache cũ khiến bạn gặp lỗi This site can’t be reached và không thể truy cập trang web. Bạn hãy thử xóa cache (bộ nhớ đệm) của trình duyệt để khắc phục lỗi.
Nhấn chọn dấu ba chấm góc phải trên giao diện chính của trình duyệt, chọn Công cụ khác > Xóa dữ liệu duyệt web.
Cách 2: Đặt lại cài đặt mặc định cho Chrome
Để cài lại cài đặt gốc trên trình duyệt Google Chrome, bạn thực hiện như sau.
Bước 1: Khởi động trình duyệt Chrome.
Bước 2: Bạn nhập “chrome://flags/” vào thanh địa chỉ, rồi nhấn Enter.
Bước 3: Khi cửa sổ mới hiện ra, nhấn chọn mục Reset all to default để đưa trình duyệt Google Chrome về tình trạng ban đầu. Cuối cùng bạn hãy restart máy tính để áp dụng các thay đổi.
Cách 3: Xóa và cài đặt lại trình duyệt Google Chrome
Nếu đặt lại cài đặt gốc vẫn chưa giúp bạn sửa được lỗi This site can’t be reached, hãy xóa trình duyệt và cài đặt mới hoàn toàn.
Bước 1: Bạn mở Control Panel và chọn Uninstall a program, gỡ cài đặt trình duyệt trên máy tính bằng cách nhấn chuột phải ở biểu tượng Google Chrome > Uninstall.
Bước 2: Truy cập thư mục C:Usersyour_nameAppDataLocalGoogle, tiến hành xóa toàn bộ dữ liệu liên quan. Lưu ý, your_name chính là tên user máy tính của bạn.
Tìm hiểu thêm: Giới thiệu tựa game mô phỏng Stormworks: Build and Rescue hấp dẫn và lôi cuốn
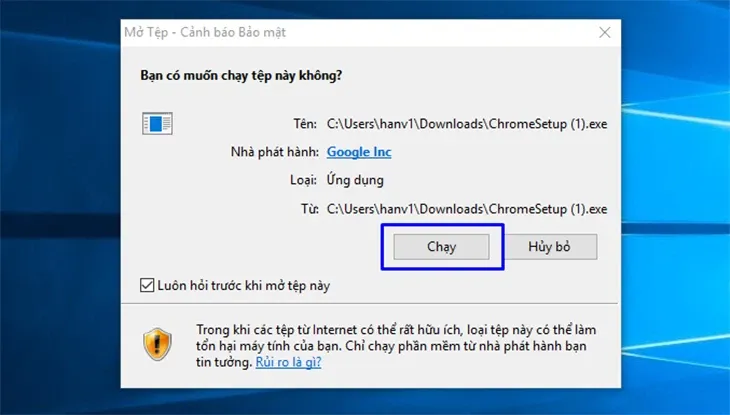
Bước 3: Tải xuống bản mới nhất của Google Chrome và cài đặt lại. Khi cài đặt hoàn tất, bạn hãy restart máy tính và kiểm tra xem đã truy cập bình thường chưa.
Cách 4: Cho chạy trình khắc phục sự cố mạng
Bạn có thể khởi động trình khắc phục sự cố mạng để xử lý lỗi This site can’t be reached do kết nối internet như sau.
Bước 1: Nhấn tổ hợp phím Windows Key + R để mở cửa sổ Run. Tiếp theo bạn nhập lệnh “ncpa.cpl” và nhấn Enter.
Bước 2: Nhấn chuột phải trên kết nối mạng của máy tính, chọn Diagnose để xác định lỗi liên quan đến internet.
Bước 3: Sau khi chạy trình khắc phục sự cố mạng, màn hình sẽ hiển thị thông báo lỗi nếu phát hiện. Bạn tiếp tục chọn Try these repairs as an administrator để sửa lỗi. Cuối cùng khởi động lại máy tính để áp dụng các thay đổi.
Cách 5: Thay đổi địa chỉ DNS
Bước 1: Nhấn chuột phải vào biểu tượng mạng trên thanh Taskbar, nhấp vào Open Network and Sharing Center > Network Sharing Center và chọn vào mạng mà máy tính bạn đang sử dụng.
Bước 2: Bạn chọn Properties rồi nhấn đúp chọn Internet Protocol Version 4 (TCP/IPv4).
Bước 3: Nhập địa chỉ DNS mới ở mục Use the following DNS server Address như sau:
8.8.8.8
1.1.1.1
Bước 4: Cuối cùng hãy nhấn OK > OK > Close để hoàn tất quá trình thay đổi.
Cách 6: Đặt lại TCP/IP Flush DNS
Để sửa lỗi This site can’t be reached trong trường hợp thử các cách trên không thành công, bạn hãy đặt lại TCP/IP Flush DNS như sau.
>>>>>Xem thêm: Cách khôi phục dữ liệu iCloud đã bị mất trước đó
Bước 1: Trên thanh tìm kiếm bạn gõ CMD và nhấn chuột phải chọn Run as administrator để chạy Command Prompt dưới duyền admin.
Bước 2: Bạn cho chạy lần lượt các lệnh sau đây:
ipconfig /release
ipconfig /all
ipconfig /flushdns
ipconfig /renew
netsh int ip set dns
netsh winsock reset
Bước 3: Restart máy tính và kiểm tra lại tình trạng truy cập website.
Tạm kết
Trên đây là hướng dẫn chi tiết 6 cách sửa lỗi This site can’t be reached trên trình duyệt Google Chrome bạn có thể áp dụng.
Nếu đang tìm mua laptop, máy tính chạy Windows mượt mà, tham khảo các sản phẩm tại Blogkienthuc.edu.vn tại đây:
Laptop giá tốt
Xem thêm:
Lỗi ERR_CONNECTION_REFUSED là gì? 9 cách khắc phục đảm bảo hiệu quả ngay tại nhà
Cách sửa lỗi “Kết nối của bạn không phải là kết nối riêng tư” trên Google Chrome