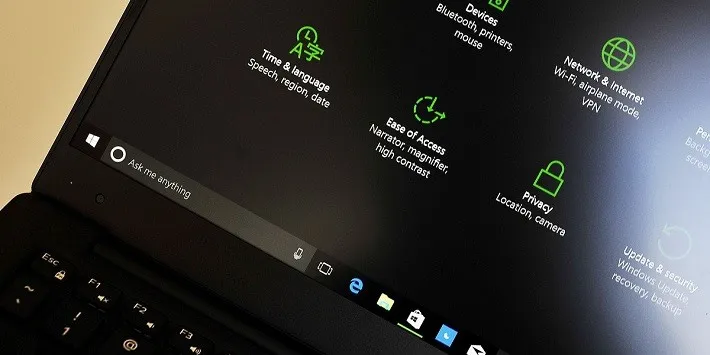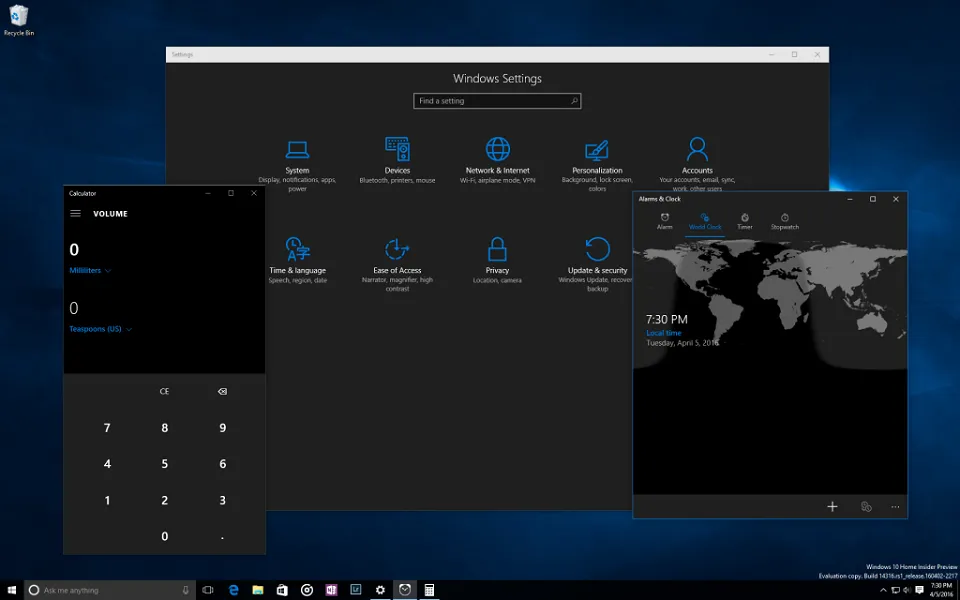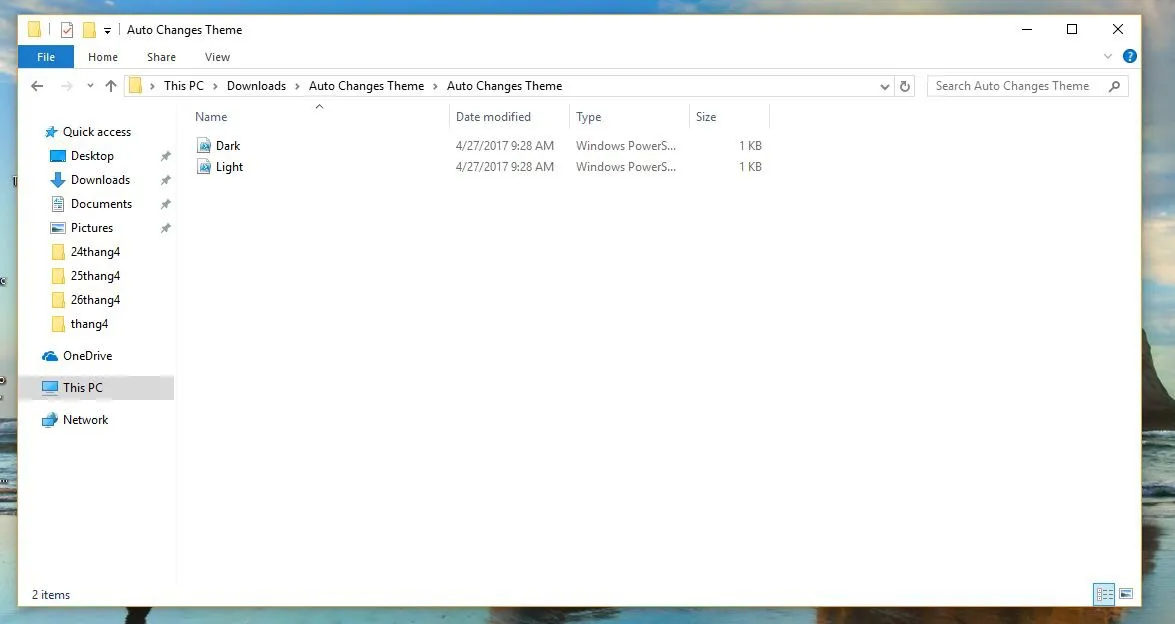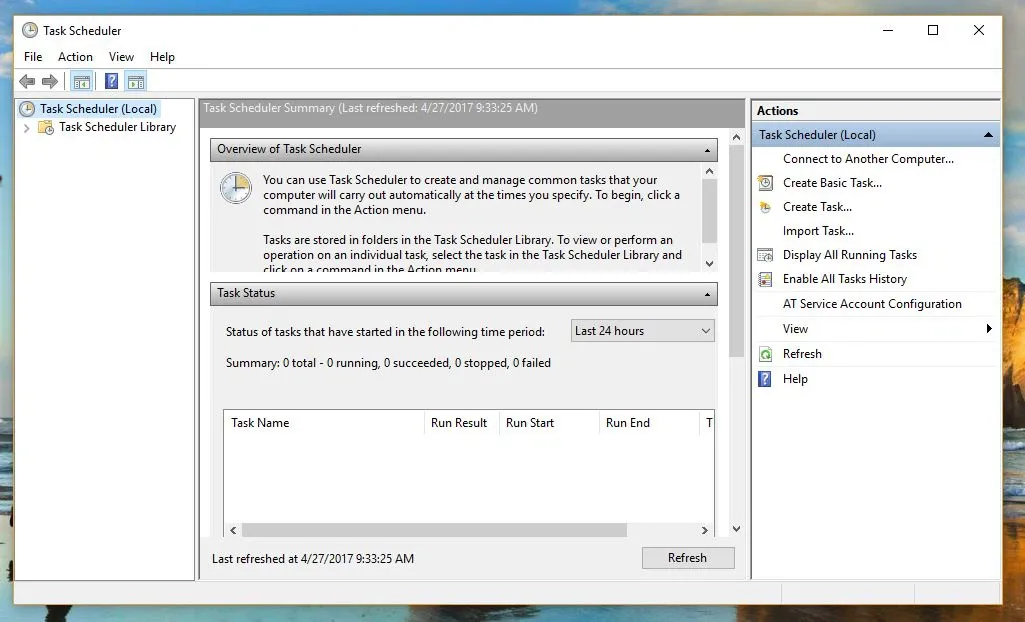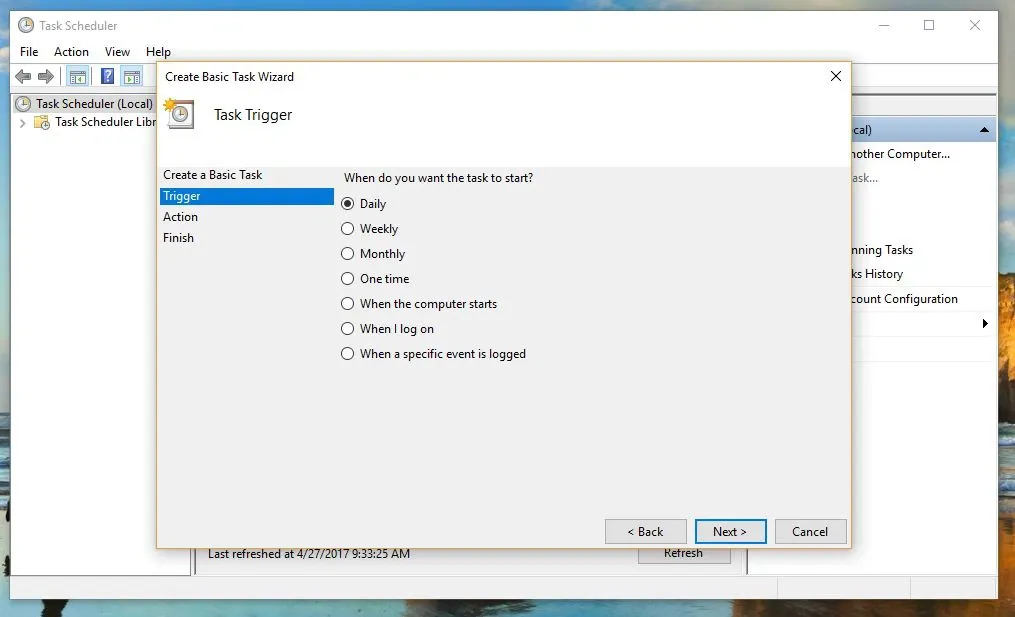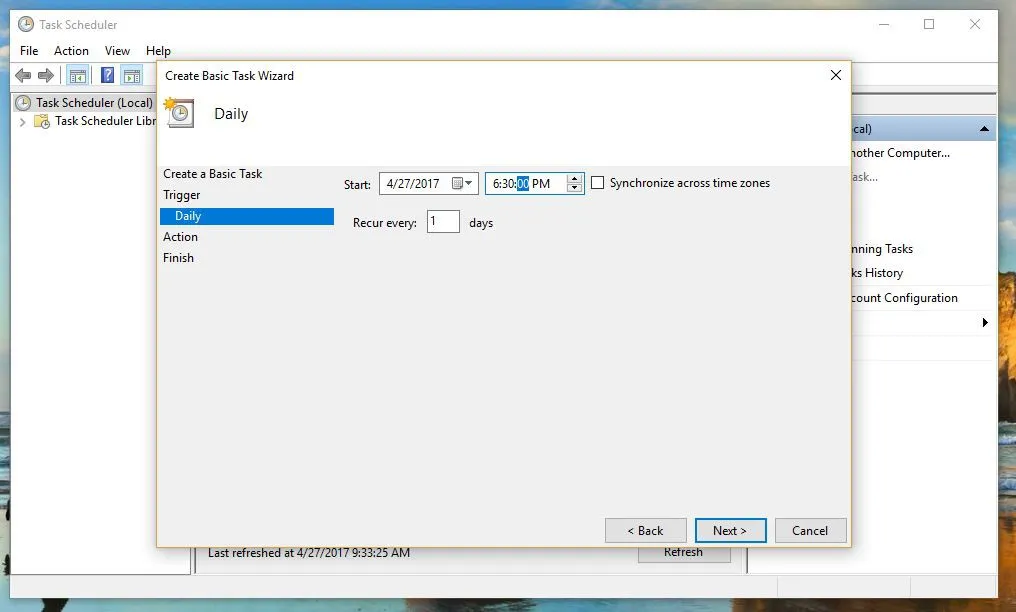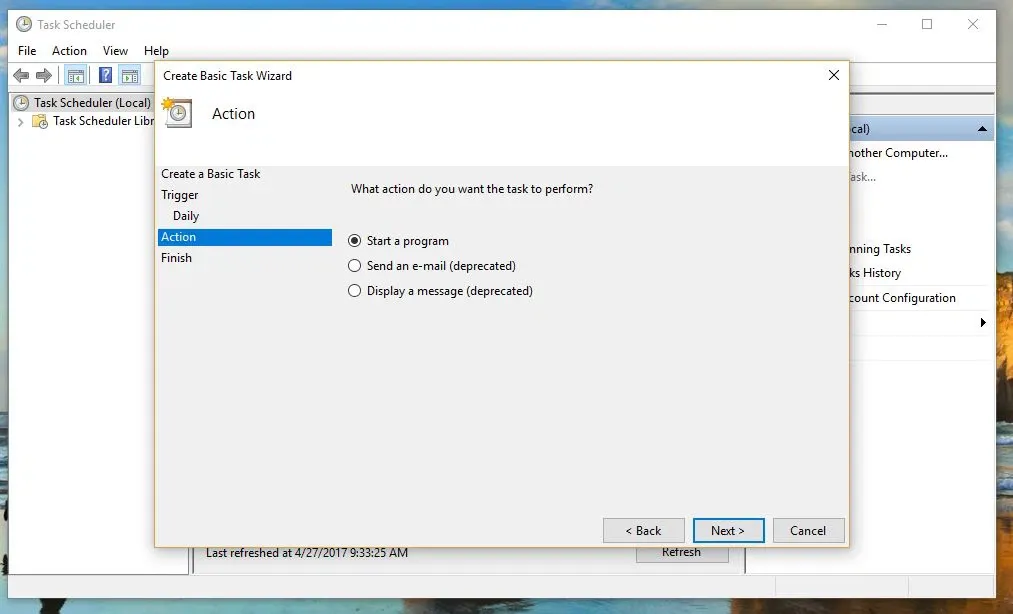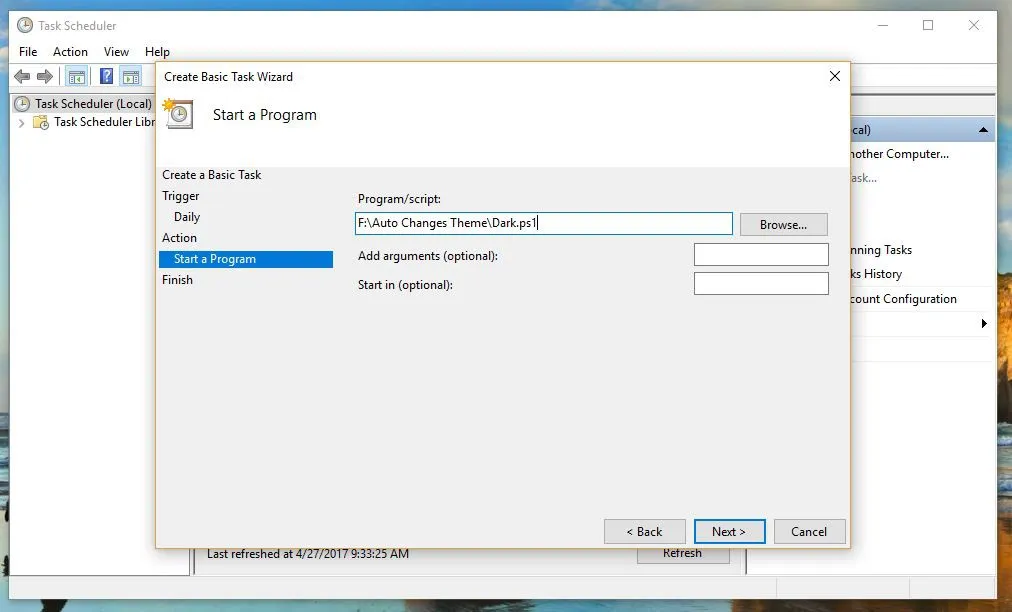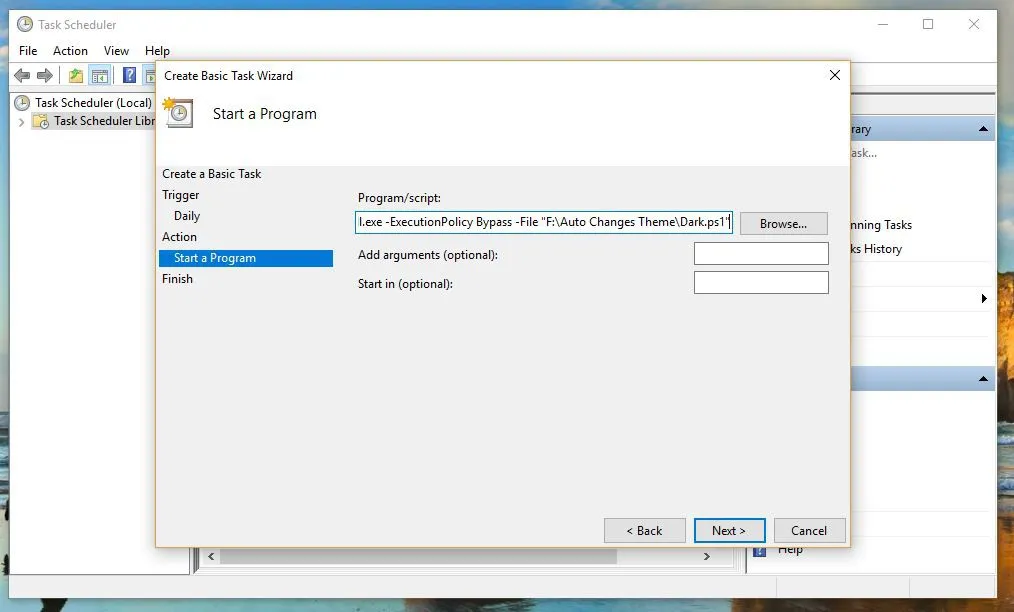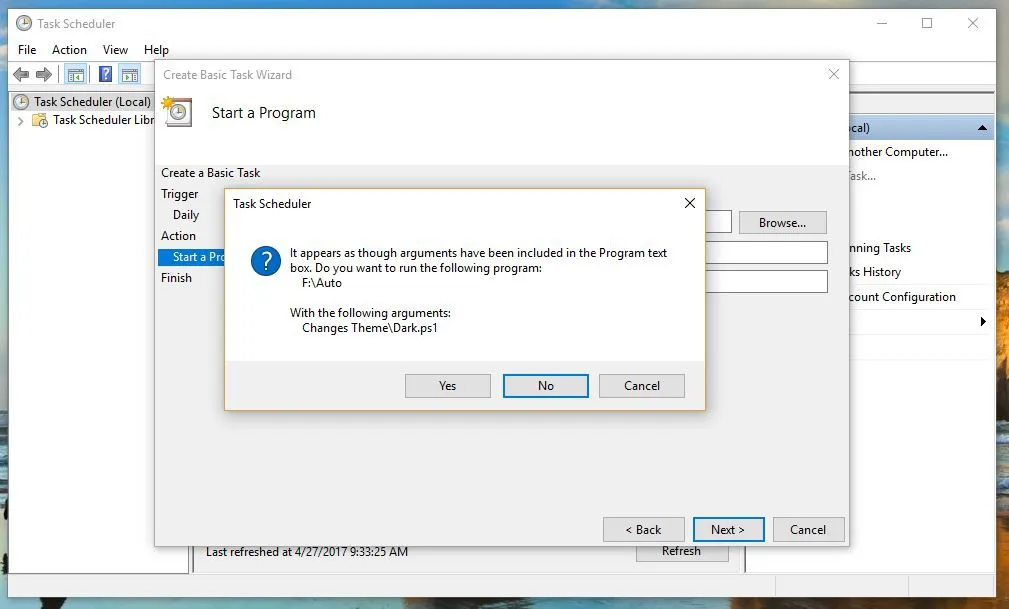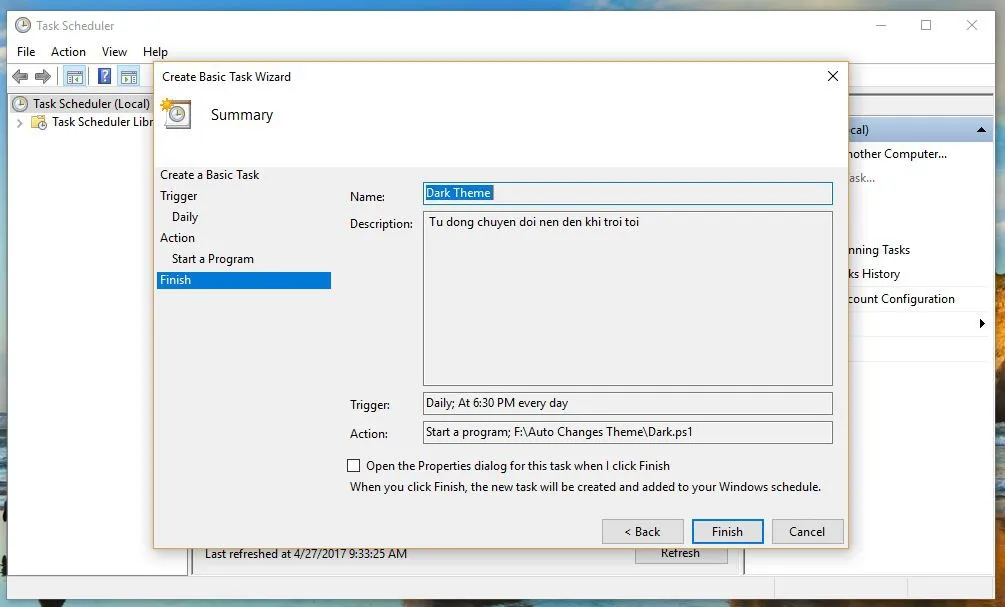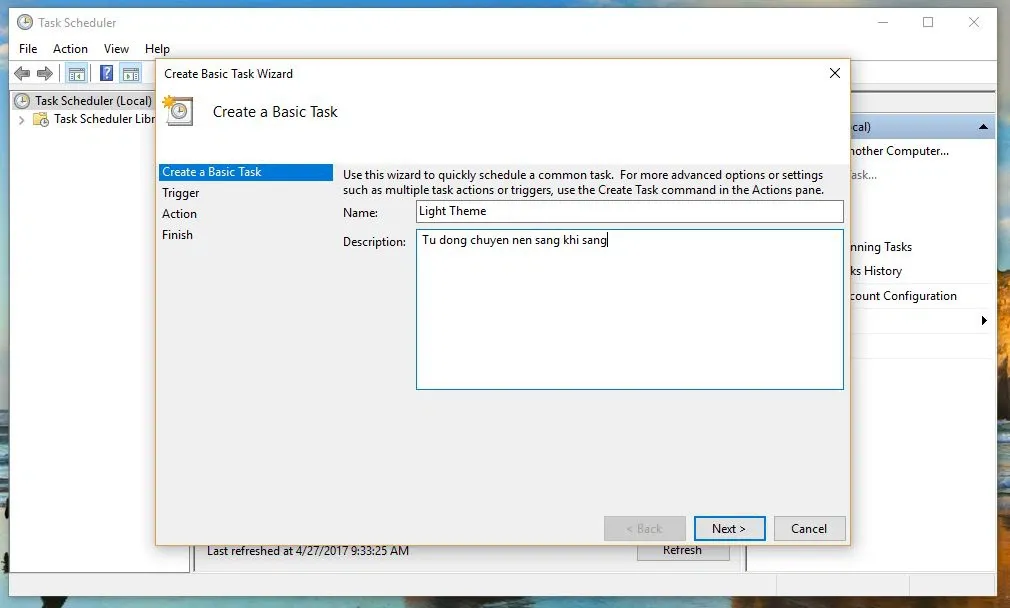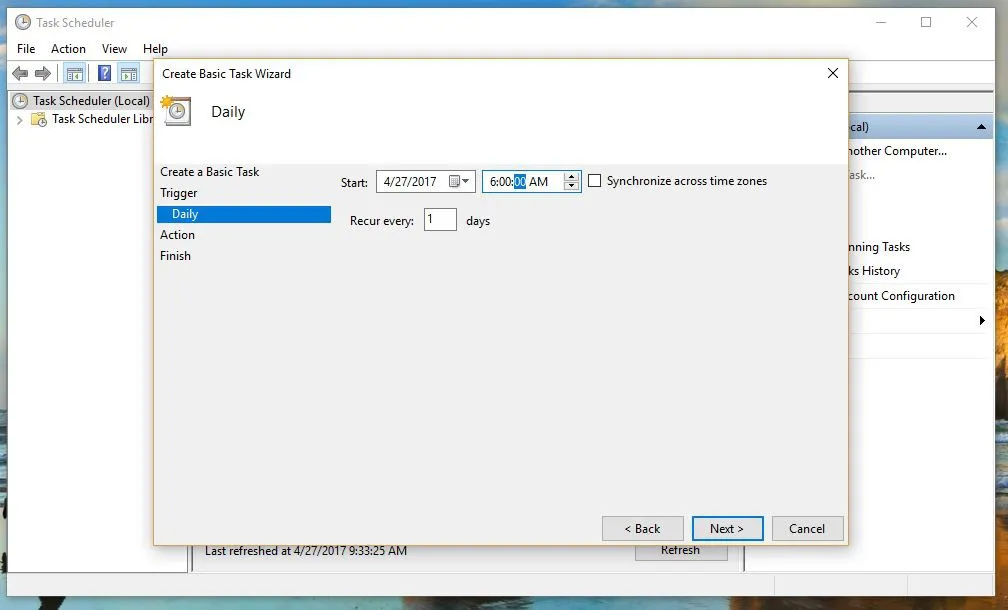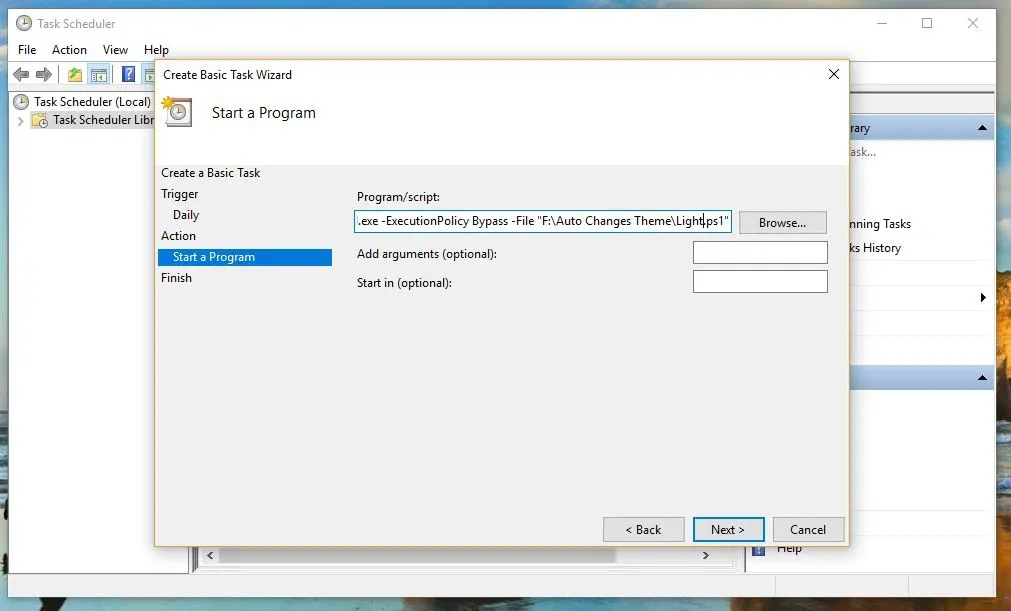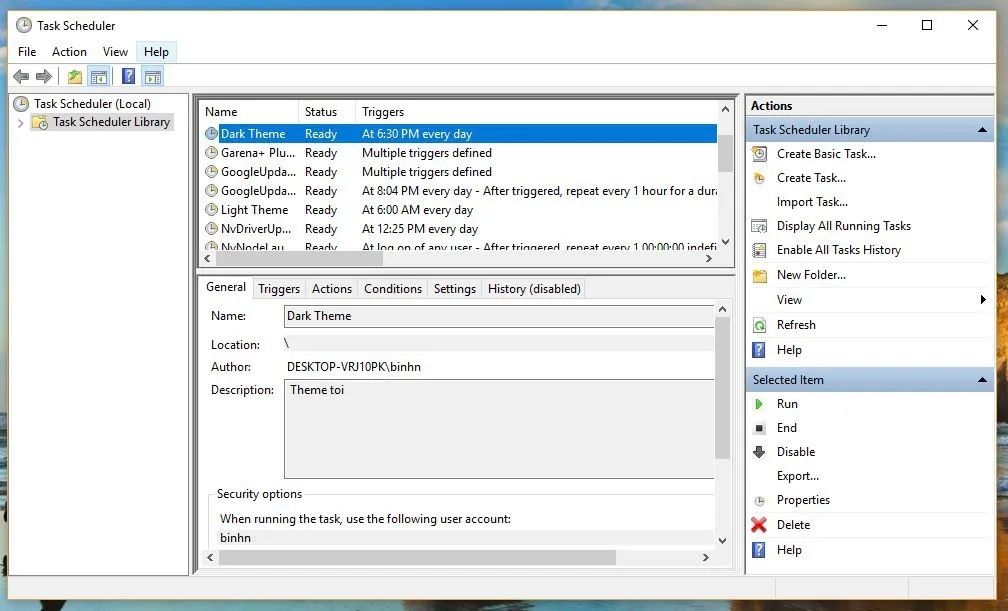Bên cạnh giao diện nền sáng, Microsoft còn bổ sung cho Windows 10 giao diện nền tối. Sau đây là hướng dẫn để window 10 tự động chuyển sang giao diện nền đen
Bên cạnh giao diện nền sáng mặc định, Microsoft còn bổ sung cho Windows 10 giao diện nền đen. Sau đây là hướng dẫn để window 10 tự động chuyển sang giao diện nền đen khi tròi tối.
Bạn đang đọc: Thiết lập Window 10 tự động chuyển sang giao diện nền đen khi trời tối
Khi được kích hoạt, giao diện nền tối này sẽ tự động được áp dụng lên tất cả các ứng dụng UWP. Nhìn chung thì người dùng có phần yêu thích giao diện nền tối này hơn là tính năng Night Light trong Creators Update mà Microsoft vừa phát hành vào cuối tháng Ba vừa qua.
Nếu bạn cũng yêu thích thiết lập giao diện nền đen trên Window 10 và muốn cài đặt nó tự kích hoạt vào thời gian chiều hoặc đầu giờ tối, rồi sau đó tự chuyển sang giao diện nền sáng mặc định khi bình minh vừa lên thì mời bạn cùng tham khảo bài viết sau đây.
Trước tiên, bạn tải về gói tin này và giải nén. Ta sẽ thu được 2 tập tin PS1 là “Light” và “Dark”. Hãy di chuyển chúng đến vị trí lưu trữ nào đó để tránh xóa nhầm.
Nhập từ khóa “task” vào Cortana và nhấp vào kết quả “Task Scheduler”.
Khi Task Scheduler xuất hiện, hãy nhấp vào tùy chọn “Create Basic Task…”
Cửa sổ khởi tạo sẽ xuất hiện. Hãy điền tên tác vụ mới vào ô Name là “Dark Theme”, kèm theo đó là vài dòng thông tin ở phần Description nhầm tránh việc bạn vô tình xóa mất nếu chẳng may… quên đi. Sau đó hãy nhấn “Next”.
Đánh dấu vào lựa chọn “Daily” và “Next” để tiếp tục.
Ở phần này, bạn hãy tiến hành thiết lập thời gian để thiết lập giao diện nền tối sẽ tự kích hoạt. Ở đây ta hãy chọn 18 giờ (06:30 PM) cho nó “hợp chuẩn”. Khi đã xong, hãy nhấn “Next”.
Tại phần “Action”, hãy đánh dấu vào lựa chọn “Start a program” và nhấn “Next”.
Tiếp theo, hãy nhấp vào “Browse…” và điều hướng đến tập tin “Dark.ps1” mà ta đã tải về và lưu trữ ở trên.
Tìm hiểu thêm: Hướng dẫn bạn cách tạo, xoá thư mục trên iPhone và iPad
Sau khi đã lựa chọn xong tập tin, bạn hãy tiến hành thêm vào trước đường dẫn lệnh “ %SystemRoot%system32WindowsPowerShellv1.0powershell.exe -ExecutionPolicy Bypass -File “, giống như hình ở dưới. Sau đó tiếp tục nhấn “Next”.
Lúc này, hộp thoại cảnh báo sẽ xuất hiện. Hãy nhấn “Yes” để xác nhận.
Bây giờ bạn hãy kiểm tra lại mọi thứ xem đã đúng với thiết lập hay chưa, nếu chính xác, hãy nhấn “Finish” để hoàn thành việc khởi tạo.
Khi đã xong phần Dark Theme, chúng ta tiếp tục tạo một Task mới với tên gọi là “Light Theme” để cho phép Windows 10 tự động thay đổi giao diện thành nền sáng mặc định khi bình minh lên.
Phần cài đặt thời gian sẽ được chuyển thành 06 giờ sáng (06:00 AM).
Phần “Start a program” vẫn là mã lệnh như Dark Theme nhưng tập tin hướng đến sẽ là “Light.ps1”.
Vậy là chúng ta đã hoàn tất việc thiết lập Windows 10 tự động chuyển sang giao diện nền tối vào lúc 18 giờ tối và tự chuyển sang giao diện nền sáng mặc định vào lúc 06 giờ sáng hằng ngày rồi đấy!
>>>>>Xem thêm: Laptop Dell nháy đèn vàng liên tục khắc phục thế nào? Một số lỗi nháy đèn phổ biến trên laptop Dell
Giao diện tối giúp bạn đỡ mõi mắt hơn rất nhiều hãy áp dụng ngay nhé.
Xem thêm: Hướng dẫn mang nút Apps trên Galaxy S8 trở lại
Thái Bình