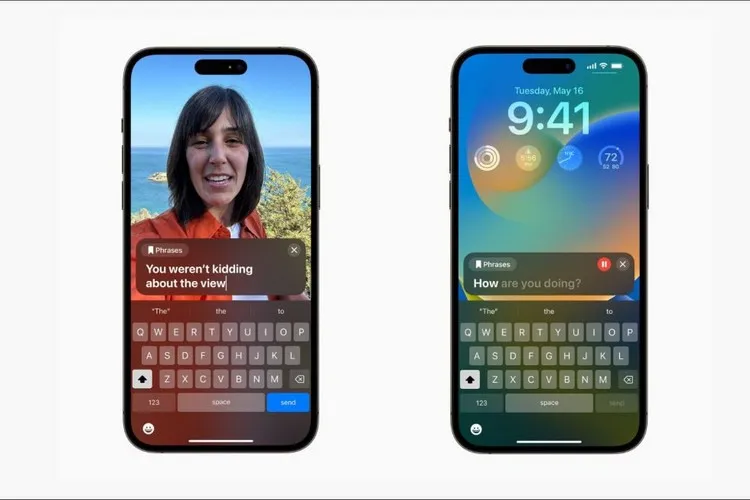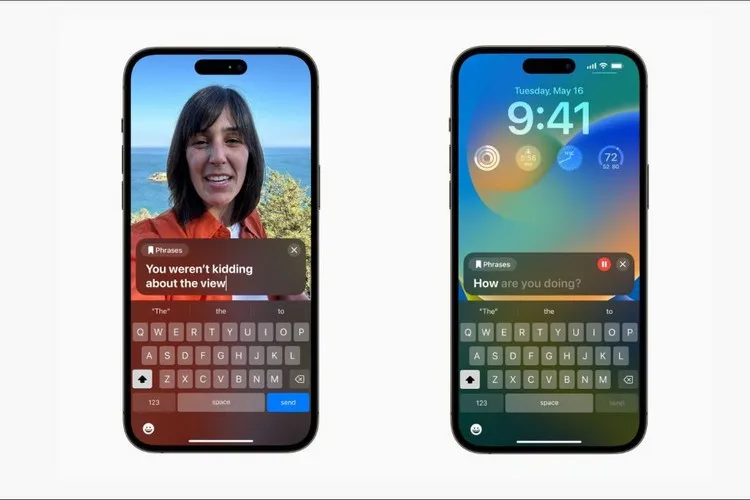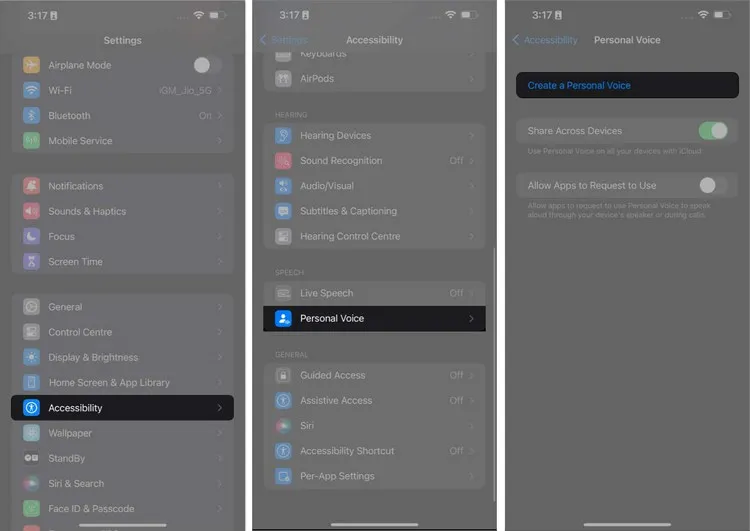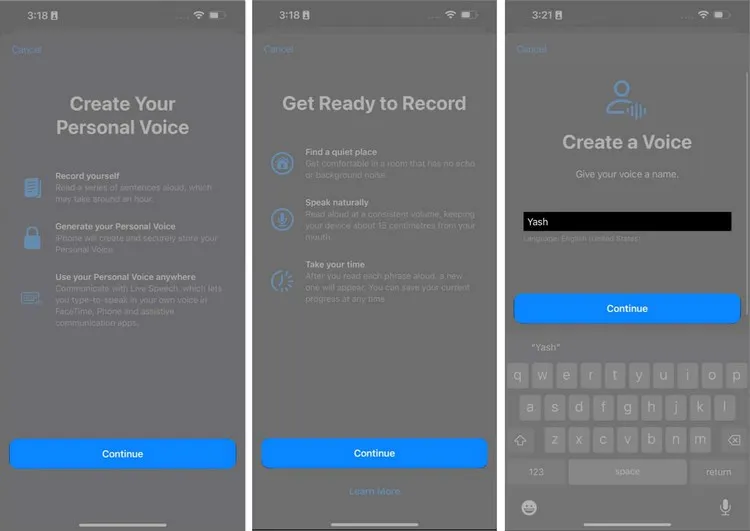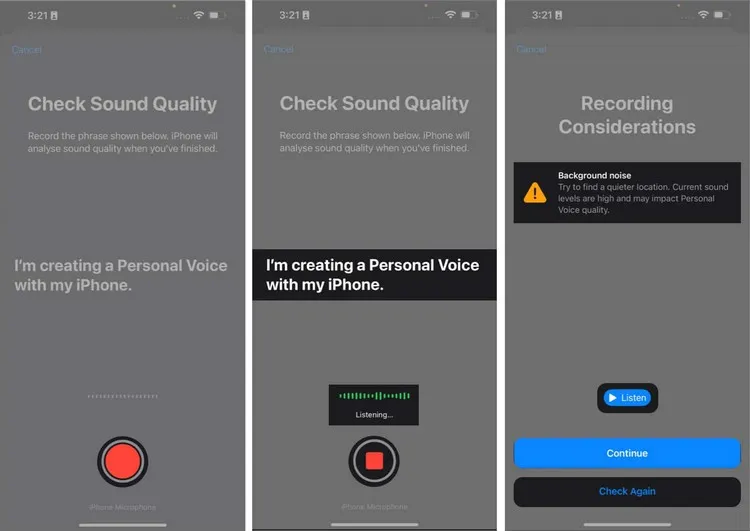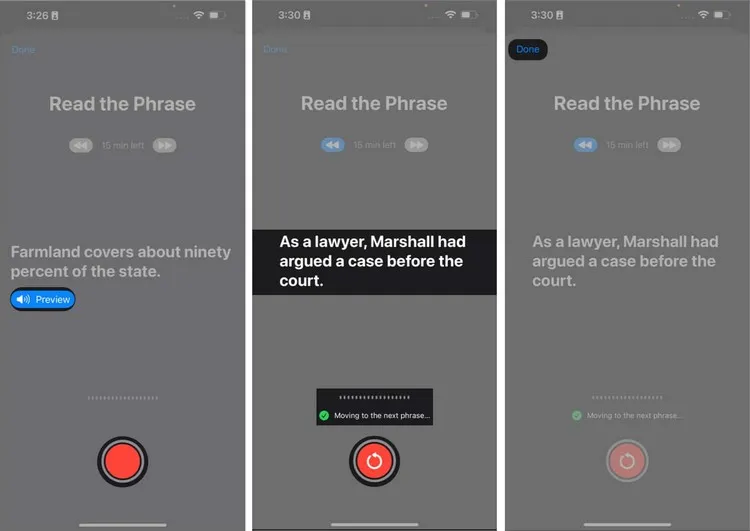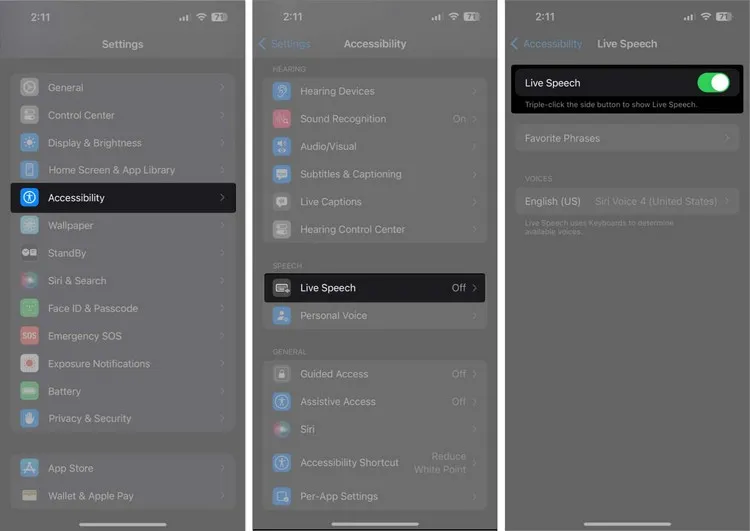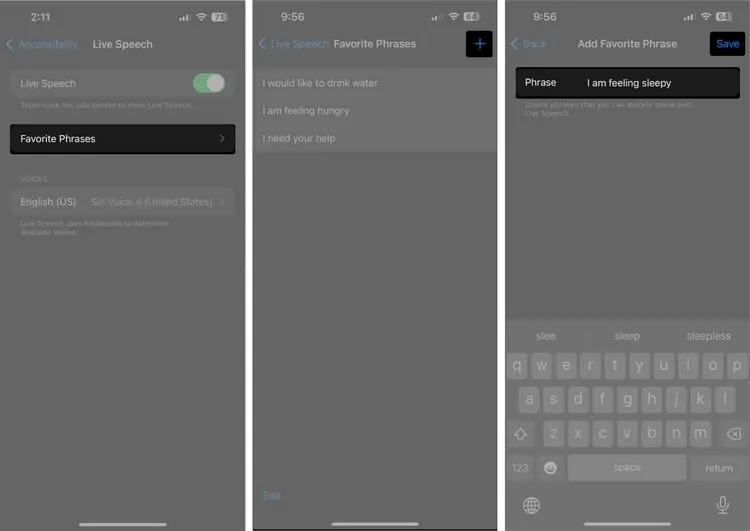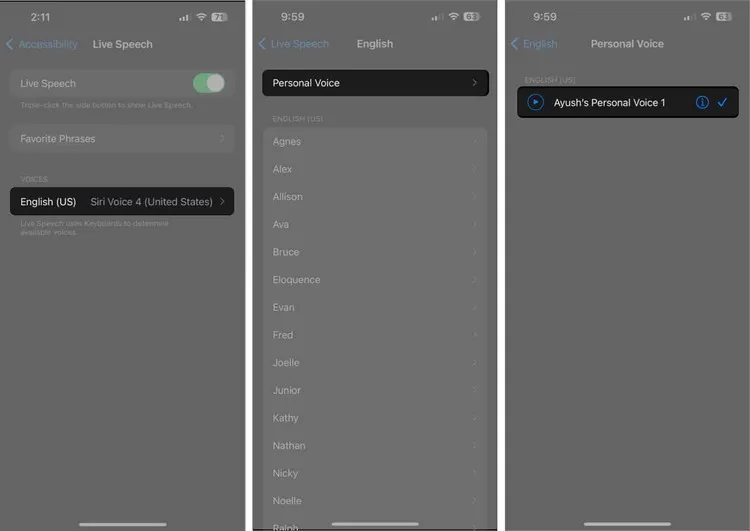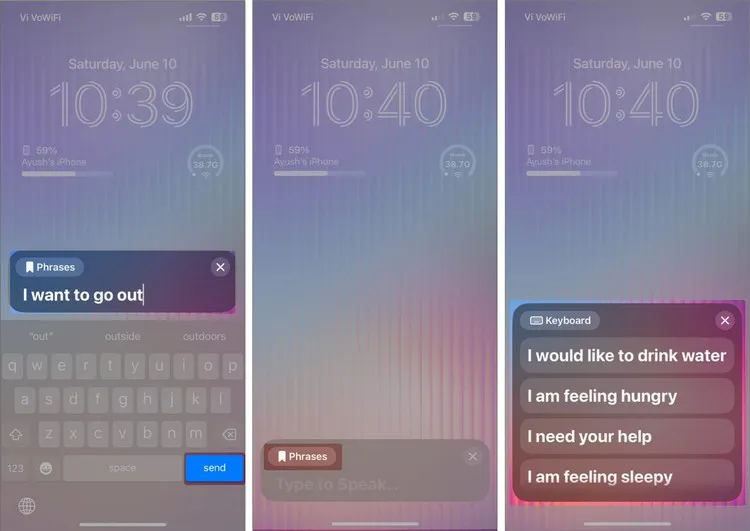Trong bài này, Blogkienthuc.edu.vn sẽ cùng các bạn khám phá một công cụ trợ năng mới trên iOS 17 vô cùng hữu ích được gọi là Personal Voice. Đây là một công cụ cần thiết cho những người mắc chứng rối loạn ngôn ngữ và hơn thế.
Apple được biết là luôn mang tới rất nhiều tính năng trợ năng trên iPhone, iPad, Mac và thậm chí cả Apple Watch để cải thiện khả năng sử dụng của các thiết bị này. Tiếp tục với cách tiếp cận này, Apple đã thêm một tính năng trợ năng mới vào iOS 17 có tên là Personal Voice. Tính năng này cho phép bạn tạo một bản sao giọng nói của mình, bản sao này có thể được sử dụng để tường thuật các cụm từ bạn nhập trên iPhone.
Bạn đang đọc: Thiết lập và sử dụng Personal Voice trên iOS 17 nhất định bạn phải biết
Trong bài viết này, Blogkienthuc.edu.vn sẽ cùng các bạn khám phá mọi thứ bạn cần biết về tính năng Personal Voice trong iOS 17, tiếp theo là các bước để tạo và sử dụng tính năng này trên iPhone của bạn.
Personal Voice trong iOS 17 là gì?
Personal Voice (Giọng nói cá nhân) là một tính năng trợ năng mới trong iOS 17 cho phép người dùng tạo một bản sao kỹ thuật số của giọng nói giống như giọng nói của họ. Tính năng này sử dụng công nghệ máy học trên thiết bị để phân tích giọng nói của người dùng từ các clip âm thanh được ghi trong 15 phút và tạo một mẫu giọng nói tùy chỉnh trên iPhone của bạn.
Khi tạo mẫu giọng nói của mình bằng Personal Voice, bạn có thể sử dụng Live Text (Văn bản trực tiếp) để nhập hoặc chọn các cụm từ được xác định trước để chúng được đọc to bằng giọng nói của bạn trong các cuộc gọi điện thoại, cuộc gọi FaceTime hoặc cuộc trò chuyện trực tiếp.
Theo Apple, Personal Voice có thể giúp những người mắc bệnh ALS (Bệnh xơ cứng teo cơ bên một bên) hoặc các tình trạng tương tự khác có thể ảnh hưởng đến khả năng nói, giữ giọng và giao tiếp dễ dàng của họ.
Nếu muốn thiết lập Personal Voice trên iOS 17, bạn sẽ cần ghi âm giọng nói của mình trong 15 phút và đợi iPhone tạo mẫu giọng nói từ âm thanh đã ghi. Dưới đây là các bước bạn có thể thực hiện để thiết lập cho tính năng này.
Cách tạo giọng nói cá nhân trên iPhone
Bước 1: Kích hoạt ứng dụng Cài đặt (Settings) > Nhấn tùy chọn Trợ năng (Accessibility).
Bước 2: Di chuyển xuống phía dưới và nhấn tùy chọn Giọng nói cá nhân (Personal Voice).
Bước 3: Nhấn nút Tạo giọng nói cá nhân (Create a Personal Voice) để tiếp tục.
Bước 4: Nhấn nút Tiếp tục (Continue) > Nhấn nút Tiếp tục (Continue) một lần nữa khi được nhắc.
Bước 5: Tiếp theo hãy đặt tên cho giọng nói của bạn và nhấn nút Tiếp tục (Continue).
Bước 6: Nhấn vào biểu tượng Ghi âm (Record) và bắt đầu tường thuật các cụm từ khi chúng xuất hiện.
Bước 7: Đợi quá trình ghi âm kết thúc hoặc nhấn vào biểu tượng Dừng (Stop).
Bước 8: Nhấn nút Nghe (Listen) để nghe âm thanh đã ghi của bạn.
Bước 9: Nếu nơi bạn ghi âm mà xung quanh có nhiều tiếng ồn, bạn sẽ được thông báo. Sau đó nên di chuyển đến một vị trí yên tĩnh và nhấn nút Kiểm tra lại (Check Again) hoặc nhấn nút Tiếp tục (Continue) để tiếp tục ghi âm.
Bước 10: Sau khi hoàn thành kiểm tra âm thanh, bạn sẽ phải hoàn thành phiên thuyết minh dài 15 phút để tường thuật lại các dòng khi chúng xuất hiện.
Bước 11: Nhấn nút Xem trước (Preview) để xem trước âm thanh của dòng đó.
Bước 12: Sau đó nhấn nút Ghi (Record) khi bạn đã sẵn sàng. Quá trình ghi âm, bạn sẽ thấy lời nhắc Chuyển sang cụm từ tiếp theo (Moving to the next phrase) khi tiếp tục.
Bước 13: Nếu muốn ghi lại một cụm từ cụ thể, hãy nhấn nút Phát lại (Replay).
Bước 14: Nếu muốn ghi lại những cụm từ này sau đó, hãy nhấn nút Xong (Done). Đừng lo lắng, bạn sẽ có thể tiếp tục ghi âm từ nơi đã dừng lại.
Bước 15: Sau khi bạn ghi âm xong, hãy nhấn nút Tiếp tục (Continue). Sau đó nhấn nút Cho phép (Allow) để truy cập thông báo và nhấn nút Xong (Done) để hoàn tất.
Tìm hiểu thêm: Cách ngăn Windows 10 tự động tải về những ứng dụng được đề xuất
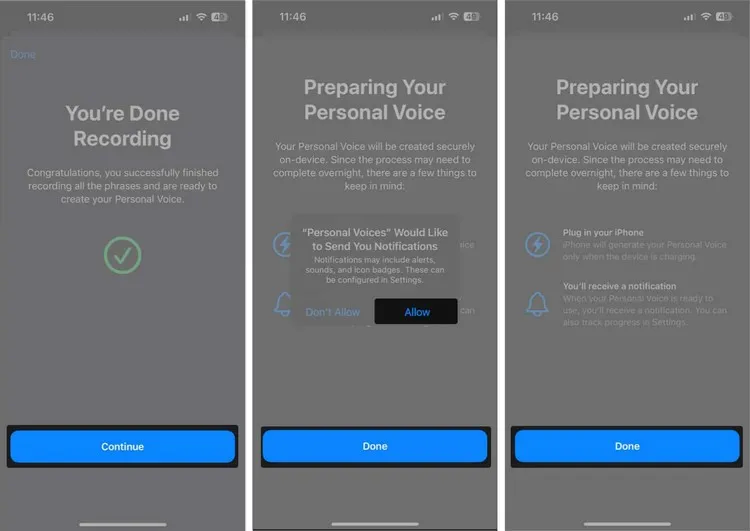
Nếu vì lý do nào đó, bạn muốn xóa một phiên bản ghi âm Personal Voice và bắt đầu lại từ đầu, hãy chọn Mẫu giọng nói (voice model) của bạn, nhập mật mã của iPhone và chạm vào tùy chọn Xóa giọng nói (Delete Voice) > Xóa giọng nói và bản ghi âm (Delete Voice And Recordings).
Sau khi hoàn tất thiết lập ban đầu, iPhone của bạn sẽ tự động tạo Personal Voice của bạn trong khi sạc và màn hình tắt. Bạn cũng sẽ nhận được thông báo khi Personal Voice đã sẵn sàng để sử dụng.
Hiện tại, cách duy nhất để sử dụng Personal Voice (Giọng nói cá nhân) trong iOS 17 là thông qua một tính năng trợ năng mới khác có tên là Live Speech. Với Live Speech, bạn có thể nhập những gì muốn nói trên iPhone của mình và tường thuật nội dung đó bằng Personal Voice của bạn. Dưới đây là các bước để thực hiện.
Cách sử dụng Personal Voice trong iOS 17
Bước 1: Kích hoạt ứng dụng Cài đặt (Settings) > Nhấn tùy chọn Trợ năng (Accessibility).
Bước 2: Di chuyển xuống phía dưới và nhấn tùy chọn Phát biểu trực tiếp (Live Speech) và bật tính năng này lên ở cửa sổ sau.
Bước 3: Chọn cụm từ yêu thích và nhấn vào biểu tượng dấu cộng ở góc trên bên phải.
Bước 4: Nhập cụm từ bạn chọn và nhấn nút Lưu (Save) ở góc trên bên phải.
Bước 5: Chuyển đến trang trước và nhấn vào tùy chọn bên dưới mục Giọng nói (Voices).
Bước 6: Nhấn vào tùy chọn Giọng nói cá nhân (Personal Voice) và chọn giọng nói đã tạo trước đó.
Bước 7: Bây giờ, bất cứ khi nào bạn muốn thuật lại một cụm từ bằng giọng nói của mình, hãy nhấn ba lần vào nút nguồn để truy cập tính năng Phát biểu trực tiếp (Live Speech).
Bước 8: Nhập cụm từ bạn muốn nói và nhấn nút Gửi (Send). Hoặc có thể nhấn vào mục Cụm từ (Phrases) ở phía trên và chọn cụm từ yêu thích.
>>>>>Xem thêm: Bỏ túi ngay 5 bí kíp khắc phục lỗi 500 Internal Server Error nhanh chóng
Các câu hỏi thường gặp khi sử dụng Personal Voice
Mất bao lâu để tạo Personal Voice trên iPhone?
Mất chính xác 15 phút để ghi lại các đoạn âm thanh cần thiết để tạo mẫu giọng nói của bạn. Để so sánh, có thể mất khoảng hai ngày sạc qua đêm (hoặc 24 giờ trong một lần sạc) để phân tích và tạo mẫu giọng nói.
Có thể sử dụng cấu hình Personal Voice trên nhiều thiết bị với iCloud không?
Có, bạn có thể sử dụng Personal Voice của mình trên tất cả iPhone, iPad hoặc máy Mac được hỗ trợ kết nối với iCloud. Tuy nhiên, bạn phải đi tới Cài đặt (Settings) > Trợ năng (Accessibility) > Giọng nói cá nhân (Personal Voice) và bật tính năng Chia sẻ trên các thiết bị (Share Across Devices) lên.
Apple có thể truy cập dữ liệu Personal Voice không?
Không, Apple không thể truy cập dữ liệu Personal Voice của bạn theo bất kỳ cách nào. Personal Voice chỉ sử dụng công nghệ máy học trên thiết bị được công cụ thần kinh Neural Engine hỗ trợ phân tích và tạo mẫu giọng nói của bạn.
Personal Voice (Giọng nói cá nhân) là một tính năng trợ năng rất hữu ích được tích hợp trong iOS 17 có thể giúp những người mắc chứng rối loạn ngôn ngữ và kém giao tiếp có thể tự tin khi giao tiếp với mọi người. Bên cạnh đó, bạn cũng có thể sử dụng Personal Voice để lưu giữ giọng nói của những người thân yêu khi họ không còn ở bên bạn.
Xem thêm: Mẹo sử dụng chế độ StandBy mới của iOS 17 trên iPhone