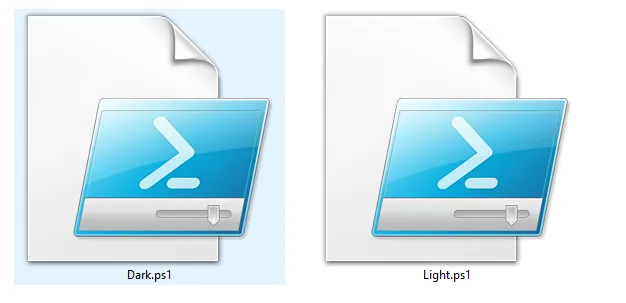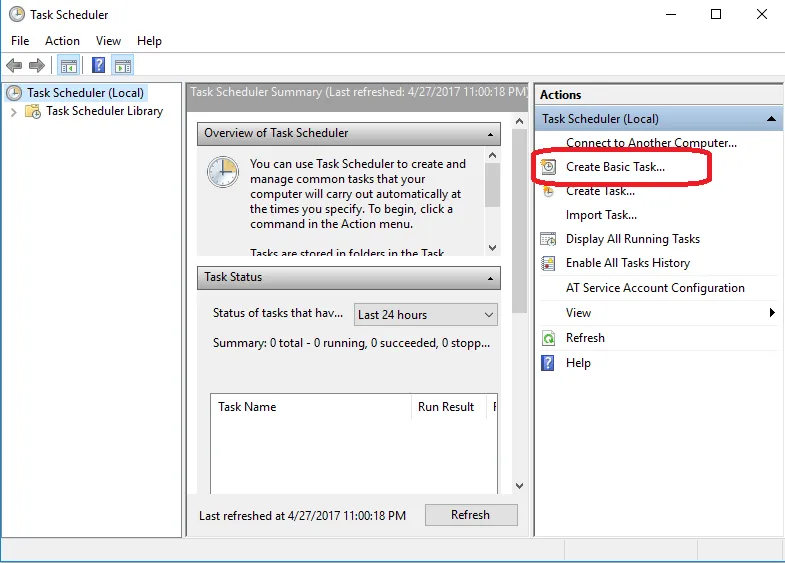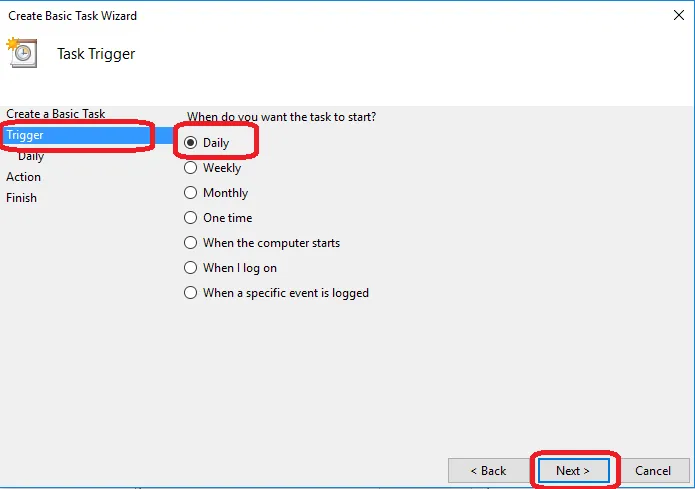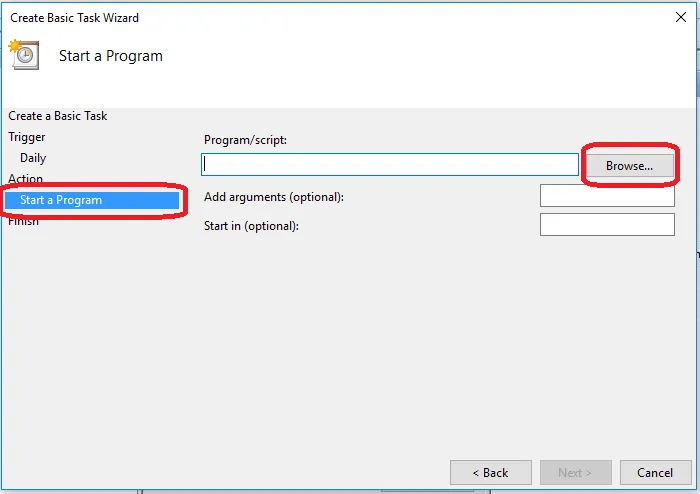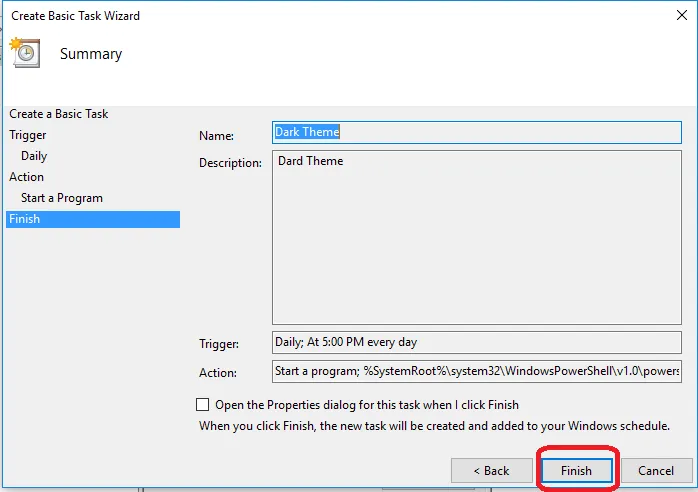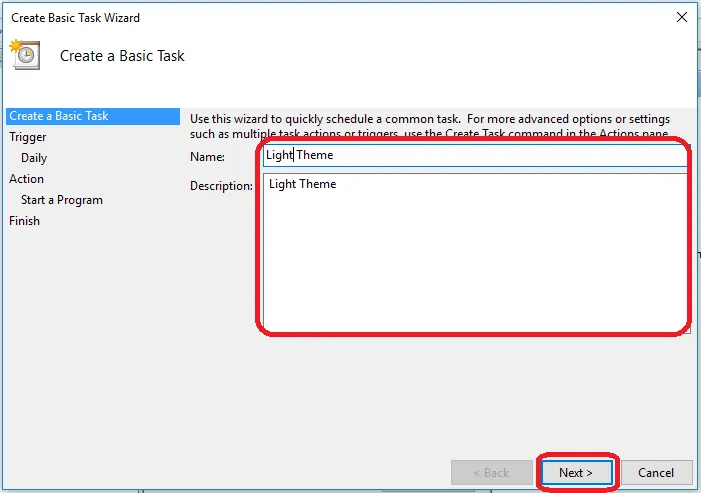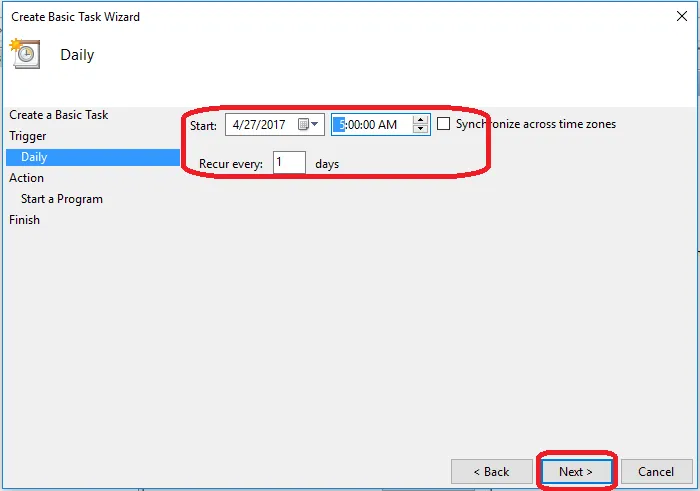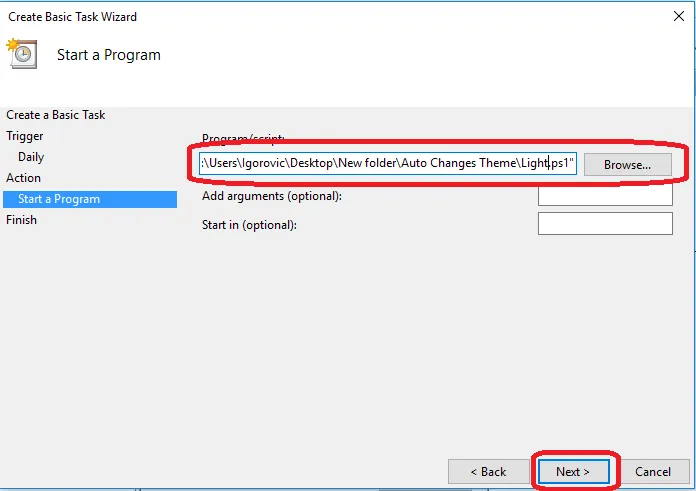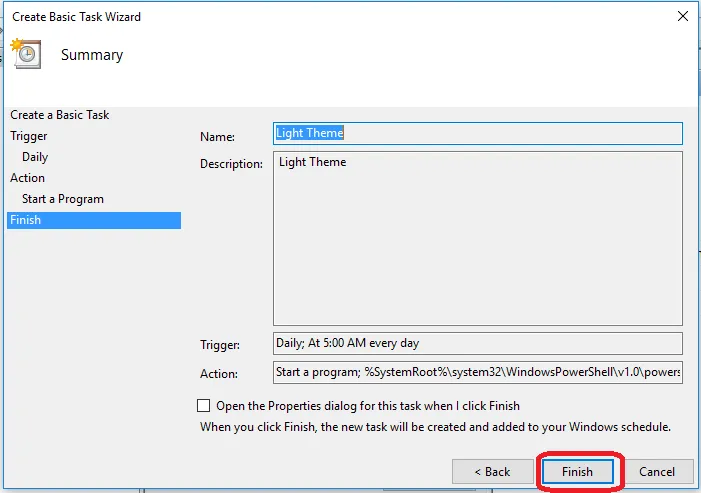Bạn từng nghe đến giao diện nền tối nhưng chưa biết cách thiết lập? Hôm nay FPTShop sẽ giới thiệu đến bạn cách thay đổi màu sắc giao diện nền Windows 10.
Bạn từng nghe đến giao diện nền tối nhưng chưa biết cách thiết lập? Hôm nay FPTShop sẽ giới thiệu đến bạn cách thay đổi màu sắc giao diện nền Windows 10.
Bạn đang đọc: Thay đổi màu sắc giao diện nền Windows 10 tự động
Xem thêm: Chiếc tai nghe bạn đang sử dụng có thật sự thoải mái?

Một chiếc laptop Dell Inspiron chạy hệ điều hành Windows 10 với giao diện nền sáng mặc định khiến bạn nhàm chán. Nắm bắt nhu cầu đó của người sử dụng, Microsoft đã bổ sung giao diện nền tối lên hệ điều hành Windows 10. Khi được kích hoạt, máy tính của bạn sẽ thay đổi màu sắc giao diện nền Windows 10 sang nền tối.
Trong chế độ thiết lập thay đổi màu sắc giao diện nền, bạn có thể cài đặt thời gian kích hoạt nhằm chuyển đổi giữa hai giao diện nền của máy tính. Để có thể thay đổi màu sắc giao diện nền trên Windows 10, bạn thực hiện các thao tác sau đây.
Bắt đầu tải gói giao diện nền Windows 10 tại đây.
Sau khi hoàn tất quá trình tải, bạn giải nén tập tin và thu được hai tập tin là “Light.ps1” và “Dark.ps1”. Bạn hãy lưu trữ hai tập tin này vào một thư mục với ghi chú rõ ràng để tránh sự nhầm lẫn.
Tiếp theo, bạn mở giao diện “Task Scheduler” bằng cách gõ “task” vào khung tìm kiếm.
Sau khi giao diện “Task Scheduler” xuất hiện, bạn chọn “Create Basic Task…”.
Giao diện cửa sổ “Create Basic Task Wizard” sẽ xuất hiện. Tại đây, bạn điền “Dark Theme” vào ô “Name”, điền các thông tin mô tả vào phần “Description” và chọn “Next”.
Tại mục “Trigger”, bạn chọn “Daily” để xác nhận qua trình thay đổi màu sắc giao diện sẽ diễn ra mỗi ngày. Tiếp tục chọn “Next”.
Tiếp đến là phần thiết lập thời gian thay đổi màu sắc giao diện. Bạn có thể tùy ý lựa chọn khung giờ phù hợp và chọn “Next”.
Ở mục “Action”, bạn chọn vào mục “Start a Program” và “Next” để tiếp tục.
Tìm hiểu thêm: Cách làm sữa chua bằng nồi cơm điện tại nhà đơn giản mà vẫn thơm ngon

Kế đến, trong mục “Start a program” bạn nhấp vào “Browse…” và chọn tập tin “Dark.ps1” tại thư mục đã giải nén trước đó.
Tiếp theo, bạn thêm lệnh “%SystemRoot%system32WindowsPowerShellv1.0powershell.exe – ExecutionPolicy Bypass –File ” vào trước đường dẫn tập tin. Sau đó nhấn “Next” để tiếp tục.
Một hộp thoại sẽ xuất hiện, bạn chọn “Yes” để xác nhận.
Cuối cùng, kiểm tra lại một lần nữa trước khi nhấn “Finish”.
Tương tự các bước bên trên, bạn tiến hành tạo “Task” mới với tên “Light Theme” nhằm tạo sự thay đổi màu sắc giao diện sang nền sáng vào ban ngày.
Bạn tùy chỉnh thời gian mặc định vào một khung giờ bất kỳ.
Tại “Start a program” thì đường dẫn sẽ hướng đến tập tin “Light.ps1”.
>>>>>Xem thêm: Màn hình iPhone bị lỗi màu do đâu? 5 cách xử lý khi màn hình iPhone hiển thị sai màu
Việc thay đổi màu sắc giao diện nền Windows 10 đã hoàn tất. Hãy thưởng thức thành quả của bạn nhé!
Chúc bạn thành công!
TamTD
nguồn: genk