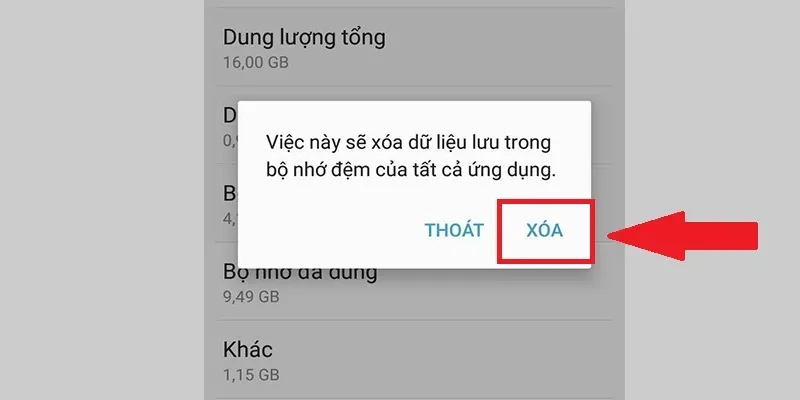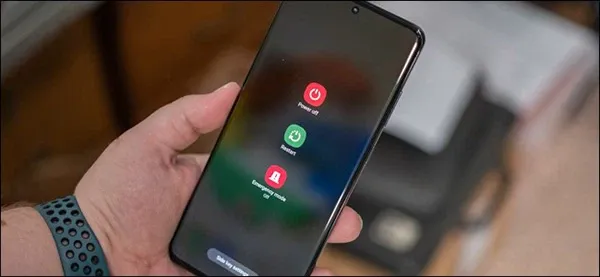Trong suốt quá trình sử dụng điện thoại Android, đã bao giờ bạn gặp phải tình trạng không mở được thư viện ảnh chưa? Chắc hẳn ít nhất một lần vấn đề này đã xảy ra. Vậy bạn đã biết cách khắc phục chưa? Trong bài viết sau FPT sẽ giới thiệu đến bạn một số cách sửa lỗi không mở được thư viện ảnh trên Android nhé!
Lỗi không mở được thư viện ảnh trên Android mặc dù không phải là một lỗi quá nghiêm trọng, song cũng gây không ít phiền toái cho người dùng trong quá trình sử dụng, Trong bài viết sau FPT sẽ giới thiệu đến bạn một số cách sửa lỗi không mở được thư viện ảnh trên Android nhé!
Bạn đang đọc: Tham khảo các cách sửa lỗi không mở được thư viện ảnh trên Android
Vì sao bạn nên biết sửa lỗi không mở được thư viện ảnh trên Android?
Không mở được thư viện ảnh trên Android là một trong những lỗi thường gặp khi bạn sử dụng điện thoại trong thời gian dài. Khi tình trạng này xảy ra, bạn sẽ không thể xem album ảnh của mình, đôi lúc sẽ khiến người dùng cảm thấy khó chịu bởi họ đang cần xem một ảnh quan trọng trong thư viện nhưng không thể mở ứng dụng này.
Thế nên bạn cần bỏ túi cho mình một số cách sửa lỗi không mở được thư viện ảnh trên Android để xử lý tình huống này ngay tức khắc. Giải quyết được lỗi này nhanh chóng để không gây gián đoạn đến quá trình trải nghiệm Android. Đặc biệt, nếu biết cách sửa lỗi này bạn sẽ không cần phải mang điện thoại của mình đến các cửa hàng để sửa chữa. Nhờ đó mà bạn tiết kiệm được một khoản chi phí đáng kể.
Những cách sửa lỗi không mở được thư viện ảnh trên Android
Sau đây sẽ giới thiệu đến bạn đọc một số cách sửa lỗi không mở được thư viện ảnh trên Android.
Xóa bỏ bộ nhớ đệm của ứng dụng Thư viện ảnh
Ứng dụng thư viện ảnh của bạn bị treo thường thì nguyên nhân dẫn đến vấn đề này là do bộ nhớ cache của ứng dụng bị tràn. Chính vì vậy, bạn cần tiến hành xóa bộ nhớ đệm của thư viện bằng cách thực hiện theo các bước sau:
- Bước 1: Ngay tại màn hình chính, bạn vào ứng dụng Cài đặt và chọn mục Ứng dụng.
- Bước 2: Bạn chọn Ảnh, rồi chọn tiếp Lưu trữ.
- Bước 3: Bấm chọn Xóa bộ nhớ đệm.
Xóa bỏ file .nomedia
Đây là cách thứ hai giúp bạn sửa lỗi không mở được thư viện ảnh trên Android. Đầu tiên, bạn cần vào CH Play và tiến hành cài đặt ứng dụng ES File Explorer về điện thoại của mình. Sau đó thực hiện các bước:
- Bước 1: Bạn mở ứng dụng vừa tải về máy, tại trang chủ bạn hãy chọn Menu (biểu tượng ba dấu gạch ngang ở góc trái màn hình), tiếp đó chọn Thiết lập.
- Bước 2: Bạn bật Hiển thị tệp và thư mục ẩn, rồi quay trở lại màn hình chính để tìm và chọn tệp .nomedia để xóa.
Sau khi hoàn tất các bước trên, bạn sẽ thấy tất cả hình ảnh của bạn sẽ có trong thư viện của mình.
Tìm hiểu thêm: Chi tiết cách lập tài khoản CH Play trên điện thoại có thể bạn chưa biết

Sử dụng ứng dụng thư viện ảnh của bên thứ ba
- Google Photos: Ứng dụng của Google này cho phép bạn lưu trữ tất cả các ảnh và video của mình, được tự động sắp xếp và việc chia sẻ cũng dễ dàng. App này được nhiều người dùng đánh giá cao bởi độ tiện lợi và hữu ích của nó.
- Thư viện ảnh và album: Đây là ứng dụng cho phép lưu trữ bộ sưu tập ảnh tốt nhất, nó sẽ giúp bạn quản lý an toàn ảnh của mình khi sử dụng điện thoại Android.
- Simple Gallery – Trình quản lý ảnh & biên tập: Ứng dụng này được biết đến như một bộ sưu tập ngoại tuyến, nó không yêu cầu truy cập Internet nên quyền riêng tư của bạn sẽ được bảo vệ một cách tối ưu hơn.
Khởi động lại thiết bị
Đây được xem là cách sửa lỗi không mở được thư viện ảnh trên Android được nhiều người áp dụng nhất. Đôi khi lỗi này xảy ra là do thiết bị xung đột phần mềm, bạn chỉ cần khởi động lại máy là điện thoại sẽ trở lại bình thường. Bạn hãy nhấn và giữ nút nguồn và chọn Restart.
>>>>>Xem thêm: Cách sử dụng Máy xay sinh tố Sunhouse Mama SHD5353W
Khôi phục cài đặt gốc
- Bước 1: Bạn vào phần Cài đặt và chọn mục Quản lý chung.
- Bước 2: Tiếp theo bạn hãy chọn Đặt lại và chọn tiếp Khôi phục cài đặt gốc.
- Bước 3: Chọn Đặt lại.
Lời kết
Bài viết trên đây đã chia sẻ đến bạn đọc một số cách cơ bản giúp bạn sửa lỗi không mở được thư viện ảnh trên Android. Mong rằng những thông tin này sẽ hữu ích đối với bạn. Chúc các bạn áp dụng thành công trên thiết bị di động của mình nhé!
Xem thêm:
- 5 cách chuyển file m4a sang mp3 trên điện thoại Android nhanh nhất, dễ nhất
- Cách thêm thông tin vị trí vào ảnh trên điện thoại Android cực kỳ chi tiết
- Cách khôi phục ảnh đã xóa vĩnh viễn trên Android