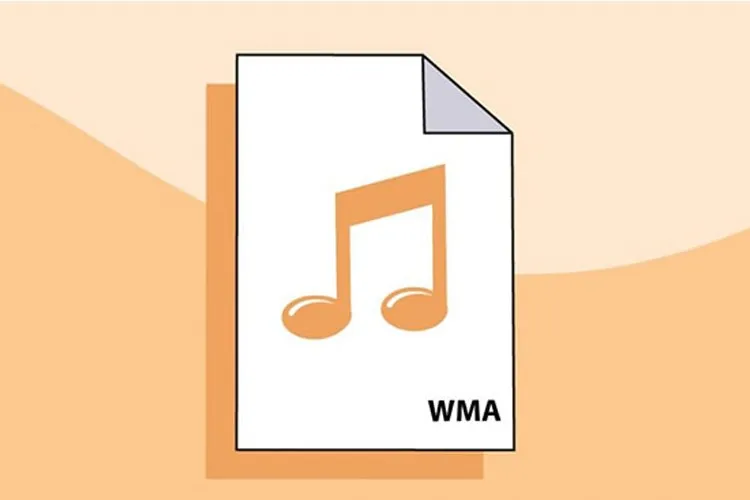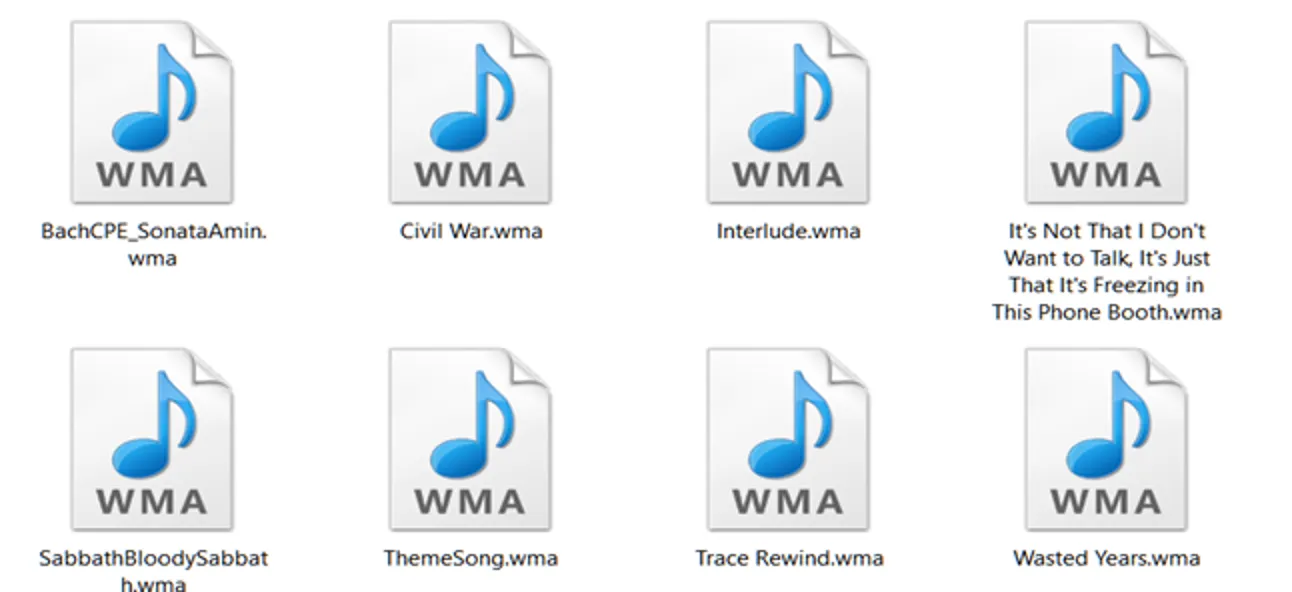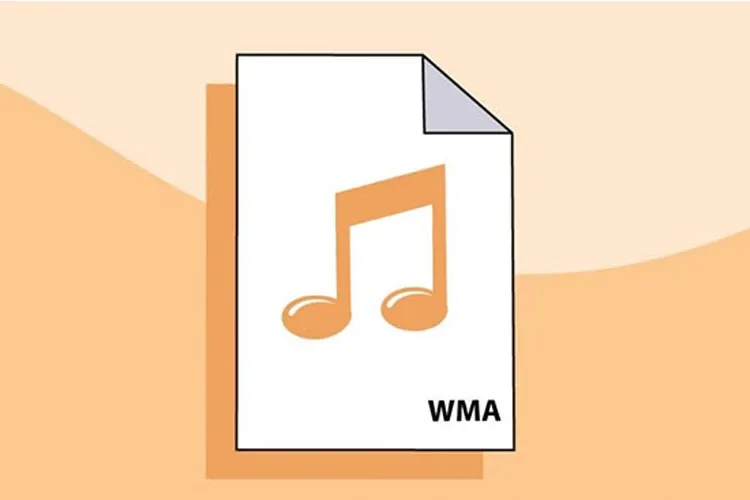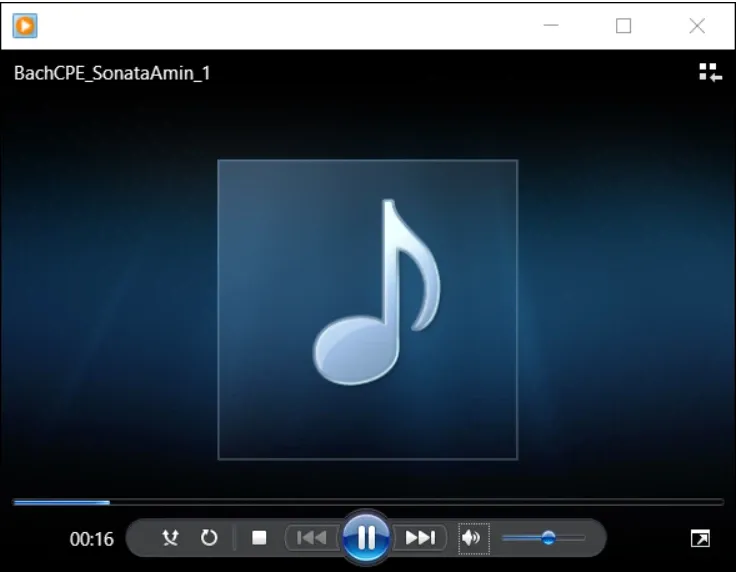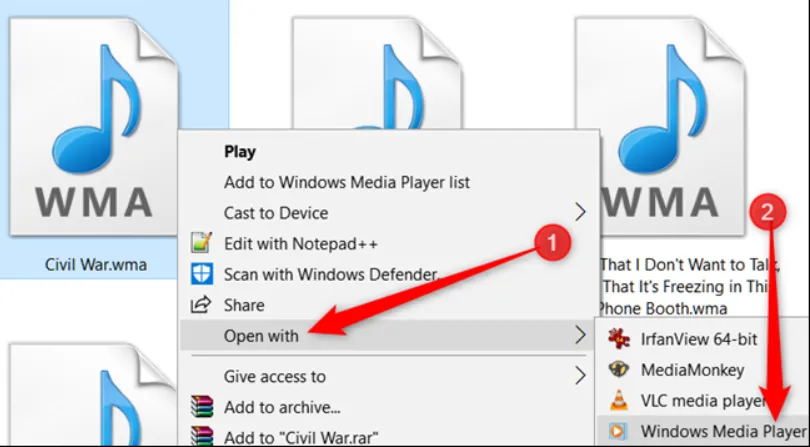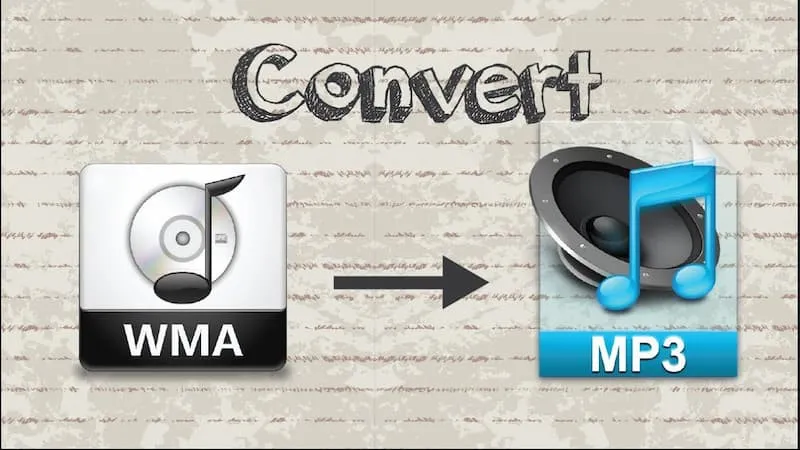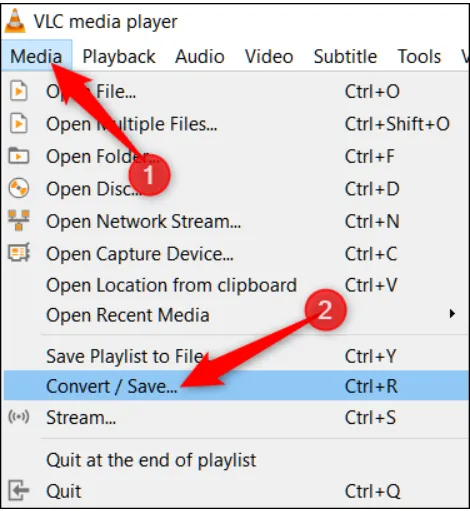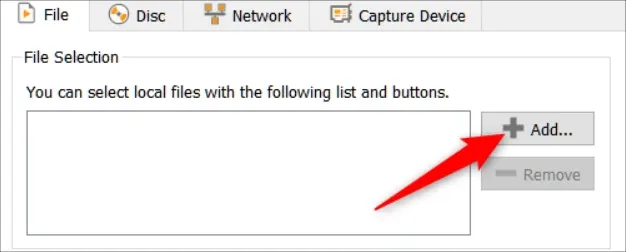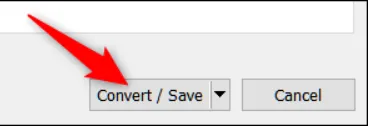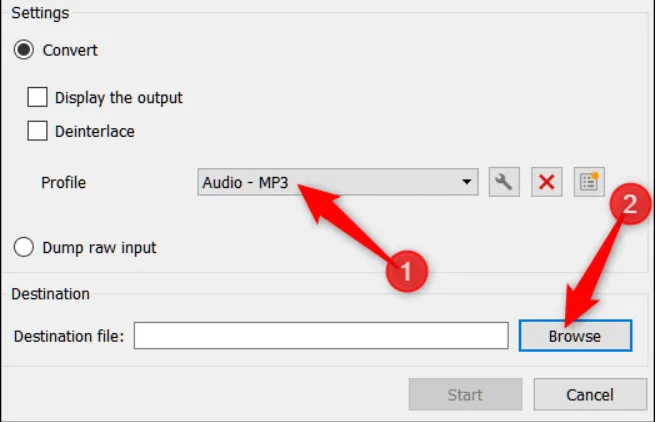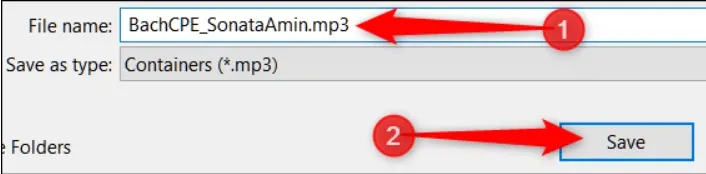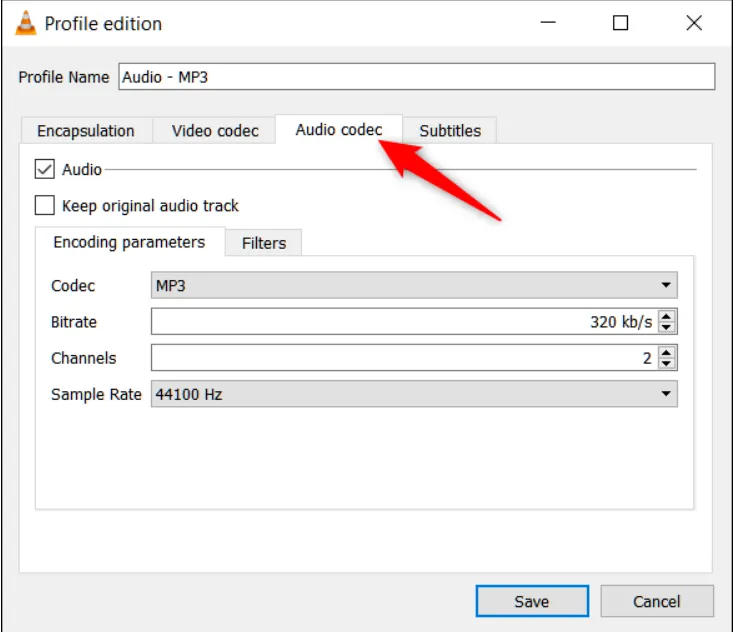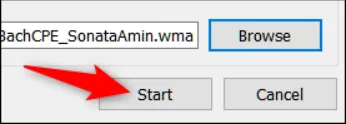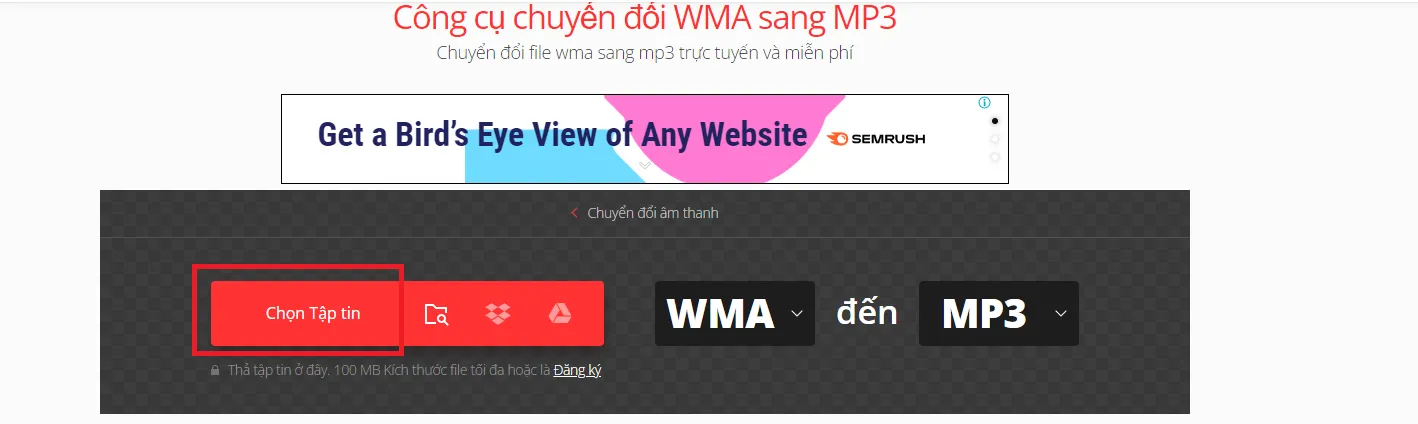Bạn đã từng thấy tệp có phần mã đuôi là “.wma” và tự hỏi đây là tệp gì không? Nó mang chức năng gì và cách mở ra sao? Cùng Blogkienthuc.edu.vn tìm hiểu WMA là gì nhé.
Tệp WMA là gì?
WMA là viết tắt của Windows Media Audio, đây là bộ chứa tệp âm thanh và đóng vai trò là một codec (công cụ mã hóa) âm thanh. Định dạng này có nguồn gốc từ Windows Media Player khá phổ biến, được tích hợp sẵn với hệ điều hành Windows.
Bạn đang đọc: Tệp WMA là gì? Hướng dẫn mở và chuyển đổi WMA sang các tệp khác
WMA được Microsoft phát triển để thay thế cho các codec MP3 và RealAudio. Được sử dụng rộng rãi cho nội dung giọng nói và bản ghi âm thanh, WMA cung cấp khả năng tương thích tuyệt vời với tất cả các trình phát đa phương tiện và phần mềm chỉnh sửa hiện nay.
Khi so sánh với định dạng MP3, WMA duy trì mức chất lượng cao ở tốc độ bit thấp hơn, đặc biệt khi so sánh tốc độ bit dưới 64 kbps.
Tuy nhiên, vì WMA là một định dạng độc quyền nên rất ít chương trình hỗ trợ so với MP3 được sử dụng rộng rãi. Nếu bạn định mở các tệp WMA của mình trên hệ điều hành khác Windows, bạn sẽ phải tải xuống ứng dụng của bên thứ ba hoặc chuyển đổi nó sang một định dạng khác.
Xem thêm: Tệp OGG là file gì? Hướng dẫn mở và chuyển đổi OGG sang MP3
Làm cách nào để mở tệp WMA?
Vì WMA là định dạng độc quyền của Microsoft nên bạn có thể mở chúng dễ dàng bằng các ứng dụng cài sẵn. Bấm đúp vào tệp WMA của bạn và tệp sẽ mở ngay trong Windows Media Player trên PC hoặc laptop hệ điều hành Window.
Nếu vì lý do nào đó không hoạt động, bạn có thể nhấp chuột phải vào tệp, trỏ tới menu Open with sau đó nhấp vào “Windows Media Player” hoặc bất kỳ ứng dụng được hỗ trợ nào khác mà bạn thích.
Nếu bạn đang sử dụng hệ điều hành macOS hoặc Linux, mọi thứ sẽ không dễ dàng như vậy, vì những nền tảng này không có ứng dụng tích hợp sẵn hỗ trợ WMA. Thay vào đó, bạn sẽ cần tải xuống ứng dụng của bên thứ ba. Các bạn có thể thử tải trình phát VLC bởi ứng dụng bên thứ ba này được đánh giá khá cao vì nhanh, mã nguồn mở và hoàn toàn miễn phí. Bạn có thể sử dụng VLC trên Windows, macOS, Linux thậm chí là trên điện thoại dòng Android và cả iOS.
Hướng dẫn chuyển WMA sang tệp khác bằng phần mềm
Nếu bạn muốn chuyển đổi từ WMA sang MP3 bằng phần mềm, thì có thể chọn phần mềm VLC. Để chuyển tệp WMA sang MP3 trên VLC, bạn thực hiện các bước sau:
Bước 1: Đầu tiên là bạn cần tải VLC tại đây.
Bước 2: Mở phần mềm VLC, chọn Media, chọn Convert/Save.
Bước 3: Nhấp vào nút Add để bắt đầu tải tệp bạn muốn chuyển đổi.
Bước 4: Tìm và chọn tệp hoặc các tệp bạn muốn mở rồi nhấp vào nút Open.
Tìm hiểu thêm: Hướng dẫn cách bật Adobe Flash Player trên Chrome với 4 bước đơn giản

Bước 5: Nhấp vào Convert/Save để mở cửa sổ tiếp theo.
Bước 6: Trong phần Profile, chọn MP3, chọn Browse, chọn thư mục mà bạn muốn lưu các tệp đã chuyển đổi.
Bước 7. Sau khi bạn đã chọn một thư mục để lưu tệp, chọn Save.
Bước 8. Nếu bạn muốn kiểm soát nhiều hơn một chút đối với quá trình mã hóa diễn ra, hãy nhấp vào nút biểu tượng “Cờ lê“.
Bước 9. Thao tác này sẽ hiển thị một menu khác với một số tùy chọn nâng cao hơn để bạn sửa đổi. Ví dụ: Ở tab Audio codec cho phép bạn thay đổi tốc độ bit, kênh và tốc độ mẫu.
Bước 10. Cuối cùng, nhấp vào Start để bắt đầu quá trình chuyển đổi.
Tùy thuộc vào tốc độ bit, bạn đã chọn và kích thước của tệp, có thể mất một ít thời gian để quá trình chuyển đổi hoàn tất. Khi hoàn tất, bạn sẽ tìm thấy các tệp MP3 mới của mình trong thư mục mà bạn đã chọn sao lưu.
Hướng dẫn chuyển đổi WMA sang tệp khác trực tuyến
Hiện nay có hàng trăm trang web trên Internet giúp chuyển đổi tệp WMA, bạn có thể thực hiện các bước dưới đây để chuyển đổi file WMA sang file khác.
Bước 1: Bạn truy cập trang web Convertio.
Bước 2: Tại đây, mình đã thiết lập sẵn cách đổi từ WMA sang MP3. Chính vì vậy, bạn chỉ cần nhấp vào Chọn tập tin để chọn tệp tin cần chuyển đổi và tải về là hoàn thành. Nếu bạn chuyển đổi sang file khác, phần MP3, bạn hãy chọn tệp khác.
>>>>>Xem thêm: Các phương thức liên hệ chăm sóc khách hàng Shopee để được hỗ trợ nhanh chóng nhất
Hi vọng qua bài viết đã giúp các bạn hiểu hơn về tệp WMA, cũng như cách mở và chuyển đổi tệp WMA thành các mã đuôi khác. Chúc các bạn ứng dụng thành công và có những trải nghiệm âm thanh thú vị nhé!
Xem thêm: File FLAC là gì? Cách mở và chuyển đổi file FLAC siêu đơn giản