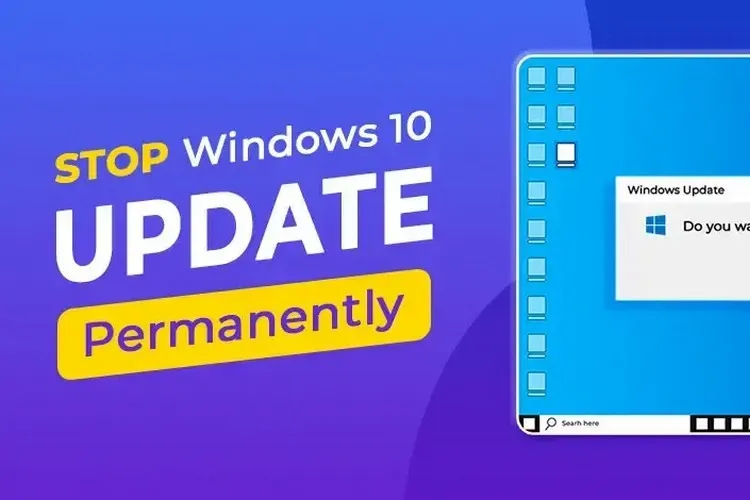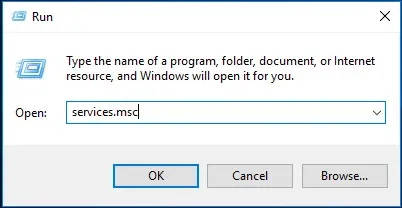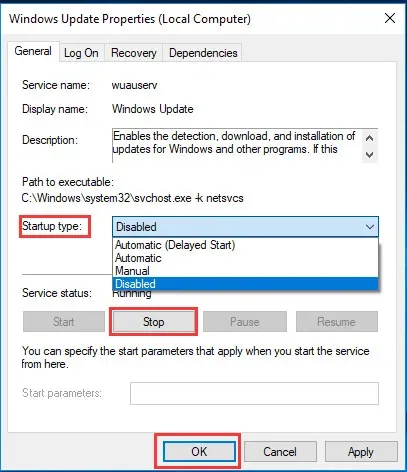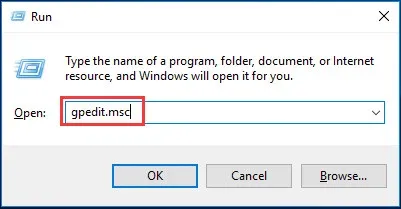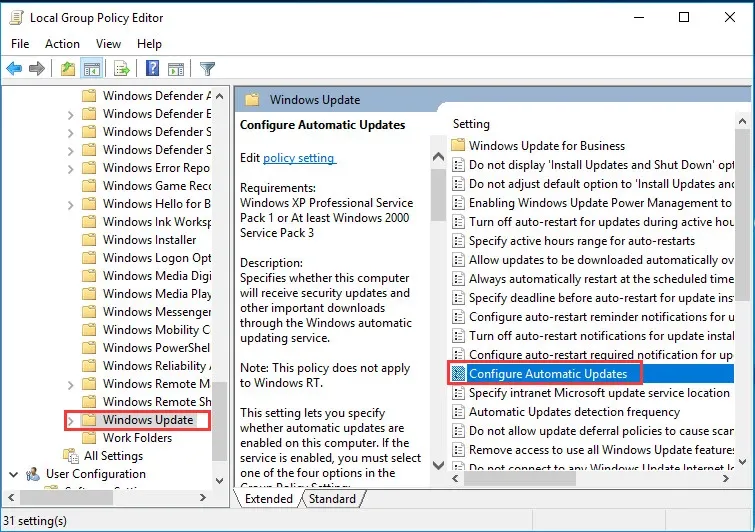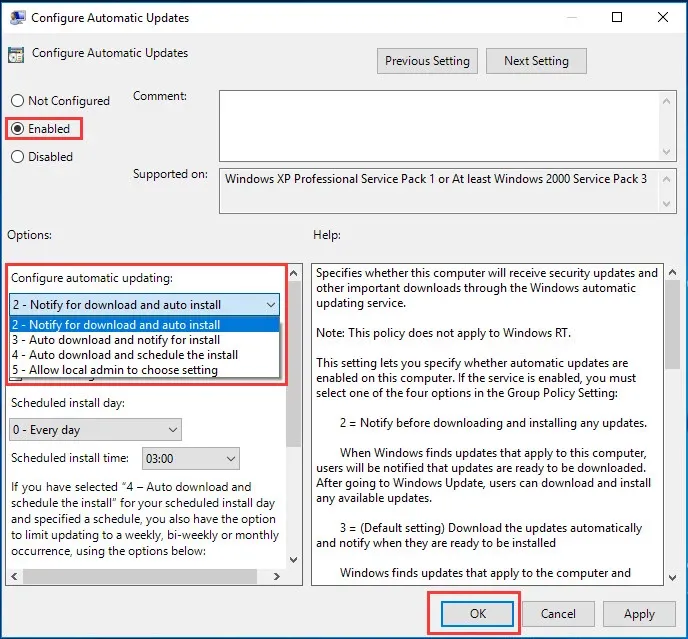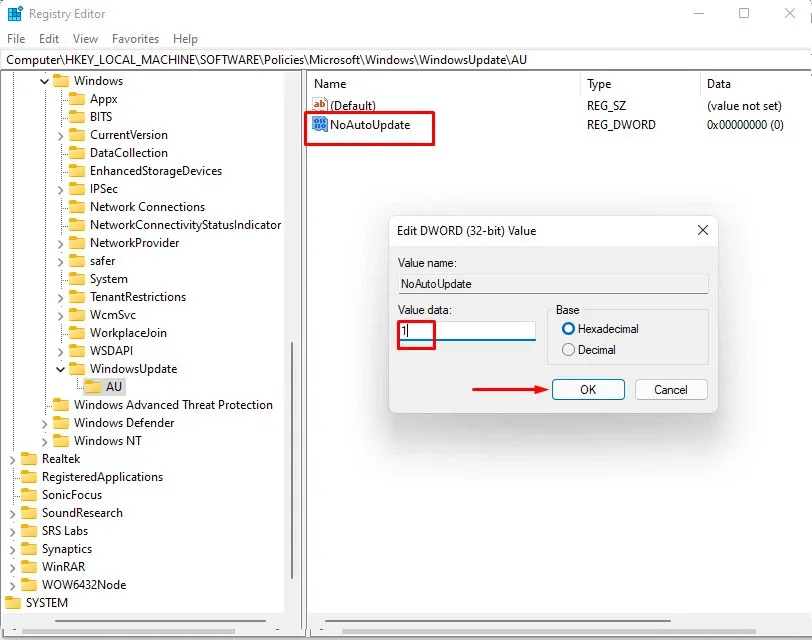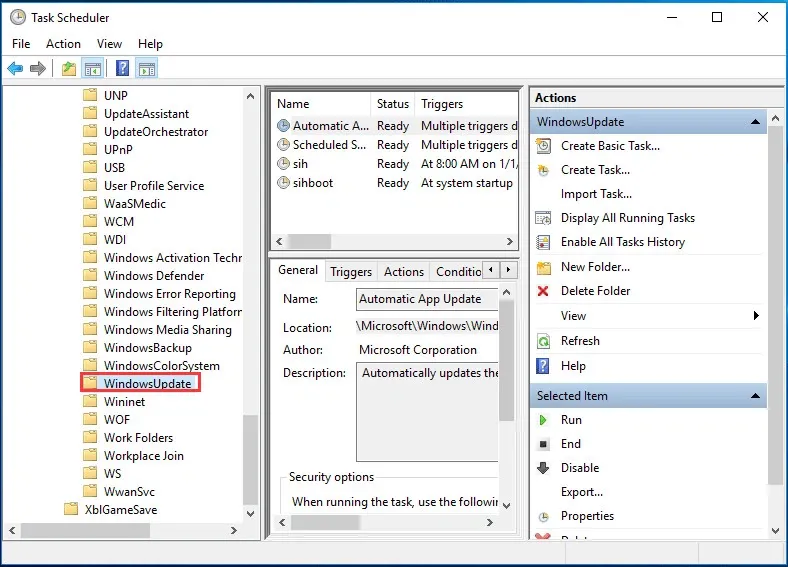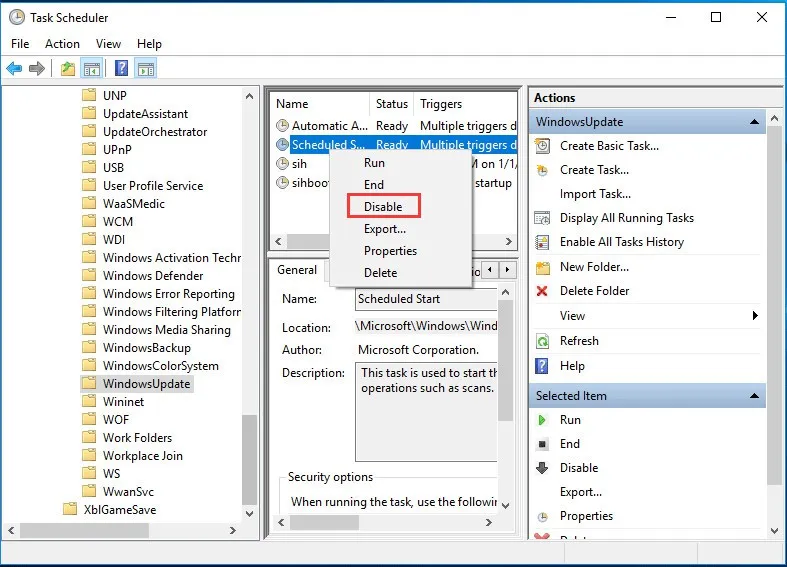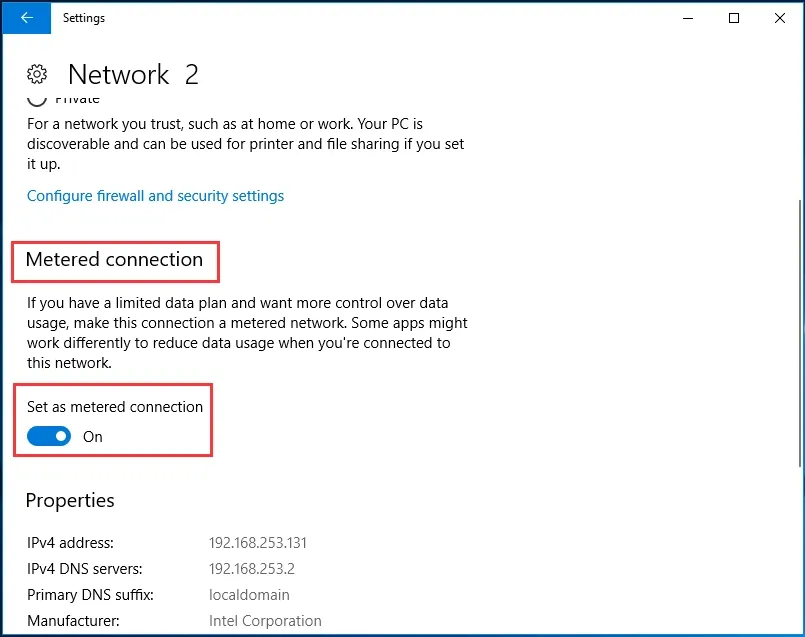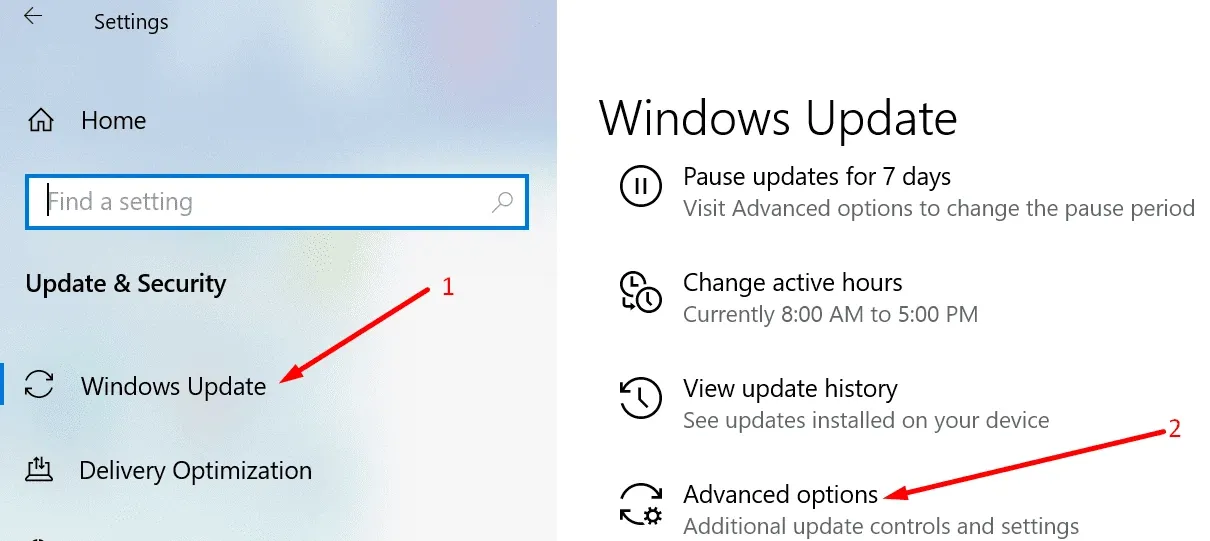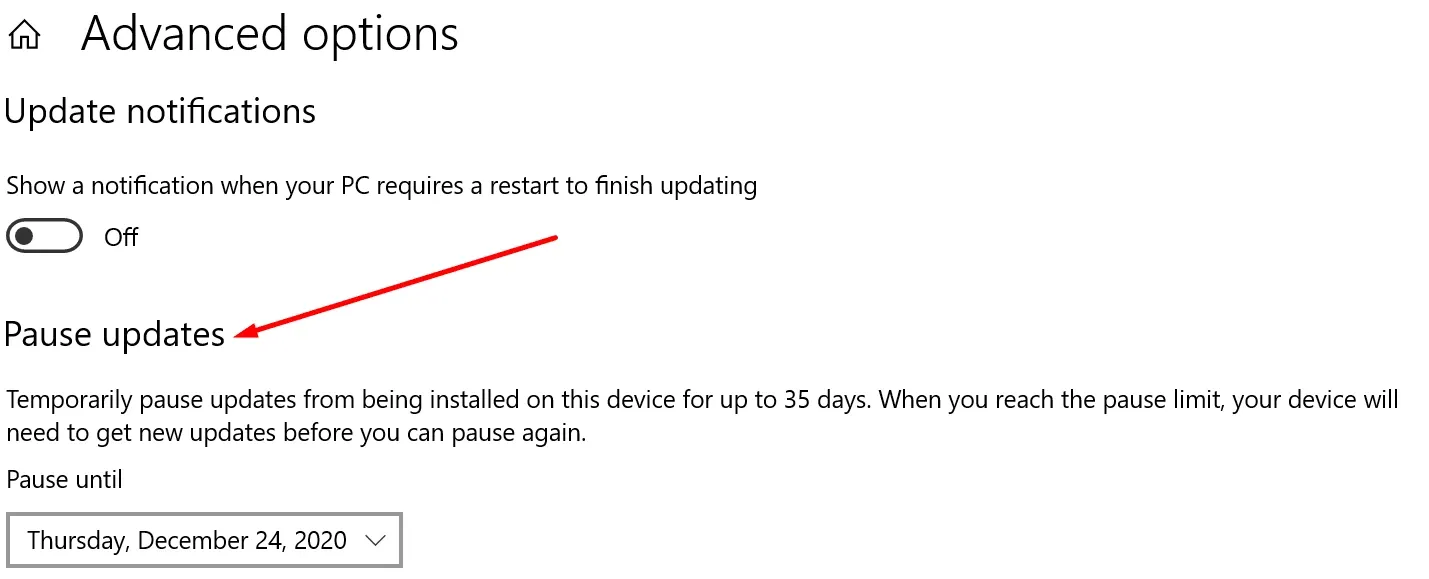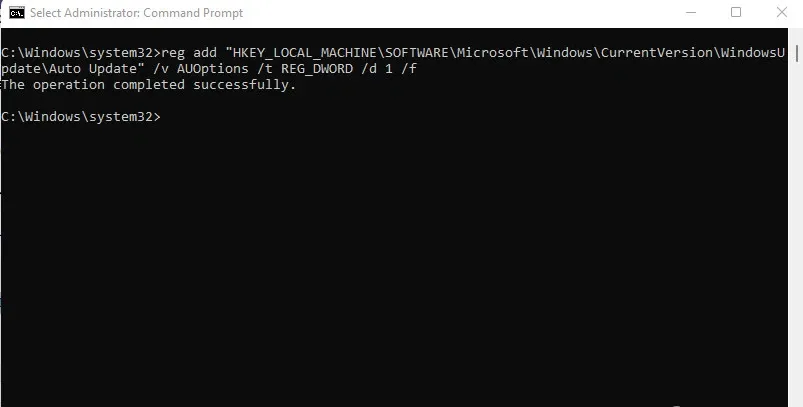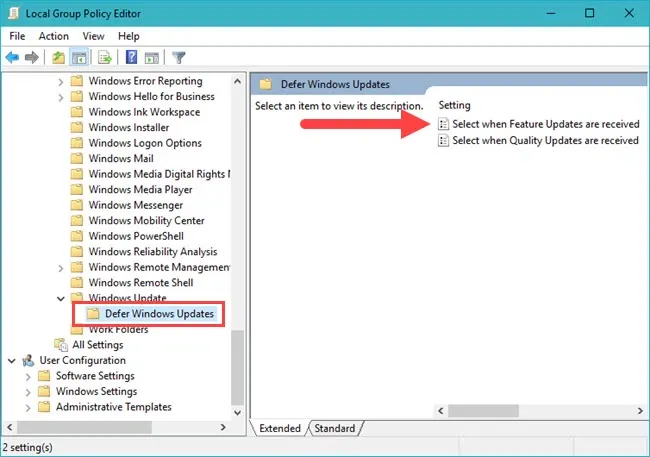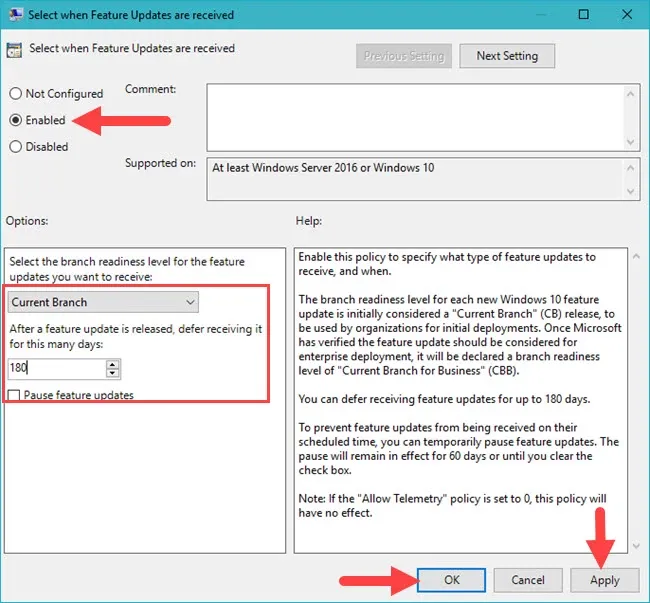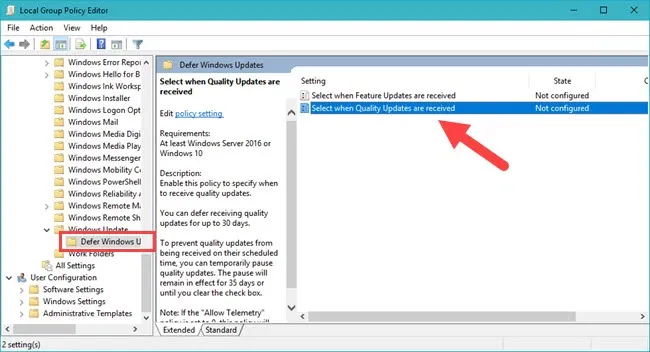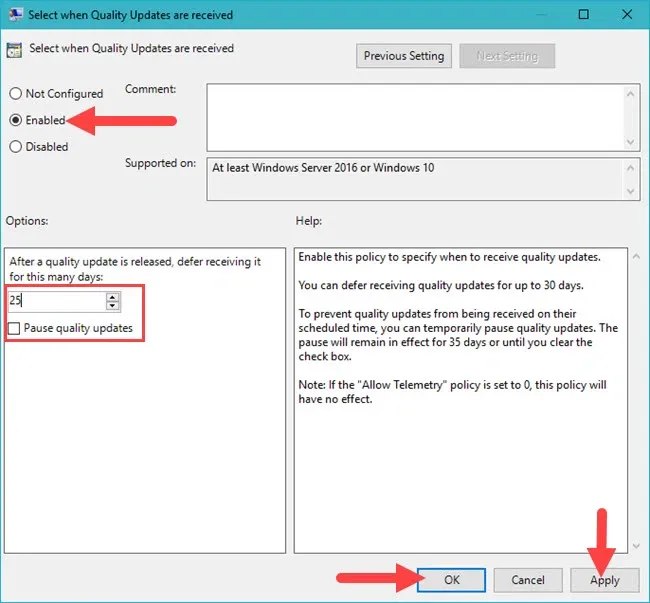Sử dụng cách tắt update Win 10 trong bài viết này, bạn có thể an tâm hơn trong quá trình làm việc và học tập do không cần lo lắng hệ thống đột nhiên nâng cấp và làm gián đoạn trải nghiệm của bạn bất cứ lúc nào.
Các bản cập nhật Windows 10 là rất quan trọng vì chúng mang đến cho hệ thống những tính năng mới nhất cùng với các bản sửa lỗi và cải tiến kịp thời từ Microsoft. Tuy nhiên, sự kiên nhẫn của bạn có thể cạn kiệt theo thời gian vì những bản cập nhật này tiêu tốn một lượng lớn sức mạnh xử lý của máy tính, đôi khi gây ra sự cố xung đột và các sự cố không mong muốn khác, đặc biệt làm ảnh hưởng tới thời gian làm việc của bạn.
Bạn đang đọc: Tắt update Win 10 – Tổng hợp 9 cách để thực hiện, người không có kinh nghiệm cũng làm được
Tuy nhiên nhiều lúc bạn cảm thấy khó chịu khi máy tính cứ liên tục cập nhật hoặc cảm thấy mệt mỏi khi phải chờ máy tính tắt hoặc khởi động lại. Hôm nay Blogkienthuc.edu.vn sẽ chỉ cho các bạn cách dừng cập nhật Windows 10 vĩnh viễn trên máy tính.
Microsoft thường chia bản cập nhật Windows thành 3 phần sau:
- Cập nhật bảo mật để sửa chữa và các lỗ hổng sẽ không thể trì hoãn dạng cập nhật bảo mật này được.
- Cập nhật các tính năng mới và các tính năng hiện tại. Các tính năng cập nhật sẽ không được tải về trong vòng 60 ngày. Nhưng, bạn có thể thay đổi khoảng thời gian tắt update Win 10 tối đa 180 ngày.
- Cập nhật chất lượng (quality update) giống như các bản cập nhật hệ thống thông thường bao gồm các bản sửa lỗi bảo mật nhỏ, quan trọng và cập nhật driver. Khi bạn tắt Windows Updates, quá trình cập nhật chất lượng sẽ hoãn lại trong vòng 35 ngày theo mặc định. Nhưng nếu thực hiện những bước sau thì thời gian tắt Windows Update trên Windows 10 đạt được 30 ngày ở bất cứ thời điểm nào.
Tham khảo: Cách bật và tắt chương trình Windows Defender trên Win 10
Tắt update Win 10 bằng cách vô hiệu hóa dịch vụ cập nhật
Để tắt Update Win 10, bạn có thể tắt dịch vụ Windows Update tự động tải xuống và cài đặt các bản cập nhật Windows 10 qua Internet. Thực hiện theo các bước hướng dẫn dưới đây để biết cách dừng cập nhật Windows 10 vĩnh viễn.
Bước 1: Mở cửa sổ Service
- Nhấn phím Windows và phím R cùng nhau để mở hộp thoại Run.
- Nhập services.msc vào khung trống Open.
- Kích nút OK hoặc nhấn Enter trên bàn phím để tiếp tục.
Bước 2: Vô hiệu hóa dịch vụ Windows Update
- Trong cửa sổ Service hiển thị, từ khung bên phải bạn di chuyển xuống gần phía dưới cùng và tìm dịch vụ Windows Update, sau đó kích đúp vào dịch vụ này.
- Trong cửa sổ Windows Update Properties hiển thị, tại mục Startup type thay đổi tùy chọn về thành Disabled. Sau đó thay đổi mục Service status thành Stop.
- Kích nút Apply > OK để đóng hộp thoại Windows Update Properties và thực hiện các thay đổi.
Sau khi thực hiện xong tất cả các bước trên, bạn có thể khởi động lại máy tính để có hiệu lực tắt update Win 10.
Tắt update Win 10 thông qua Group Policy
Cách tắt update Windows 10 vĩnh viễn tiếp theo chính là thông qua tùy chọn từ Group Policy. Và các bước sau đây sẽ chỉ cho bạn cách thay đổi Group Policy một cách chi tiết để có thể tắt update Win 10.
Bước 1: Mở Local Group Policy Editor
- Nhấn phím Windows và phím R cùng nhau để mở hộp thoại Run và nhập gpedit.msc vào khung trống Open.
- Kích nút OK để tiếp tục.
Bước 2: Kích hoạt Configure Automatic Updates
- Trong bảng bên trái của cửa sổ Local Group Policy Editor, bạn điều hướng đến thư mục Windows Update theo đường dẫn: Computer Configuration > Administrator Templates > Windows Components > Windows Update.
- Trong khung bên phải tìm tùy chọn Configure Automatic Updates và kích đúp vào nó.
Bước 3: Cấu hình cập nhật tự động
- Trong cửa sổ Configure Automatic Updates hiển thị, kích tùy chọn Enabled để tiếp tục.
- Sau đó chọn tùy chọn Notify for download and auto install từ menu xổ xuống của mục Configure automatic updating ở ngay phía dưới.
- Kích nút OK để áp dụng.
Sau khi thực hiện xong tất cả các bước trên, bạn có thể khởi động lại máy tính để tắt update Win 10 nhé.
Tắt update Win 10 thông qua Registry
Giải pháp thứ ba dưới đây sẽ chỉ cho bạn cách dừng cập nhật Windows 10 vĩnh viễn. Trên thực tế, bạn có thể tắt update Windows 10 thông qua Registry với các bước bên dưới đây.
Tuy nhiên, một điều quan trọng bạn cần biết là việc thay đổi Registry là khá rủi ro vì nó có thể gây ra những hư hỏng không thể phục hồi cho máy tính nếu bạn thao tác không đúng. Vì vậy, tốt hơn hết bạn nên sao lưu hệ thống trước khi tiếp tục.
Bước 1: Mở Registry Editor
- Nhấn phím Windows và phím R đồng thời để mở hộp thoại Run.
- Nhập regedit vào khung trống Open và kích nút OK để tiếp tục.
Bước 2: Tìm thư mục Windows
Điều hướng đến thư mục Windows dựa trên đường dẫn sau:
HKEY_LOCAL_MACHINE SOFTWAREPoliciesMicrosoftWindowsWindowsUpdateAU
Bước 3: Thay đổi giá trị
Từ khung bên phải, bạn kích đúp vào khóa NoAutoUpdate (REG_DWORD) ở khung bên phải. Sau đó thay đổi giá trị tại mục Value data thành 1, kích nút OK để xác nhận. Sau đó, khởi động lại máy tính của bạn để dừng tải xuống bản cập nhật Windows 10.
Lưu ý: Nếu không tìm thấy đường dẫn WindowsUpdateAU, bạn có thể phải tạo một khóa AU mới theo theo cách thủ công bằng cách:
- Kích chuột phải vào khóa Windows ở khung bên trái, chọn New > Key. Đặt tên khóa mới là WindowsUpdate.
- Tiếp tục kích chuột phải lên khóa WindowsUpdate vừa tạo ở khung bên trái và chọn New > Key.
- Đổi tên khóa mới thành AU (AU nghĩa là Automatic Updates).
- Trong khung bên phải của khóa AU vừa tạo, kích chuột phải và chọn WORD (32-bit) Value.
- Đổi tên khóa mới tạo ở khung bên phải thành NoAutoUpdate sau đó thực hiện theo bước 3 ở trên.
Tắt update Win 10 thông qua Windows Update Tasks
Để tắt update Win 10, bạn có thể thử tắt tùy chọn Windows Update Tasks trong Task Scheduler. Thực hiện theo các bước dưới đây để biết cách dừng cập nhật Windows 10 vĩnh viễn.
Bước 1: Tìm Windows Update trong Task Scheduler
- Nhập Task Scheduler vào hộp tìm kiếm của Windows và chọn tùy chọn phù hợp nhất trong kết quả tìm kiếm hiển thị.
- Mở Task Scheduler để vào giao diện chính tùy chọn chính.
- Điều hướng đến thư mục WindowsUpdate theo đường dẫn: Task Scheduler Library > Microsoft > Windows > WindowsUpdate.
Bước 2: Vô hiệu hóa Windows Update
- Kích chuột phải vào tùy chọn Scheduled Start ở khung giữa.
- Chọn tùy chọn Disable trong menu xổ xuống để tiếp tục.
Sau đó, bạn có thể đóng cửa sổ Task Scheduler là bạn đã dừng cập nhật Windows 10 vĩnh viễn thành công.
Tắt update Win 10 thông qua Metered Connection
Một cách tắt update Win 10 ít người dùng biết tới đó là thông qua Metered Connection. Nhưng xin lưu ý rằng phương pháp này chỉ hoạt động trên kết nối Wi-Fi. Vì vậy nếu máy tính của bạn sử dụng kết nối Ethernet thì sẽ không có tác dụng. Dưới đây là các bước để đo kết nối mạng để tắt update Win 10.
Bước 1: Chọn Network & Internet
- Kích chuột phải vào menu Start của Windows 10 và chọn Settings để tiếp tục.
- Trong cửa sổ hiển thị, chọn tùy chọn Network & Internet.
Bước 2: Đo kết nối mạng của bạn
- Trong cửa sổ hiển thị, chọn Status từ khung bên trái để tiếp tục.
Tìm hiểu thêm: Chi tiết cách build FC Online đội hình quốc dân luôn được các huấn luyện viên tin dùng

- Tiếp theo, chọn tùy chọn Change Connection Properties.
- Sau đó bật tùy chọn Set as metered connection ngay bên dưới mục Metered connection.
Bằng cách này, bạn có thể tắt update Win 10 vì quá trình này sẽ yêu cầu kết nối mạng lớn.
Tắt update Win 10 trong 35 ngày
Trong phần tiếp theo này, chúng tôi sẽ hướng dẫn các bạn cách tắt update Win 10 bằng cách tạm dừng cập nhật Windows trong 35 ngày. Vì vậy nếu muốn tạm dừng cập nhật Windows 10, bạn có thể thực hiện bằng cách:
Bước 1: Mở Update & Security
- Kích chuột phải vào menu Start của Windows 10 và chọn Settings để tiếp tục.
- Trong cửa sổ hiển thị, chọn tùy chọn Update & Security.
Bước 2: Tạm dừng Windows Update trong 35 ngày
- Trong cửa sổ bật lên, ở khung bên trái tìm và kích tùy chọn Windows Update, sau đó chọn tiếp tùy chọn Advanced Options ở khung bên phải để tiếp tục.
- Trong cửa sổ mới hiển thị, tìm đến mục Pause Updates và chọn thời gian mà bạn muốn dừng tính năng cập nhật Windows 10 tự động theo nhu cầu.
Khi tính năng Pause Updates được bật lên, mặc định sẽ cho phép bạn tắt update Win 10 trong 35 ngày. Tuy nhiên, sau khi đạt đến giới hạn tạm dừng, bạn sẽ cần cài đặt các bản cập nhật mới nhất trước khi tạm dừng cập nhật lại.
Lưu ý: Nếu máy tính đang chạy các phiên bản Windows 10 1903, Windows 10 Pro 1809 hoặc Windows 10 Enterprise 1809, bạn có thể tạm dừng cập nhật trong 7 ngày. Sau khi đạt đến giới hạn tạm dừng, bạn cũng cần cài đặt các bản cập nhật mới nhất trừ khi bạn có thể tạm dừng lại.
Cách tắt update Windows 10 vĩnh viễn bằng CMD
Nếu là người dùng quen với việc sử dụng cửa sổ dòng lệnh, cách dừng cập nhật Windows 10 vĩnh viễn dưới đây sẽ là phù hợp.
Bước 1: Nhấn phím Windows, sau đó nhập cmd vào khung tìm kiếm ở phía trên cùng.
Bước 2: Từ kết quả tìm kiếm hiển thị, kích tùy chọn Run as administrator ở khung bên phải.
Bước 3: Trong cửa sổ dòng lệnh hiển thị, bạn nhập vào lệnh dưới đây để tắt update Win 10 và nhấn Enter (hoặc copy và paste lệnh dưới đây vào cửa sổ lệnh).
reg add “HKEY_LOCAL_MACHINESOFTWAREMicrosoftWindowsCurrentVersionWindowsUpdateAuto Update” /v AUOptions /t REG_DWORD /d 1 /f
Bước 4: Kích chuột phải vào cửa sổ lệnh và bạn sẽ thấy thao tác đã thành công. Ngoài ra bạn cũng có thể tắt update Win 10 bằng lệnh cmd bằng cách tắt dịch vụ update.
sc config wuauserv start= disabled
Tắt update Win 10 bằng cách khôi phục Windows 10 về phiên bản trước
Cuối cùng, có một giải pháp khả dụng để bạn dừng tự động cập nhật Windows 10. Đó là quay lại phiên bản trước với bản sao lưu dự phòng. Điều kiện đầu tiên và cần thiết của giải pháp này là bạn cần phải tạo trước một bản sao lưu hình ảnh hệ thống.
Bằng cách này, bạn có thể quay lại phiên bản trước với hình ảnh sao lưu của hệ thống ngay lập tức, kể cả khi đã cập nhật máy tính của mình lên phiên bản Windows mới nhất.
Cách tắt update Windows 10 vĩnh viễn
Lưu ý là cách tắt update Windows 10 vĩnh viễn không áp dụng được trên Windows 10 Home.
Bước 1. Đầu tiên để tắt Windows Updates, bạn mở cửa sổ Local Group Policy Editor bằng cách vào Menu Start và nhập lệnh gpedit.msc rồi nhấn Enter.
Bước 2: Giao diện cửa sổ Local Group Policy Editor để tắt Windows Updates mở lên, bạn hãy nhìn sang bên tab bên trái nơi chứa rất nhiều thư mục. Sau đó truy cập theo đường dẫn sau: Computer Configuration > Administrative Templates > Windows Components > Windows Update > Defer Windows Upgrades.
Bước 3: Tiếp theo để tắt update Win 10, bạn sang tab bên phải và nhấn đúp chuột vào dòng Select when Feature Updates are Received.
Bước 4: Khi một cửa sổ mới hiện lên, hướng dẫn tắt Windows Update tiếp tục như sau. Bạn click chuột vào dòng Enable để kích hoạt và nhập số ngày muốn tắt update Win 10, số ngày có thể lên đến 180 ở khung góc cuối bên trái.
Ngoài ra nếu bạn thực sự không muốn tắt Windows Update lâu để nhận được những bản update cần thiết, bạn có thể chọn vào Pause feature updates để tắt đi update khoảng 60 ngày. Tiếp đến bạn nhấn Apply > OK để đóng cửa sổ.
Trong mục Select when Feature Updates are Received bạn có thể chọn Current Branch để có thể nhận cập nhật nhanh nhất hay Current Branch for business để thời gian tắt Windows Update diễn ra lâu nhất có thể. Tiếp đến bạn nhấn Apply > OK để đóng cửa sổ.
Bước 5: Quay lại thư mục Defer Windows Upgrades, để tắt Windows Updates triệt để hơn bạn click đúp vào Select when Quality Updates are received.
Bước 6: Cũng như phần thiết lập ở thư mục trên, để tắt Windows Updates với thời gian tối đa 30 ngày, và chỉ hoạt động khi bạn bỏ chọn.
>>>>>Xem thêm: Nguyên nhân và cách khắc phục lỗi iPhone chỉ sạc pin đến 80%
Sau khi thực hiện các bước để tắt Windows Updates như trên, bạn tiến hành đóng Local Policy Editor lại mà không cần khởi động lại máy tính. Các sao lưu thiết lập sẽ được thực hiện ngay lập tức. Bây giờ bạn đã có thể yên tâm không còn những lần cập nhật tự động làm tốn thời gian nữa. Chúc các bạn tắt update Windows 10 thành công.
Lưu ý:
- Người dùng Windows 10 Pro, Windows 10 Enterprise, Windows 10 Education và Windows 10 S có nhiều tùy chọn hơn khi cần tắt update Win 10. Tuy nhiên, nếu máy tính của bạn được một tổ chức trực tiếp quản lý thì bạn sẽ không thể chỉnh sửa cài đặt cập nhật. Nhưng người dùng Windows 10 Home không có quá nhiều tùy chọn để thực hiện.
Tạm kết
Trên đây các bạn vừa cùng Blogkienthuc.edu.vn tìm hiểu tất cả các phương pháp khác nhau để tắt update Win 10, trong đó có một số cách cho phép trì hoãn cập nhật Windows 10 trong tối đa 35 ngày nếu bạn đang chạy Windows 10 phiên bản 2004 trở lên hoặc tối đa 365 ngày nếu bạn đang chạy các phiên bản hệ điều hành cũ hơn.
Mặc dù tìm cách dừng cập nhật Windows 10 vĩnh viễn có thể có rất nhiều lý do, nhưng các bản cập nhật hệ điều hành mới nhất luôn mang đến các tính năng bảo mật nâng cao. Vì vậy nếu không phải vì lý do chính đáng thì lời khuyên của chúng tôi là bạn không nên tắt update Win 10 mà nên cập nhật lên ngay phiên bản mới để đảm bảo an toàn cho hệ thống.
Xem thêm
- 3 cách xem mật khẩu WiFi đã kết nối trên máy tính Windows 11
- Đây là cách đổi mật khẩu Wi-Fi bằng điện thoại đơn giản nhất 2023
Nếu như bạn đang tìm kiếm những sản phẩm chạy hệ điều hành Windows chất lượng và đáng tin cậy, đừng bỏ lỡ cơ hội tại Blogkienthuc.edu.vn! Chúng tôi cung cấp nhiều sản phẩm máy tính và phụ kiện Windows chất lượng và đảm bảo nhất.
Xem các laptop hot nhất đang bán ở Blogkienthuc.edu.vn tại đây:
- Laptop giá tốt