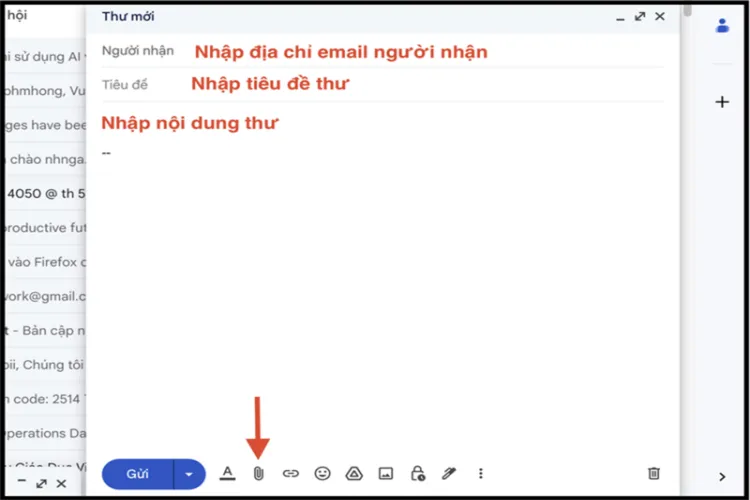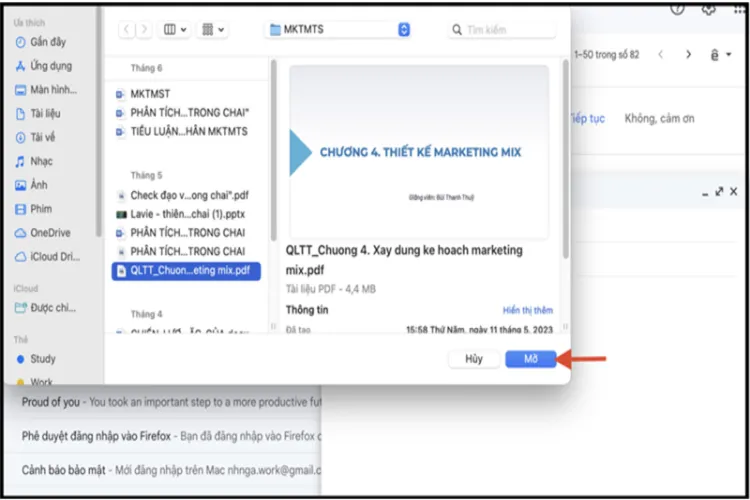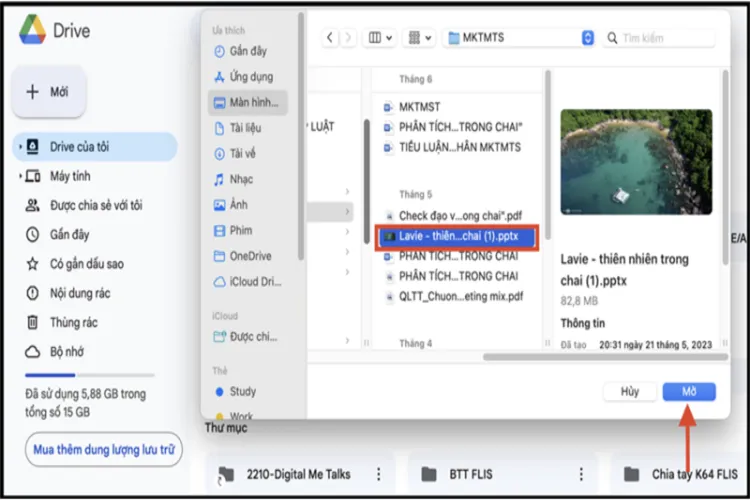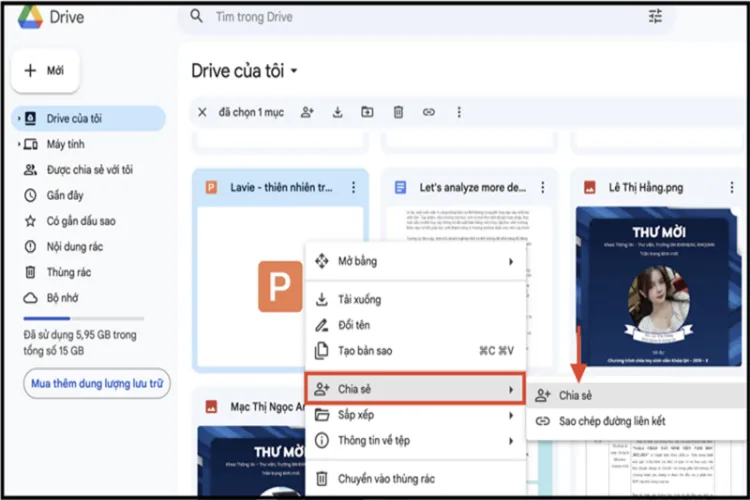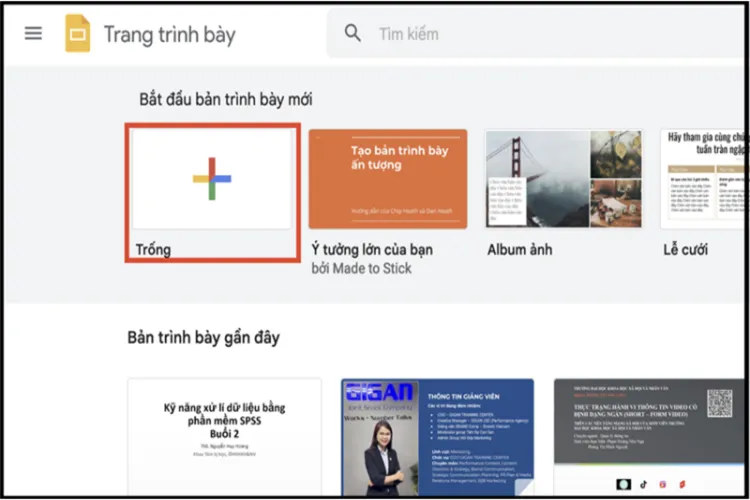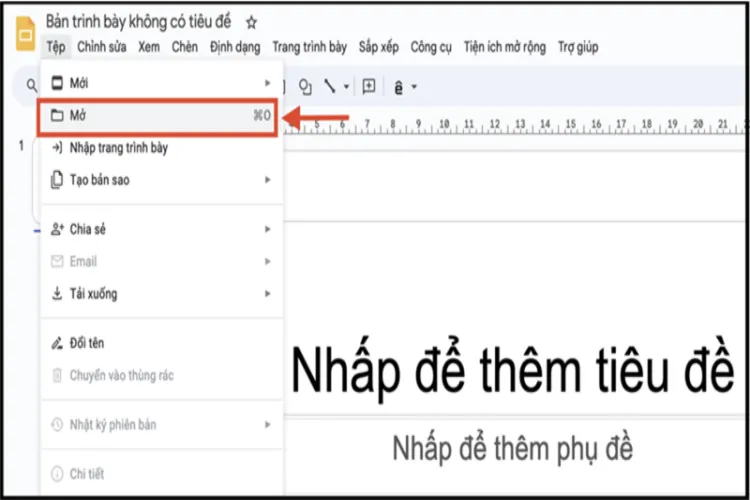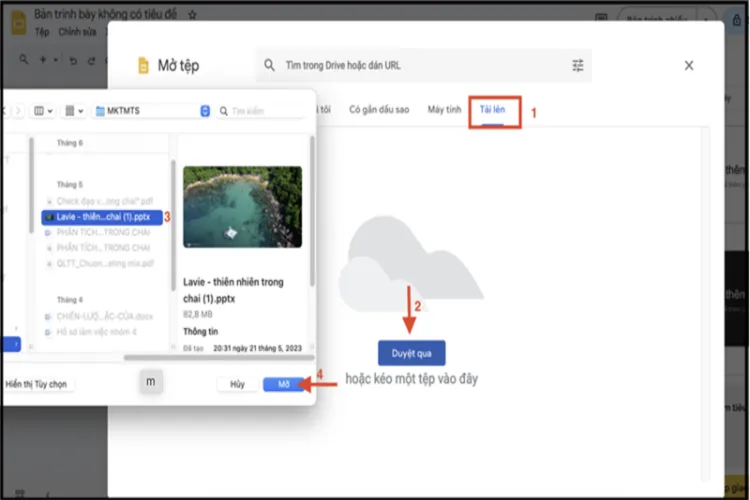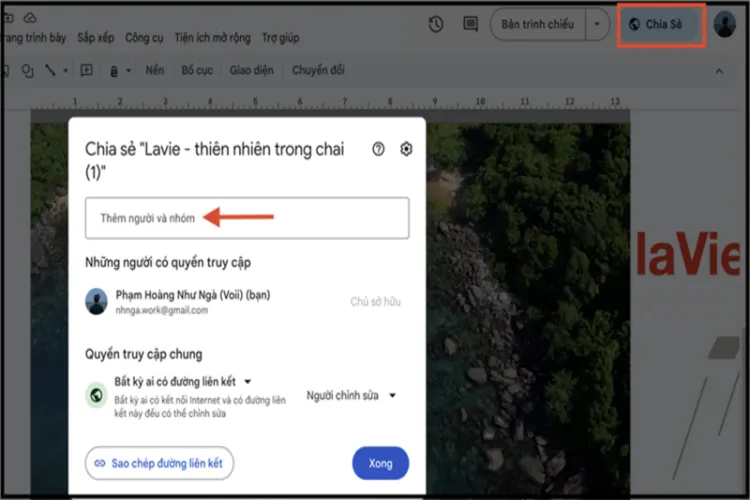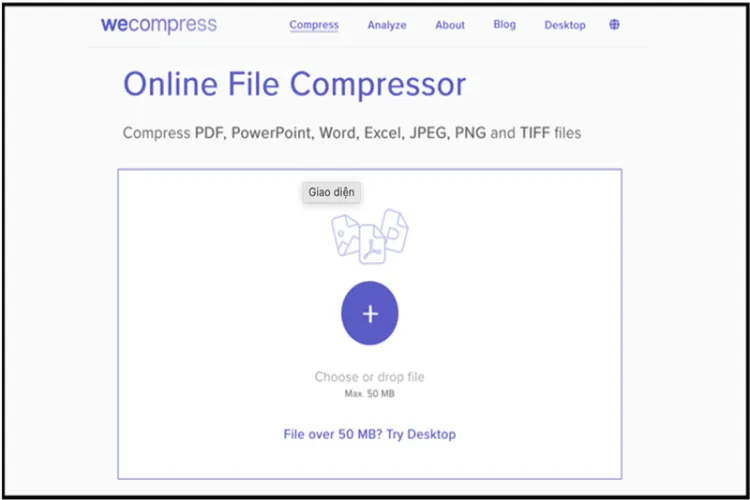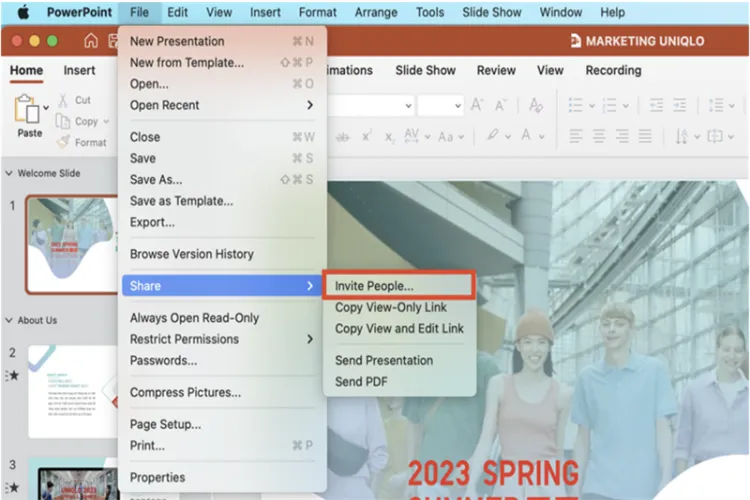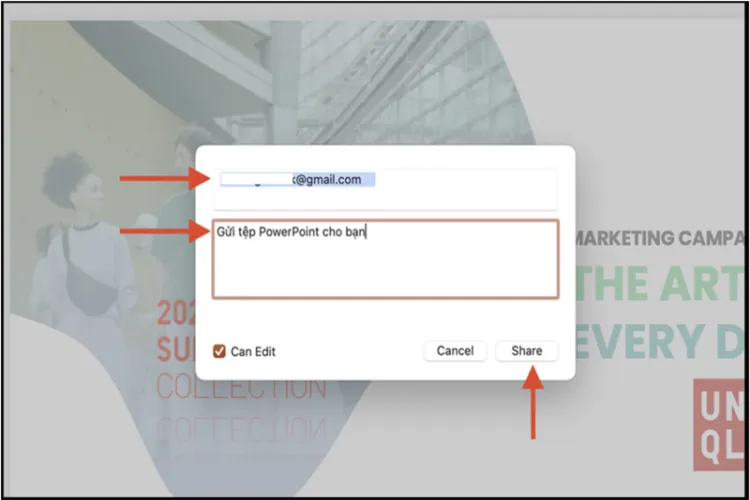Gửi Powerpoint qua Gmail là hình thức chia sẻ dữ liệu đính kèm được sử dụng phổ biến nhất, vì nó rất dễ dàng và đơn giản. Dưới đây Blogkienthuc.edu.vn sẽ hướng dẫn các bạn cách gửi PowerPoint qua Gmail nhanh chóng khi cần.
Hướng dẫn cách trực tiếp gửi Powerpoint qua Gmail
Trong quá trình học tập và làm việc, bạn sẽ thường xuyên cần gửi Powerpoint qua Gmail cho bạn bè, đồng nghiệp, giáo viên hay đối tác, khách hàng… Vậy làm thế nào để trực tiếp dùng Gmail gửi Powerpoint? Hướng dẫn chi tiết sẽ có ngay sau đây:
Bạn đang đọc: Tất tần tật tuyệt chiêu gửi Powerpoint qua Gmail
- Bước 1: Bạn cần đăng nhập tài khoản Gmail cần dùng.

- Bước 2: Tại giao diện Gmail chọn Soạn thư. Lúc này cửa sổ email sẽ hiện lên để bạn nhập nội dung cần gửi vào. Bạn cần nhập đầy đủ các mục như địa chỉ người nhận, tiêu đề thư, nội dung thư.
- Bước 3: Sau khi điền đầy đủ các thông tin trên, muốn gửi kèm file Powerpoint, bạn bấm chọn biểu tượng Đính kèm tệp ở dưới thanh công cụ và chọn file Powerpoint cần gửi.
- Bước 4: Khi file đã được tải lên lên Gmail, bạn bấm Gửi để hoàn thành quá trình. Như vậy là email của bạn đã được gửi đi cùng file Powerpoint đính kèm.
Cách gửi file Powerpoint kích thước lớn bằng Gmail
Gửi Powerpoint qua gmail rất đơn giản. Tuy nhiên đôi khi bạn sẽ gặp phải trường hợp file Powerpoint có kích thước quá lớn vượt quá giới hạn cho phép của Gmail. Thông thường Gmail chỉ cho phép các file đính kèm có kích thước từ 25MB trở xuống. Với các file có kích thước lớn hơn, bạn sẽ có một số cách gửi sau:
Nén tệp Powerpoint bằng Google Drive
- Bước 1: Đăng nhập vào Google Drive của bạn sau đó chọn ô Mới nằm ở góc trái màn hình và nhấn chọn Tải tệp lên.
- Bước 2: Khi cửa sổ Open hiển thị, bạn chọn file Powerpoint cần chia sẻ tiếp tục chọn Open để tải tệp lên.
- Bước 3: Sau khi quá trình tải file PowerPoint lên Google Drive hoàn tất, bạn nhấn chuột phải lên tên file vừa tải lên và chọn Chia sẻ.
- Bước 4: Nhập Email người nhận vào mục Thêm người và nhóm sau đó thiết lập quyền truy cập. Hoàn thành các bước trên, bạn nhấn Xong. Ngay lập tức, người nhận sẽ nhận được thông báo về quyền truy cập mà bạn đã chia sẻ.
Tìm hiểu thêm: Tìm hiểu cách đổi tên ứng dụng trên iPhone
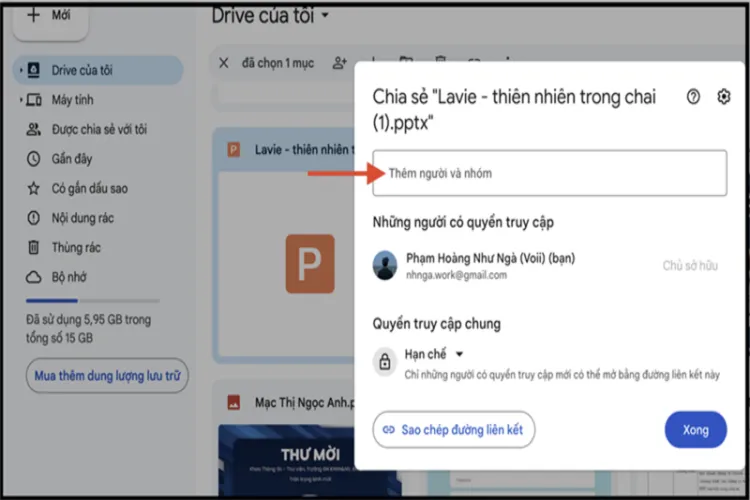
Nén tệp Powerpoint bằng Google Slides
- Bước 1: Bạn đăng nhập vào Google Slides sau đó chọn mục Trống để thiết kế file Powerpoint mới.
- Bước 2: Trong giao diện thiết kế Powerpoint, bạn chọn Tệp và tiếp tục đến mục Mở.
- Bước 3: Tại mục Mở tệp, bạn vào phần Tải lên rồi nhấn vào nút Duyệt qua. Lúc này cửa sổ lưu trữ tập tin của bạn sẽ mở ra, bạn hãy tải lên file PowerPoint và chọn vào mục Mở để tải lên trên Google Slides.
- Bước 4: Khi quá trình tải file hoàn tất, nhấn chọn Chia sẻ rồi nhập địa chỉ Gmail người bạn muốn chia sẻ vào ô nhập và thiết lập quyền truy cập cho tài khoản được chia sẻ và nhấn Gửi để thông báo về quyền truy cập của họ vào bản trình chiếu PowerPoint bạn muốn chia sẻ.
Nén tệp Powerpoint bằng công cụ hỗ trợ
Ngoài những cách trên, bạn có thể sử dụng các website nén kích thước tệp. Dưới đây, chúng tôi sẽ hướng dẫn bạn cách nén tệp bằng website WeCompress.
- Bước 1: Truy cập vào địa chỉ website của WeCompress: https://www.wecompress.com/
- Bước 2: Khi giao diện website hiện ra, bạn nhấn vào dấu + lớn ở chính giũa màn hình để tải file Powerpoint cần nén.
- Bước 3: Khi quá trình giảm dung lượng file hoàn tất, bạn chọn Download để tải tệp về máy và thực hiện các thao tác gửi Powerpoint qua gmail như bình thường.
Cách gửi file Powerpoint không cần truy cập Gmail
Bên cạnh việc gửi file Powerpoint qua Gmail, bạn hoàn toàn có thể chia sẻ file dễ dàng với việc truy cập vào ứng dụng PowerPoint.
- Bước 1: Truy cập vào ứng dụng Powerpoint, trong mục File chọn Share sau đó chọn Invite People.
- Bước 2: Sau khi chọn Invite People, bạn hãy nhập địa chỉ người nhận và nội dung kèm theo sau đó bấm Share để chia sẻ file.
>>>>>Xem thêm: Mách bạn 3 cách copy slide trong PowerPoint nhanh chóng và tiện lợi
Tạm kết
Bài viết trên đã chia sẻ cách gửi Powerpoint qua gmail giúp bạn học tập và làm việc dễ dàng hơn. Để biết thêm nhiều tuyệt chiêu khác, hãy đón đọc thêm nhiều bài viết khác của chúng tôi nhé.
Trong trường hợp bạn đang cần một chiếc máy tính để phục vụ cho nhu cầu làm việc với các ứng dụng văn phòng như Excel hay phần mềm tương tự thì Blogkienthuc.edu.vn đang có rất nhiều lựa chọn cho bạn. Hãy đến ngay các cửa hàng Blogkienthuc.edu.vn gần nhất để được tư vấn hoặc tham khảo ngay tại đây nhé: PC giá rẻ
Xem thêm:
- PowerPoint là gì? Những điều mà bạn nên biết
- Mách bạn cách để trình chiếu PowerPoint ai cũng cần biết