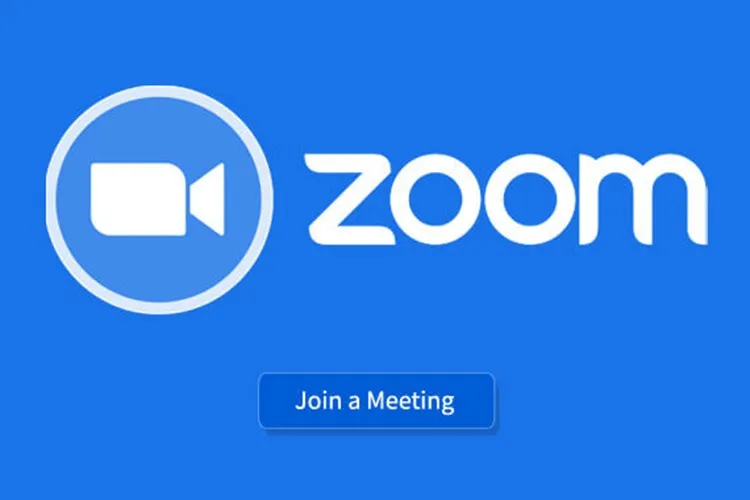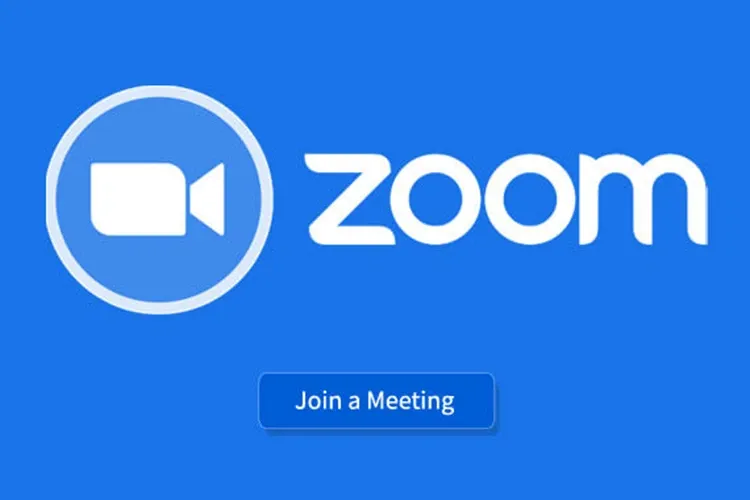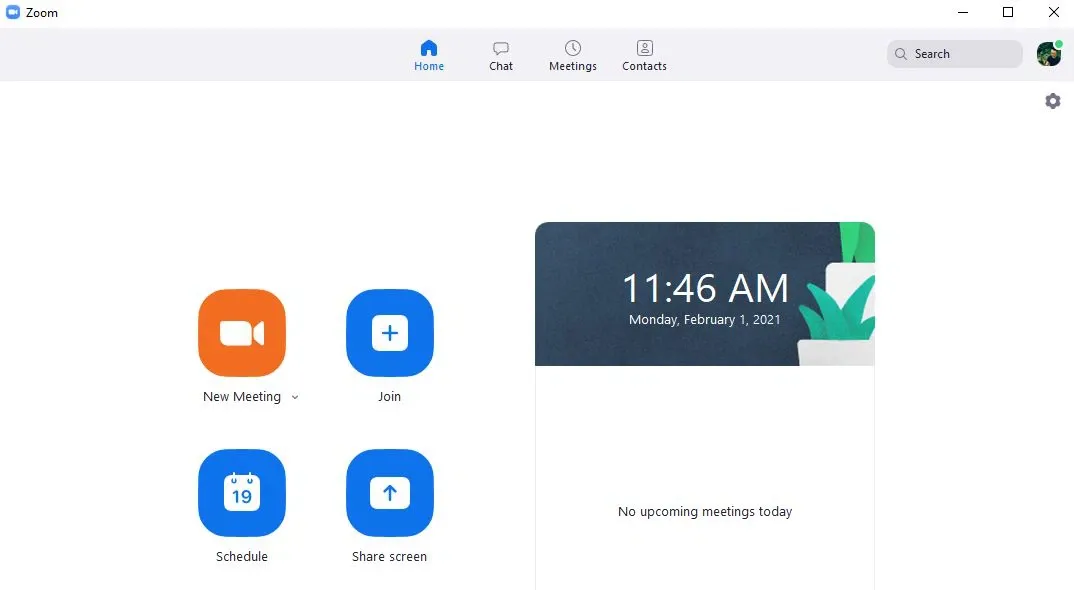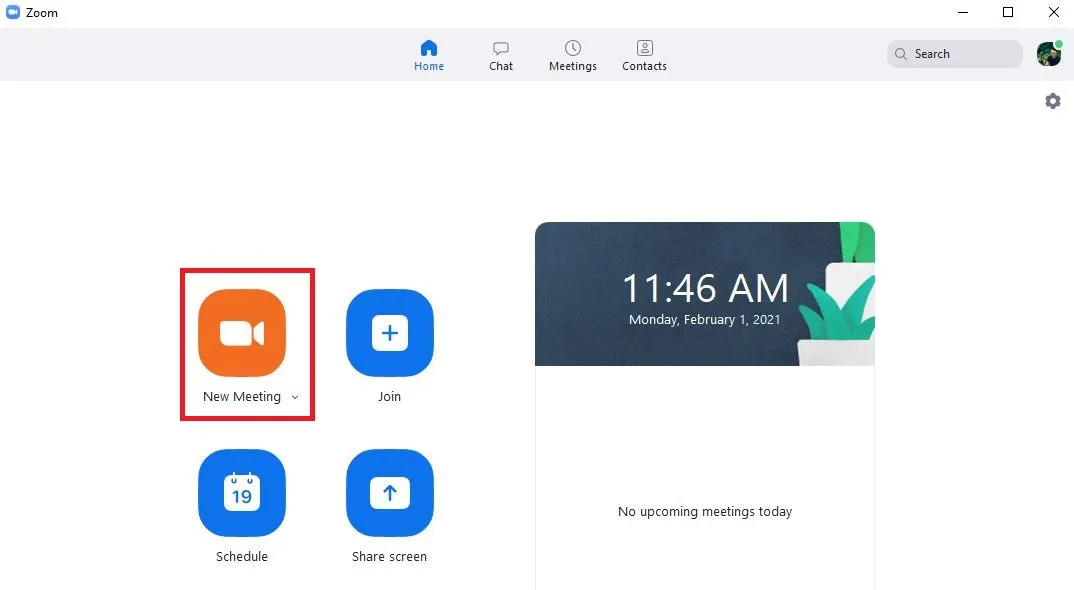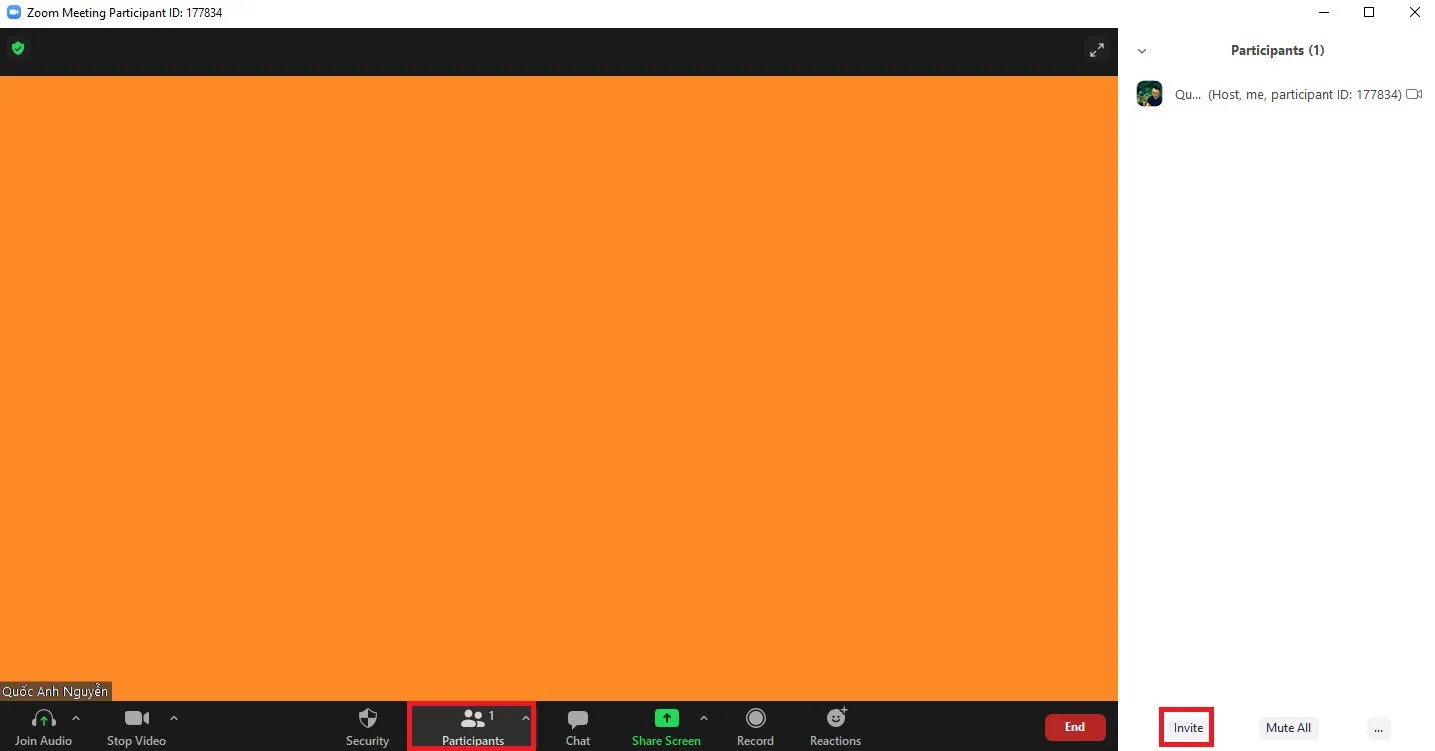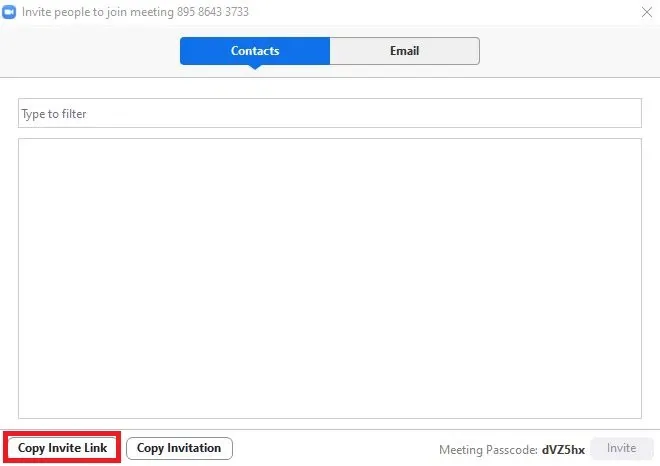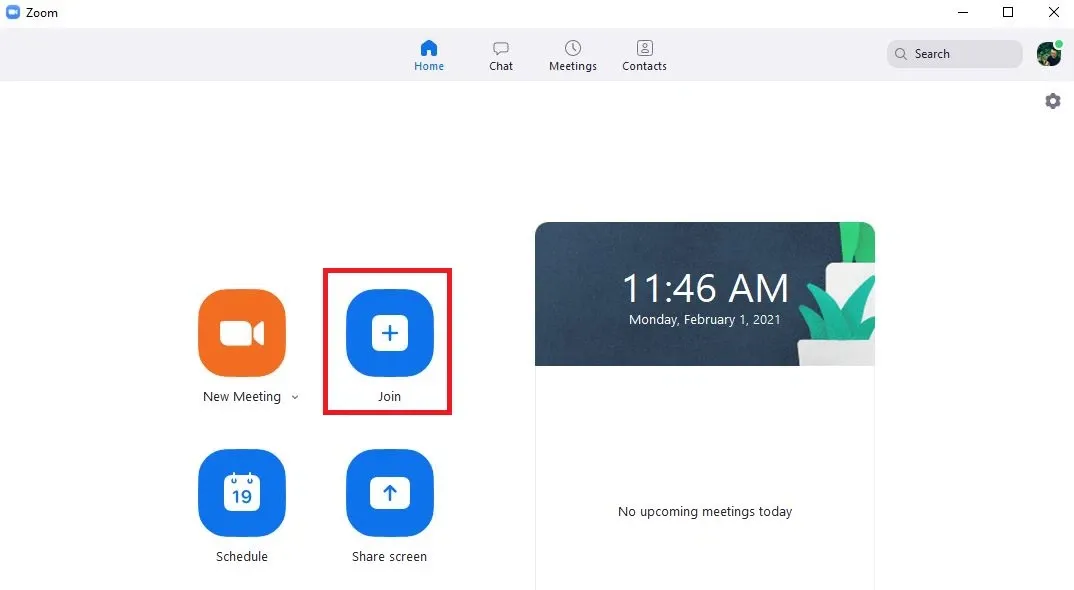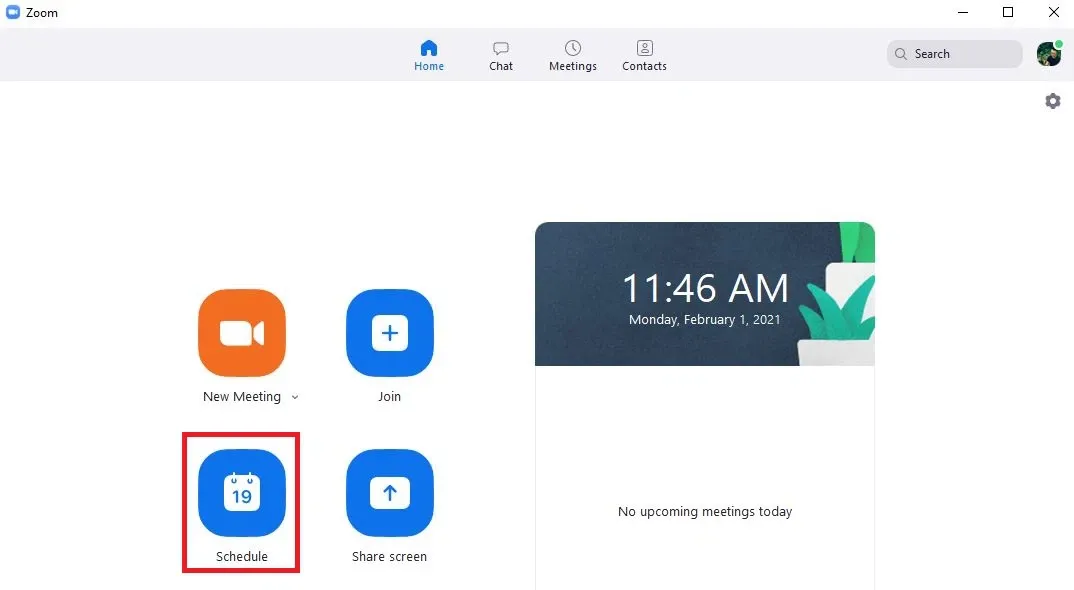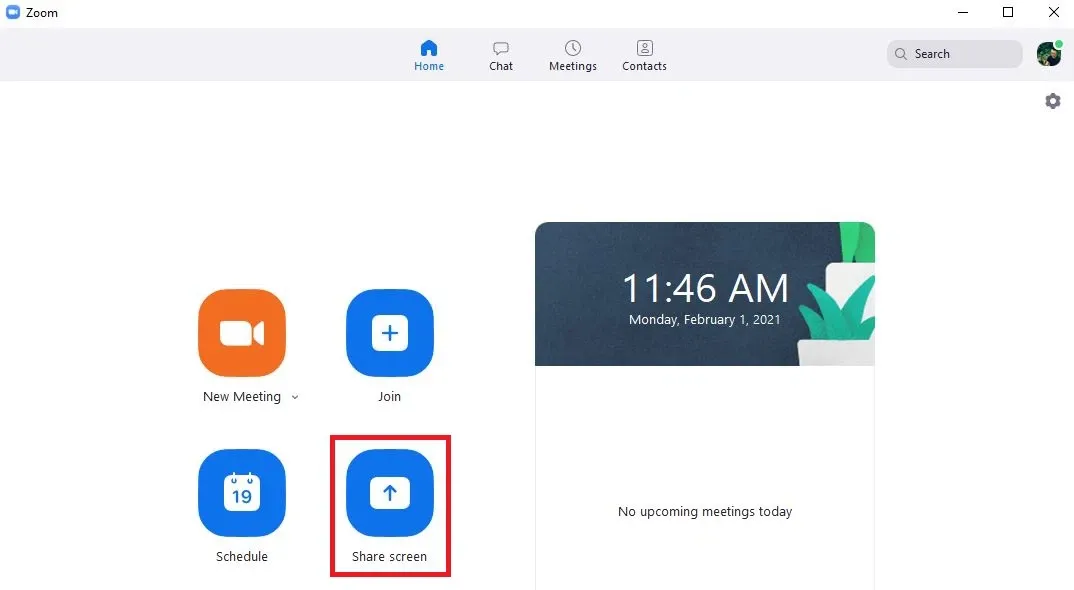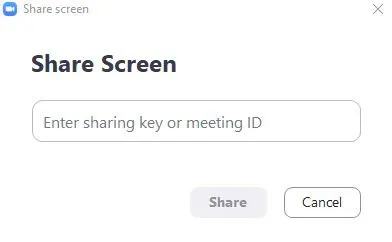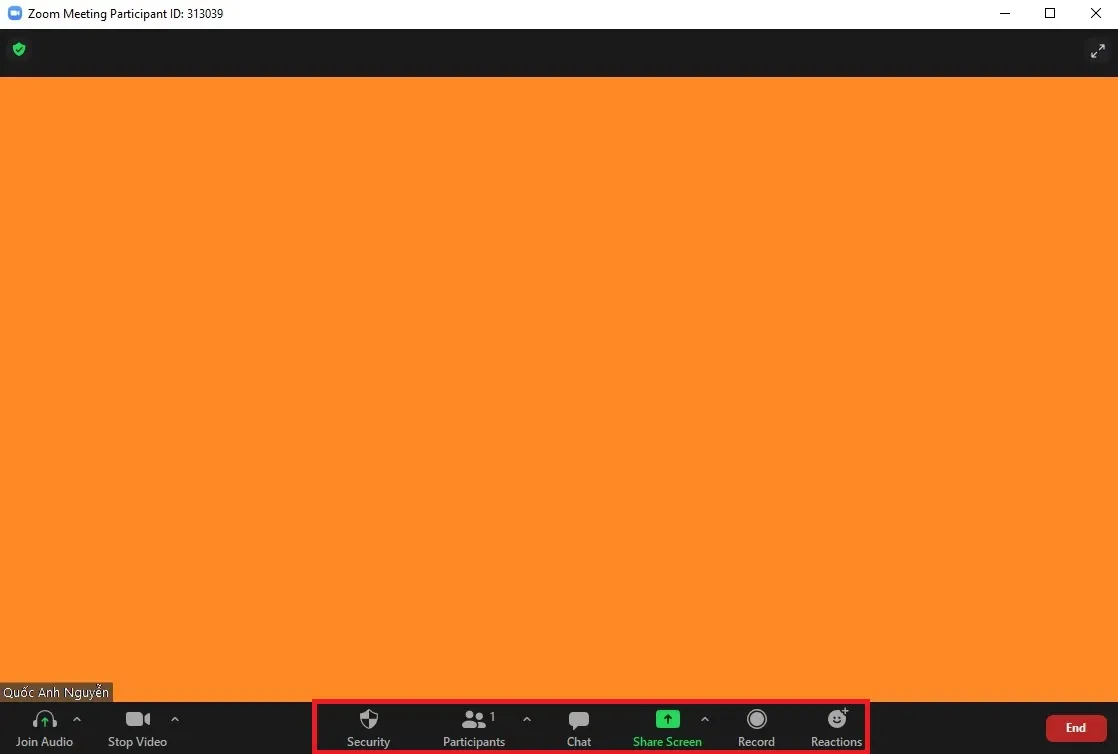Zoom đang là phần mềm học tập ở nhà và hỗ trợ làm việc từ xa tốt nhất trong mùa dịch. Bài viết sẽ hướng dẫn bạn cách sử dụng Zoom cực kỳ chi tiết để bạn tận dụng được mọi tính năng của công cụ này.
Dự kiến sau khi thời kỳ hoành hành của dịch COVID-19 kết thúc, Zoom Cloud Meeting (thường được gọi tắt là Zoom) vẫn sẽ cực kỳ được ưa chuộng do xu hướng Work From Home tiện lợi đã được định hình. Để thích nghi và nắm bắt được xu thế mới, bạn cần làm chủ được Zoom và sử dụng thành thạo mọi chức năng của phần mềm học tập/làm việc tại nhà này. Trong bài này sẽ hướng dẫn bạn chi tiết cách sử dụng Zoom trên máy tính.
Bạn đang đọc: Tất tần tật cách sử dụng Zoom Cloud Meeting trên máy tính để làm việc và học tập tại nhà hiệu quả
Hướng dẫn cài đặt và khởi động Zoom
Bước đầu tiên để sử dụng Zoom là bạn cần tải về và cài đặt phần mềm này. Bạn có thể tham khảo bài viết hướng dẫn cách tải và cài đặt Zoom. Ứng dụng hoàn toàn miễn phí cài đặt.
Sau khi tải về và cài đặt xong, bạn tạo một tài khoản Zoom và đăng nhập. Giao diện Zoom sẽ hiện lên như sau:
Trong đó, New Meeting là chức năng tạo phòng họp, Join là tham gia phòng họp, Schedule là thiết lập lịch họp và Share Screen là chia sẻ màn hình máy tính. Chi tiết sử dụng các tính năng sẽ được đề cập lần lượt dưới đây.
Hướng dẫn sử dụng các tính năng của Zoom
1. New Meeting – Tạo phòng họp Zoom
Dưới đây là các bước để bạn tự tạo phòng họp trong ứng dụng Zoom:
Bước 1: Từ giao diện chính, click vào mục New Meeting.
Bước 2: Click vào Participants nếu muốn mời thành viên khác tham gia, tiếp tục vào tùy chọn Invite ở cửa sổ bật lên sau đó.
Bước 3: Bạn chọn Copy Invitation, đây là tính năng hỗ trợ gửi tất cả thông tin về phòng họp, bao gồm link tham gia, ID phòng và mật khẩu. Người được mời sẽ click vào đó là có thể tham gia.
2. Join – Tham gia phòng họp Zoom
Có một điều thú vị khiến Zoom được ưa chuộng và phổ biến rộng rãi là bạn không cần phải sở hữu một tài khoản Zoom mà vẫn có thể tham gia phòng họp Zoom nếu được mời.
- Trường hợp bạn không có tài khoản Zoom: Chọn Join a Meeting rồi điền Meeting ID, đặt nick cho bản thân rồi click Join để tham gia.
Tìm hiểu thêm: Hướng dẫn cách bật hiển thị phần trăm pin iPhone và Android
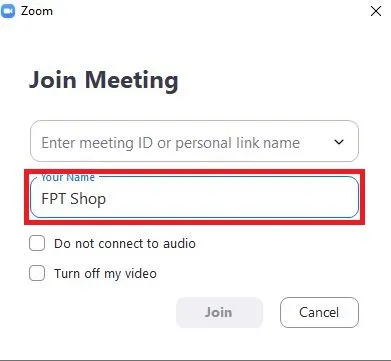
- Nếu bạn đã có tài khoản Zoom: Click mục Join trong giao diện menu rồi chọn Join, nhập mật khẩu để tham gia phòng họp.
3. Schedule – Lên lịch cho phòng họp Zoom
Với Zoom Cloud Meeting, bạn hoàn toàn có thể lên lịch để tổ chức một cuộc họp hoặc một lớp học từ xa với những thao tác sau:
Bước 1: Từ giao diện chính, click vào mục Schedule.
Bước 2: Ở mục Topic, bạn gõ để đặt tên cho phòng họp.
Bước 3: Ở mục Start, cài đặt rõ ngày tháng năm, và giờ bắt đầu cuộc họp.
Bước 4: Ở mục Duration, bạn có thể chọn sẵn thời gian mà cuộc họp kéo dài (ví dụ như 1 giờ hoặc 2 giờ, tuy nhiên lưu ý là mỗi tài khoản miễn phí chỉ có thể thiết lập thời gian dài nhất là 40 phút).
Bước 5: Mở mục Meeting ID, bạn click để đánh dấu tích vào mục Personal Meeting ID. Khi tính năng này được bật thì cuộc họp của bạn sẽ được bảo mật để người lạ không thể tự tiện tham gia.
Bước 6: Ở mục Password, bạn có thể đặt một mật khẩu tùy ý cho phòng.
Bước 7: Cuối cùng, bạn cần chọn một ứng dụng để cung cấp mốc thời gian điều khiển cuộc họp tại mục Calendar. Để cho dễ thì bạn có thể chọn Google Calalendar.
Bước 8: Khi đã điền xong toàn bộ các thiết lập, bạn click vào Save để hoàn thành lên lịch cho cuộc họp.
4. Share Screen – Chia sẻ màn hình phòng họp Zoom
Việc chia sẻ màn hình cho phép bạn chia sẻ các nội dung của bản thân để cuộc họp trên ứng dụng Zoom đạt hiệu quả tốt nhất. Thao tác thực hiện tuần tự theo các bước dưới đây:
Bước 1: Từ giao diện chính, click vào mục Share Screen.
Bước 2: Tại đây, bạn nhập sharing key hoặc meeting ID mà chủ phòng chia sẻ để theo dõi nội dung cuộc họp từ xa.
Xem thêm: Cách chia sẻ màn hình Zoom trên máy tính cực kỳ đơn giản
Các tính năng trên giao diện cuộc họp Zoom
Trong quá trình buổi họp diễn ra, chủ phòng Zoom có thể chọn sử dụng các tính năng hỗ trợ như sau:
- Mute: Bật/tắt micro.
- Security: Kích hoạt cơ chế bảo mật như duyệt để tham gia phòng họp, hoặc thành viên có thể chia sẻ màn hình/chat hay không.
- Share screen: Chia sẻ nội dung màn hình máy tính của mình cho cả phòng họp cùng xem.
- Chat: Đối thoại qua tin nhắn.
- Record: Quay lại video cuộc họp.
- Reactions: Hệ thống biểu tượng cảm xúc.
- End Meeting: Dừng cuộc họp Zoom.
>>>>>Xem thêm: Mẹo hay xóa ảnh khỏi iPhone nhưng vẫn giữ trong iCloud
Trong bài này đã chia sẻ đến bạn cách sử dụng các tính năng cơ bản nhất của ứng dụng Zoom. Chúc các bạn thành công và có trải nghiệm tốt nhất khi học và họp online qua Zoom.
Xem thêm: Tổng hợp các phím tắt chức năng khi sử dụng Zoom