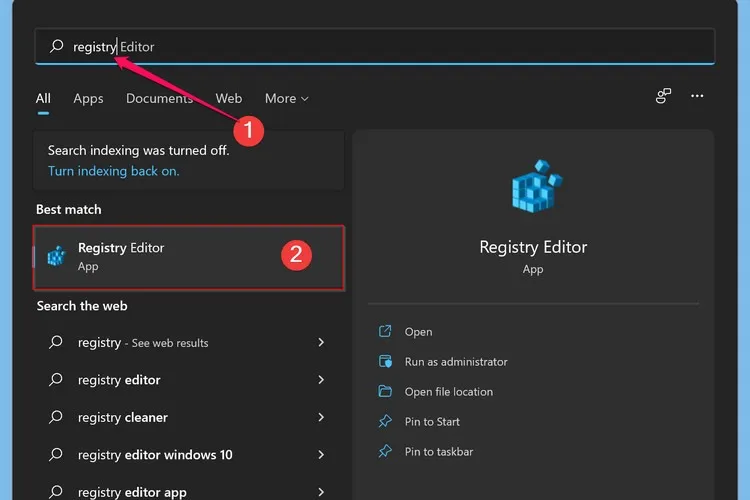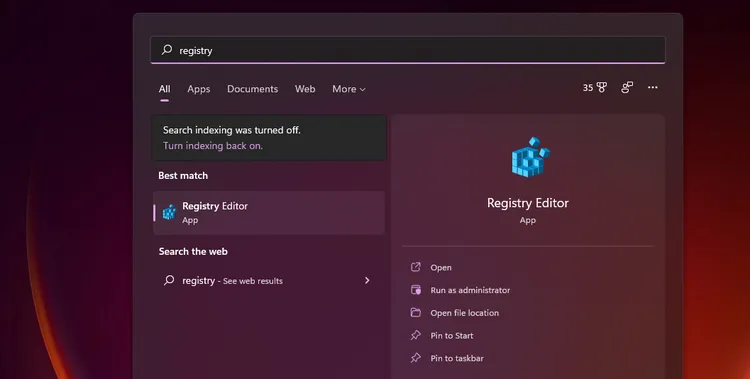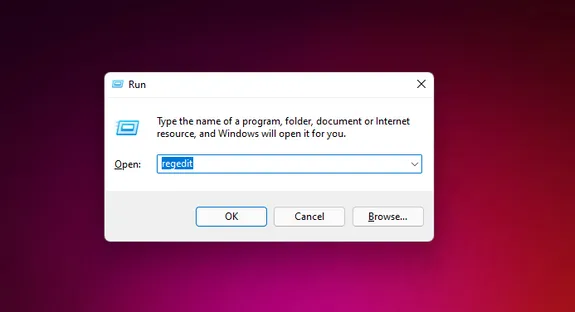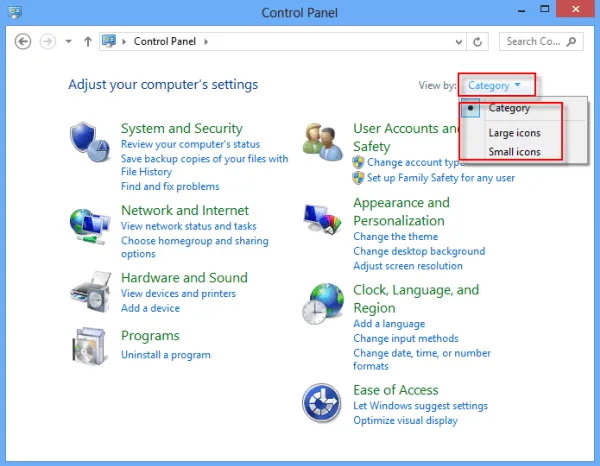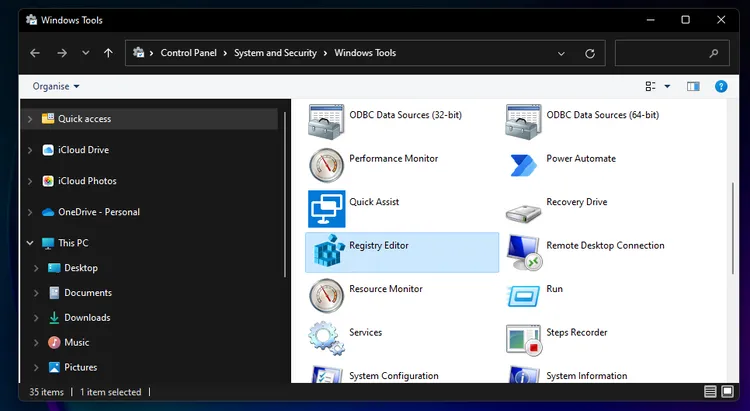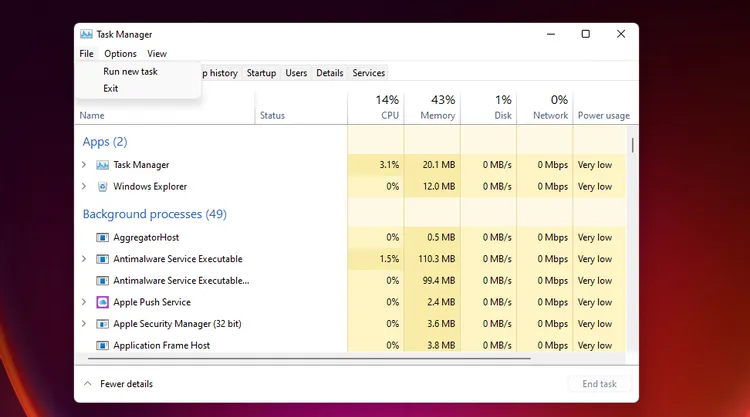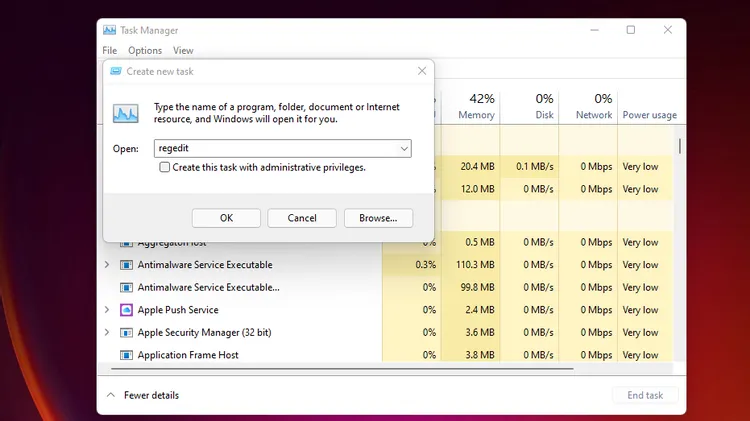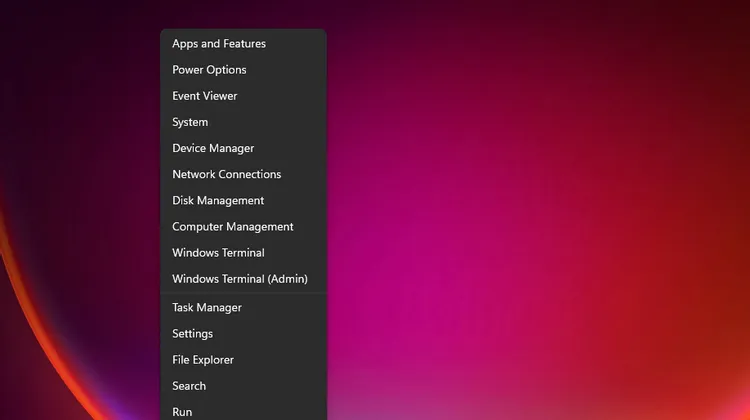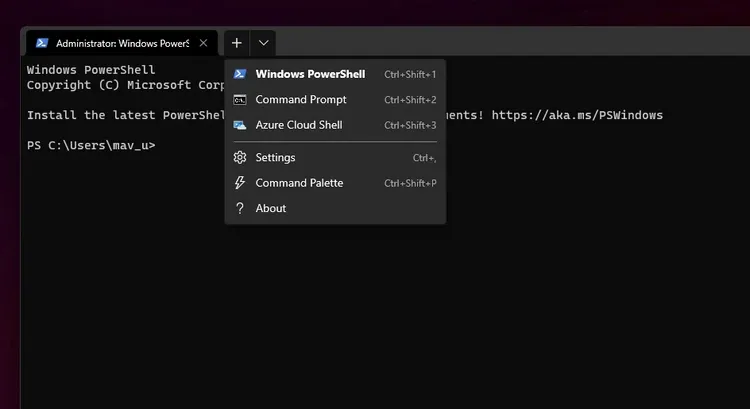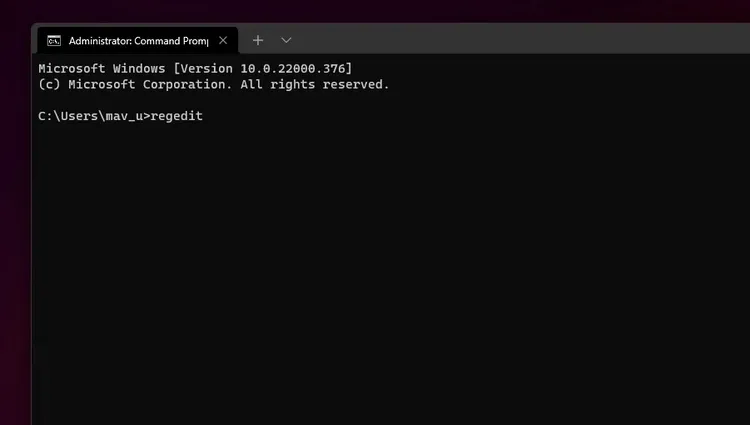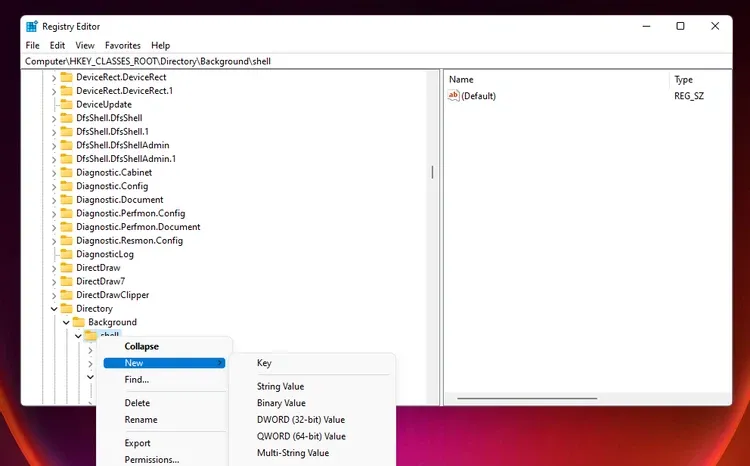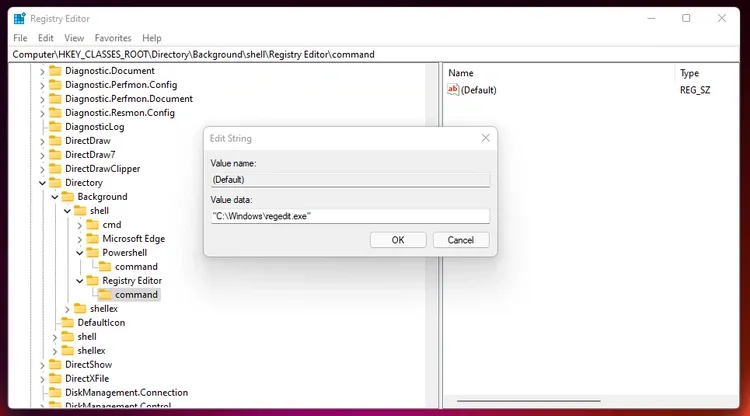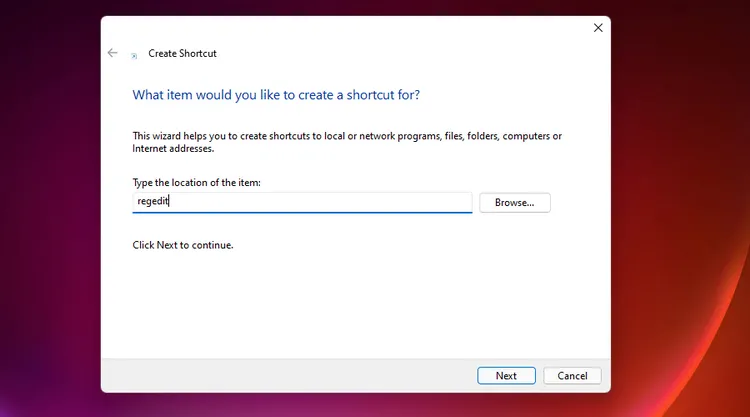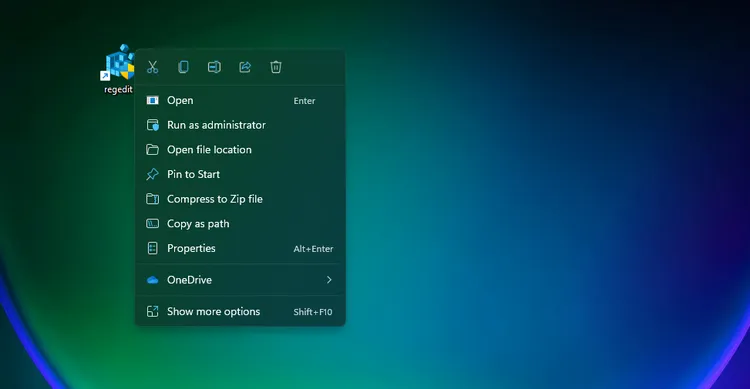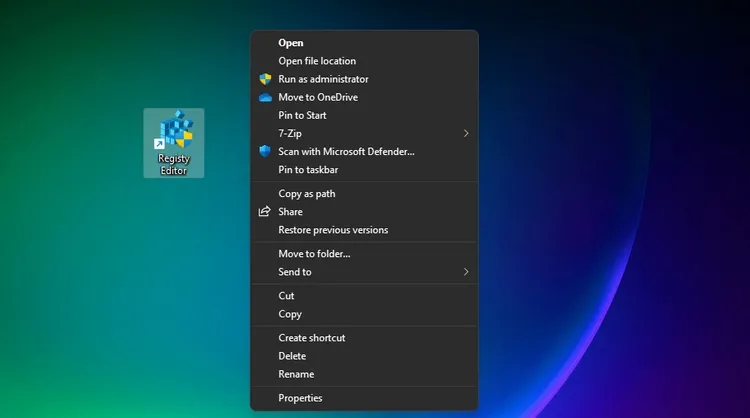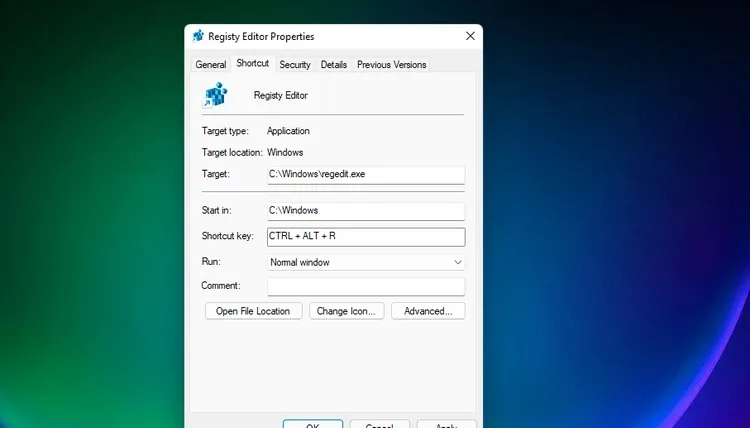Bạn muốn truy cập nhanh Registry Editor trên Windows 11 để thực hiện các tinh chỉnh hệ thống? Dưới đây là tất cả những cách mà bạn có thể thực hiện để truy cập nhanh công cụ này.
Windows Registry là một cơ sở dữ liệu lớn về cài đặt cấu hình cho hệ điều hành và tất cả phần mềm trên đó. Bạn có thể chỉnh sửa cơ sở dữ liệu đó bằng công cụ Registry Editor được cài đặt sẵn trong Windows.
Bạn đang đọc: Tất tần tật cách mở Registry Editor trên Windows 11 bạn đã biết?
Ứng dụng cho phép điều hướng sổ đăng ký và chỉnh sửa các khóa. Do đó, bạn có thể tùy chỉnh Windows 11 theo mọi cách với Registry Editor. Nhưng trước khi có thể tùy chỉnh thì dưới đây là tất cả những cách để bạn có thể truy cập nhanh Registry Editor trên Windows 11 khi cần.
Mở Registry Editor từ hộp tìm kiếm của Windows 11
Hộp tìm kiếm của Windows 11 cũng hoạt động như một trình khởi chạy ứng dụng. Với công cụ này, bạn có thể tìm và khởi chạy hầu hết các công cụ Windows tích hợp sẵn và phần mềm của bên thứ ba được cài đặt trên máy tính. Để mở Registry Editor bằng công cụ tìm kiếm bạn thực hiện như sau:
Bước 1: Để khởi chạy công cụ tìm kiếm, hãy kích vào nút kính lúp trên thanh tác vụ của Windows 11.
Bước 2: Nhập Registry Editor trong hộp văn bản tìm kiếm để tìm ứng dụng.
Bước 3: Sau đó kích nút Run as administrator của Registry Editor trong công cụ tìm kiếm.
Mở Registry Editor thông qua hộp thoại Run
Hộp thoại Run cho phép người dùng mở các ứng dụng Windows bằng cách nhập các lệnh văn bản tương ứng. Vì vậy, Run cung cấp một cách nhanh chóng và dễ dàng khác để mở Registry Editor.
Bước 1: Bấm tổ hợp phím Windows + R.
Bước 2: Nhập regedit vào hộp văn bản Open của hộp thoại Run.
Bước 3: Sau đó bấm nút OK, hoặc có thể nhấn phím Enter để thay thế.
Ngoài ra bạn cũng có thể mở Registry Editor và các ứng dụng khác, với quyền cao hơn bằng cách nhấn tổ hợp phím Ctrl + Shift + Enter sau khi nhập lệnh Run.
Mở Registry Editor từ Control Panel
Control Panel của Windows 11 có một ứng dụng Windows Tools bên trong, trong đó bao gồm nhiều công cụ hệ thống, một trong số đó là Registry Editor. Bạn có thể mở Registry Editor từ Windows Tools như sau:
Bước 1: Nhấn tổ hợp phím Windows + S. Sau đó nhập từ khóa Control Panel vào hộp tìm kiếm.
Bước 2: Kích chọn Control Panel để kích hoạt công cụ này.
Bước 3: Trong cửa sổ mới hiển thị, kích chọn mục View > Category trong menu xổ xuống.
Bước 4: Kích chọn System and Security > Windows Tools.
Bước 5: Kích chuột phải vào Registry Editor trong Windows Tools và chọn Run as administrator.
Mở Registry Editor từ Task Manager
Task Manager bao gồm tùy chọn Run new task cũng cho phép mở nhiều công cụ. Khi chọn tùy chọn này sẽ xuất hiện cửa sổ Create new task, cửa sổ này tương tự như hộp thoại Run. Đây là cách bạn có thể chọn tùy chọn Run new task của Task Manager để khởi chạy Registry Editor.
Bước 1: Nhấn tổ hợp phím Ctrl + Alt + Delete, tiếp theo chọn tùy chọn Task Manager.
Bước 2: Trong cửa sổ mới, truy cập vào menu File > Run new task.
Bước 3: Nhập regedit vào hộp Open, rồi kích tùy chọn Create this task with administrative privileges và bấm nút OK để khởi chạy Registry Editor.
Mở Registry Editor bằng Windows Terminal
Bạn có thể sử dụng cả Command Prompt và PowerShell trong Windows Terminal để kích hoạt Registry Editor. Vì vậy, Windows Terminal cung cấp một cách khác để khởi chạy Registry Editor.
Bước 1: Nhấn tổ hợp phím Windows + X để hiển thị menu Power User. Tiếp theo chọn Windows Terminal (Admin) trong menu hiển thị.
Bước 2: Kích vào nút Open a new tab để chọn Windows PowerShell hoặc Command Prompt.
Bước 3: Nhập lệnh regedit trong Command Prompt hoặc PowerShell và nhấn Enter.
Tìm hiểu thêm: Tại sao TikTok bị bóp tương tác? Cách khắc phục TikTok bị bóp tương tác hiệu quả
Mở Registry Editor từ menu ngữ cảnh
Bạn có thể thêm shortcut Registry Editor vào menu ngữ cảnh khi kích chuột phải trên màn hình. Khi thực hiện, bạn có thể mở Registry Editor bằng cách nhấp chuột phải vào một khoảng trống trên màn hình và chọn từ menu hiển thị. Để thực hiện bạn cần phải chỉnh sửa registry bằng cách.
Bước 1: Mở Registry Editor bằng một trong các cách ở trên.
Bước 2: Điều hướng đến khoá Computer > HKEY_CLASSES_ROOT > Directory > Background > shell trong cửa sổ mới.
Bước 3: KÍch chuột phải vào khóa shell > New > Key.
Bước 4: Nhập Registry Editor để đặt tên cho khóa mới. Sau đó kích chuột phải vào khóa Registry Editor vừa tạo và chọn New > Key.
Bước 5: Nhập command để đặt tên cho khóa vừa tạo. Sau đó ở khung bên phải của Registry Editor, kích đúp vào khóa (Default).
Bước 6: Nhập“C:Windowsregedit.exe” vào khung Value như hình bên dưới.
Bước 7: Bấm nút OK để áp dụng giá trị mới.
Bước 8: Kích chuột phải vào màn hình và chọn Show more options. Sau đó, bạn có thể chọn Registry Key trên menu ngữ cảnh kiểu cũ để mở bất cứ khi nào cần.
Mở Registry Editor bằng shortcut
Thiết lập shortcut trên màn hình cho Registry Editor là một cách khác để giúp ứng dụng dễ truy cập hơn. Bạn có thể thêm shortcut Registry Editor vào màn hình bằng cách tạo một shortcut nhanh chóng theo các bước sau:
Bước 1: Kích chuột phải vào vùng trống trên màn hình và chọn New > Shortcut.
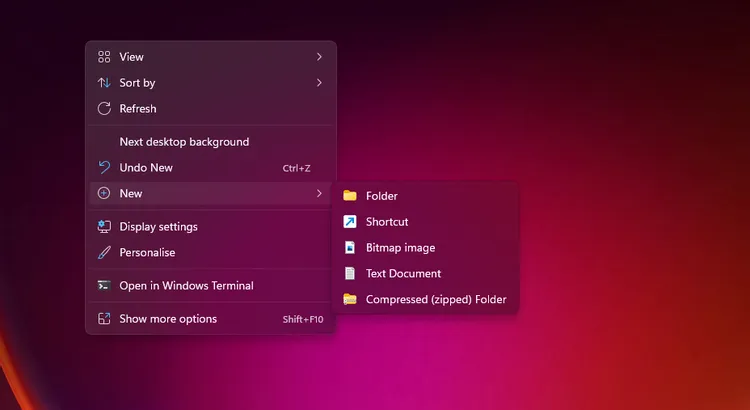
Bước 2: Nhập regedit vào khung trống, rồi bấm nút Next.
Bước 3: Nhập Registry Editor vào hộp trống tiếp theo. Cuối cùng bấm nút Finish để hoàn tất.
Bước 4: Bây giờ bạn có thể kích đúp vào shortcut Registry Editor trên màn hình desktop để mở ứng dụng này bất kỳ khi nào cần. Ngoài ra, kích chuột phải vào shortcut này và chọn Run as administrator đều được.
Khi bạn đã thêm biểu tượng Registry Editor vào màn hình thì có thể ghim shortcut này vào thanh tác vụ hoặc menu Start để truy cập nhanh. Để làm như vậy, hãy kích chuột phải vào biểu tượng Registry Editor và chọn Show more options.
Trong menu kiểu cũ hiển thị, hãy chọn một trong các tùy chọn Pin to Start hoặc Pin to taskbar tương ứng để ghim ứng dụng vào menu Start hoặc thanh tác vụ.
Mở Registry Editor bằng phím tắt
Các phím tắt có lẽ là cách thuận tiện và nhanh nhất để kích hoạt Registry Editor khi cần. Nếu bạn thiết lập shortcut Registry Editor trên màn hình thì có thể gắn phím tắt cho nó. Sau đó, bạn sẽ có thể mở Registry Editor bằng tổ hợp phím Ctrl + Alt.
Bước 1: Đầu tiên hãy tạo shortcut Registry Editor vào màn hình desktop như cách trên.
Bước 2: Kích chuột phải vào biểu tượng Registry Editor và chọn tùy chọn Properties.
>>>>>Xem thêm: Hướng dẫn bạn cách sửa lỗi sử dụng CPU cao do TiWorker.exe
Bước 3: Kích chuột trái vào hộp Shortcut key để đặt con trỏ văn bản ở đó. Sau đó bấm phím R.
Bước 4: Cuối cùng bấm nút Apply > OK để lưu phím tắt.
Bây giờ chỉ cần nhấn tổ hợp phím Ctrl + Alt + R để hiển thị Registry Editor. Phím tắt này cũng sẽ luôn hoạt động miễn là bạn không xóa phím tắt trên màn hình Registry Editor đã gán.
Như vậy có rất nhiều cách khác nhau để bạn có thể mở Registry Editor trên Windows 11. Bạn có thể mở thông qua hộp thoại Run, Control Panel, công cụ tìm kiếm, Windows Terminal hoặc Task Manager. Ngoài ra có thể thiết lập menu ngữ cảnh, shortcut hoặc phím tắt để nhanh chóng mở Registry Editor khi cần.