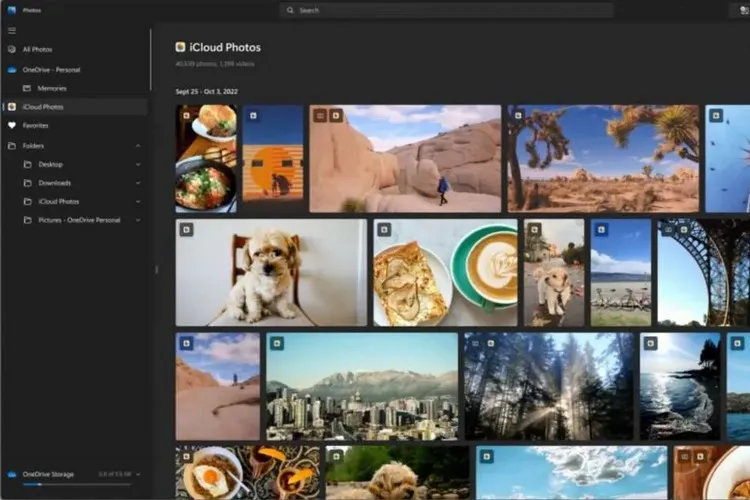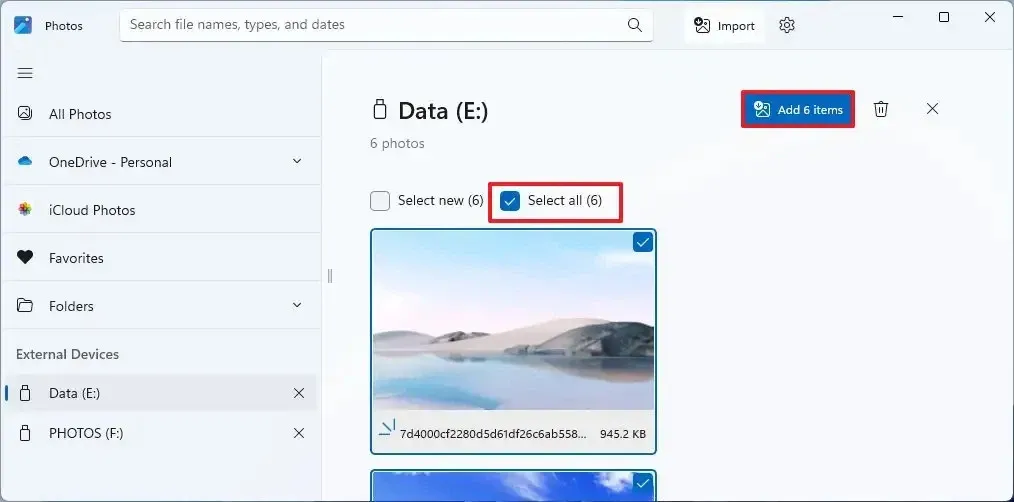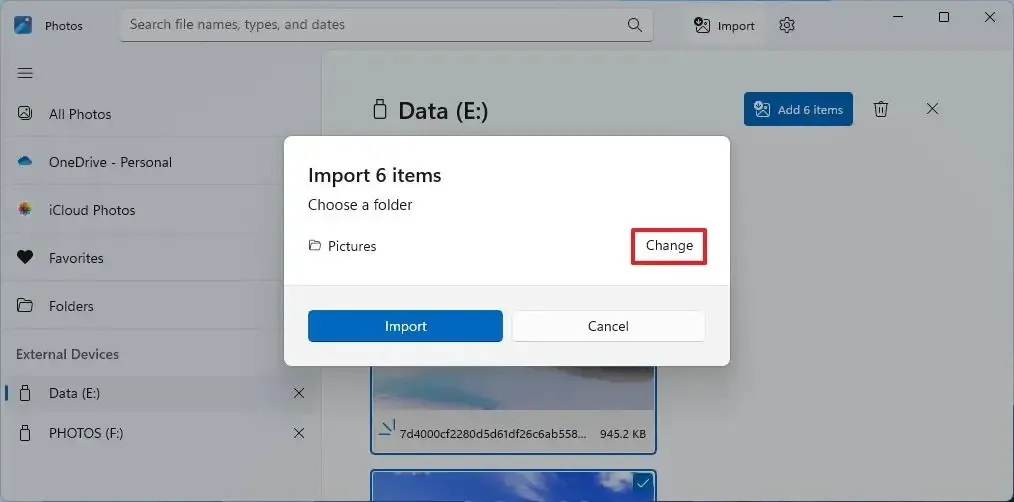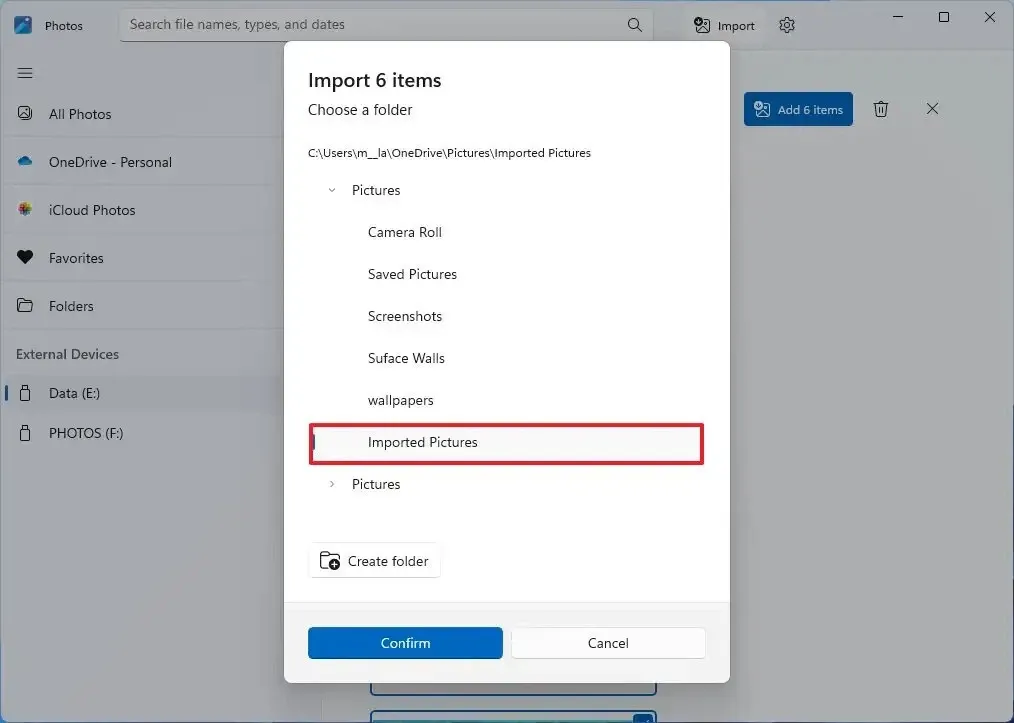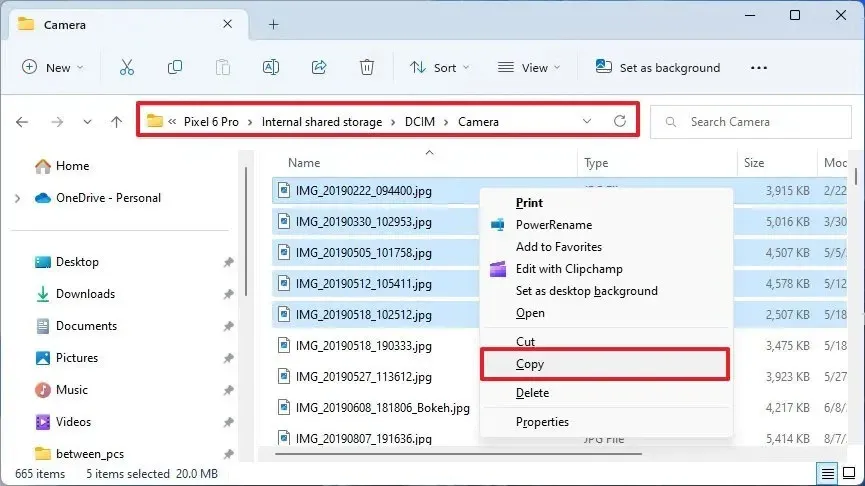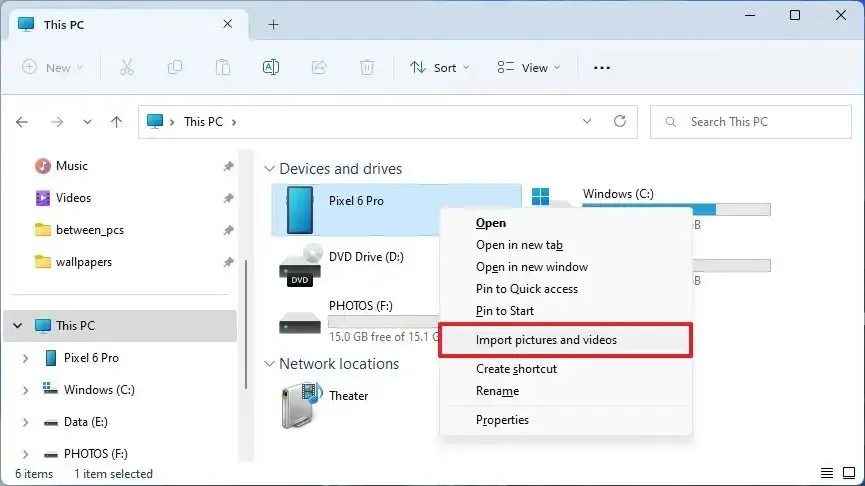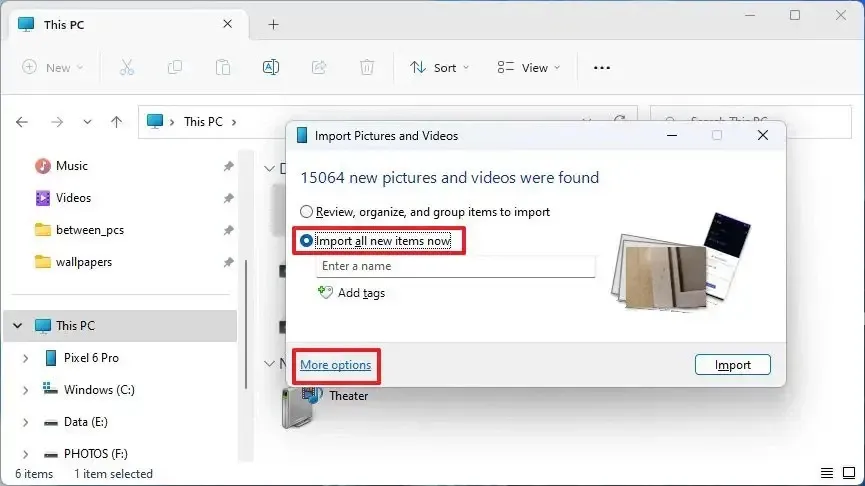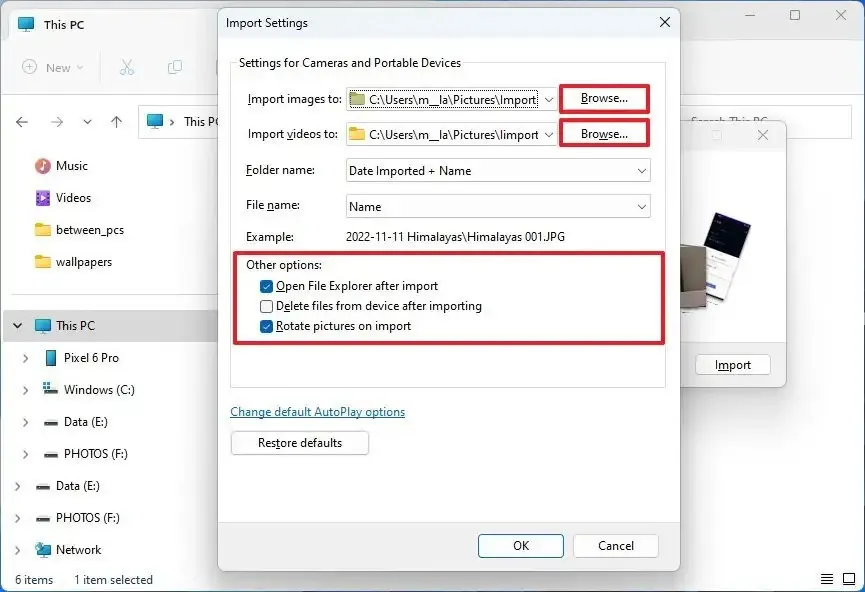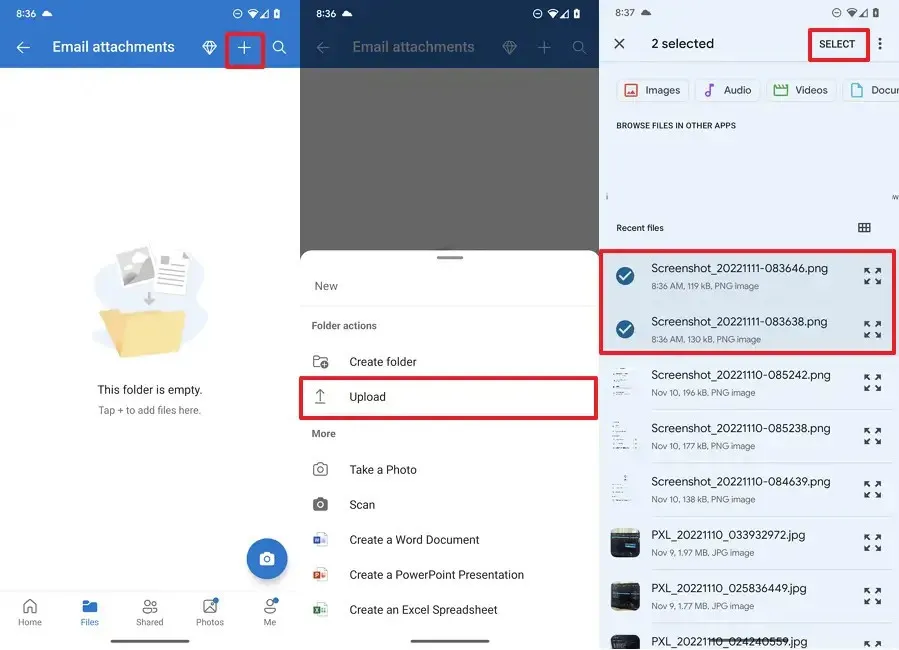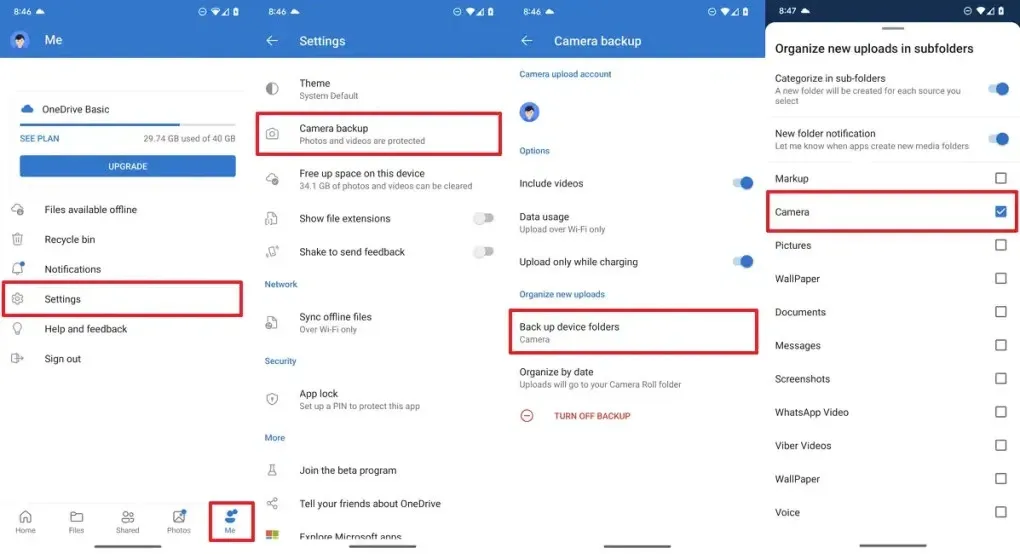Trong bài này, FPTShop sẽ hướng dẫn các bạn chi tiết cách để chuyển ảnh, video từ các thiết bị lưu trữ (điện thoại Android, iPhone, iPad, máy ảnh kỹ thuật số, ổ USB flash và thẻ SD) sang máy tính chạy Windows 11 khi cần thiết.
Có nhiều lý do cho việc chuyển ảnh, video hoặc dữ liệu bất kỳ từ bên ngoài sang máy tính. Đó có thể là do bạn cần tạo một bản sao lưu thứ hai cho dữ liệu để tránh trường hợp thiết bị bị hỏng. Bộ nhớ của thiết bị lưu trữ sắp hết dung lượng và bạn cần phải giải phóng bộ nhớ…
Bạn đang đọc: Tất tần tật cách chuyển ảnh, video từ thiết bị lưu trữ sang Windows 11
Nhưng cho dù bất kể lý do là gì, Windows 11 sẽ giúp bạn dễ dàng chuyển ảnh và video từ bất kỳ nguồn lưu trữ bên ngoài nào sang máy tính nhanh chóng. Dưới đây là chi tiết cách để bạn nhập ảnh và video từ điện thoại hoặc thiết bị lưu trữ bên ngoài sang máy tính nhanh chóng.
Chuyển ảnh và video từ ứng dụng Photos
Để nhập ảnh của bạn thông qua ứng dụng Photos trên Windows 11, hãy kết nối điện thoại, máy ảnh hoặc thiết bị lưu trữ với máy tính và sử dụng các bước sau:
Bước 1: Kích hoạt ứng dụng Photos trên Windows 11.
Bước 2: Truy cập menu Import ở góc trên cùng bên phải và chọn thiết bị lưu trữ tương ứng như: điện thoại, máy ảnh, ổ USB flash hoặc thẻ SD từ danh sách xổ xuống.
Bước 3: Ngay lập tức toàn bộ ảnh, video có trong thiết bị lưu trữ sẽ hiển thị đầy đủ. Bây giờ hãy chọn ảnh cần chuyển sang máy tính.
Lưu ý: Windows sẽ quét các hình ảnh có sẵn trong thiết bị lưu trữ trước khi hiển thị toàn bộ, do đó quá trình này sẽ cần một chút thời gian. Nếu bạn muốn chuyển tất cả ảnh trên thiết bị sang máy tính, hãy chọn tùy chọn Select all.
Bước 4: Tiếp theo bấm nút Add ở góc trên bên phải.
Bước 5: Bấm nút Change trong hộp thoại mới hiển thị.
Bước 6: Chọn vị trí và thư mục trên máy tính để lưu hình ảnh chuyển sang.
Bước 7: Bấm nút Confirm, sau đó bấm nút Import một lần nữa. Sau khi hoàn thành các bước trên, hình ảnh và video trên thiết bị lưu trữ sẽ được chuyển sang máy tính tới thư mục đích được chỉ định. Quá trình này sẽ chỉ tạo bản sao của các file ảnh, trong khi hình ảnh và video gốc vẫn sẽ trong bộ nhớ nguồn.
Đối với điện thoại, bạn sẽ cần kết nối với máy tính để hoàn tất quá trình chuyển. Trên Android, kết nối điện thoại bằng cáp USB với máy tính, sau đó truy cập ứng dụng Settings > Connected devices > USB và chọn tùy chọn File Transfer dưới mục Use USB for.
Chuyển ảnh và video từ File Explorer
Để nhập ảnh của bạn thông qua File Explorer, hãy sử dụng các bước sau:
Bước 1: Kích hoạt File Explorer (Windows + E) và truy cập This PC từ khung bên trái.
Bước 2: Từ mục Devices and drives ở phía dưới cùng, kích đúp vào thiết bị lưu trữ ảnh.
Bước 3: Duyệt đến vị trí hình ảnh cần chuyển sang máy tính. Ví dụ đường dẫn sẽ là This PCPixel 6 ProInternal shared storageDCIMCamera,.
Bước 4: Chọn hình ảnh và video cần chuyển sang bằng cách nhấn giữ phím Ctrl kết hợp kích chuột trái. Sau khi chọn xong, thả phím Ctrl và kích chuột phải và chọn Copy.
Lưu ý: Không nên sử dụng tùy chọn Cut vì nếu quá trình chuyển không thành công, bạn có thể sẽ mất một số hình ảnh mình cần.
Bước 5: Di chuyển đến vị trí thư mục muốn chuyển hình ảnh sang, sau đó kích chuột phải vào khung trống và chọn Paste (Ctrl+V), hoặc bấm nút Paste trên thanh công cụ của File Explorer.
Tìm hiểu thêm: Cách thanh toán ứng dụng Google Play bằng SIM Viettel/MobiFone/Vinaphone mới nhất
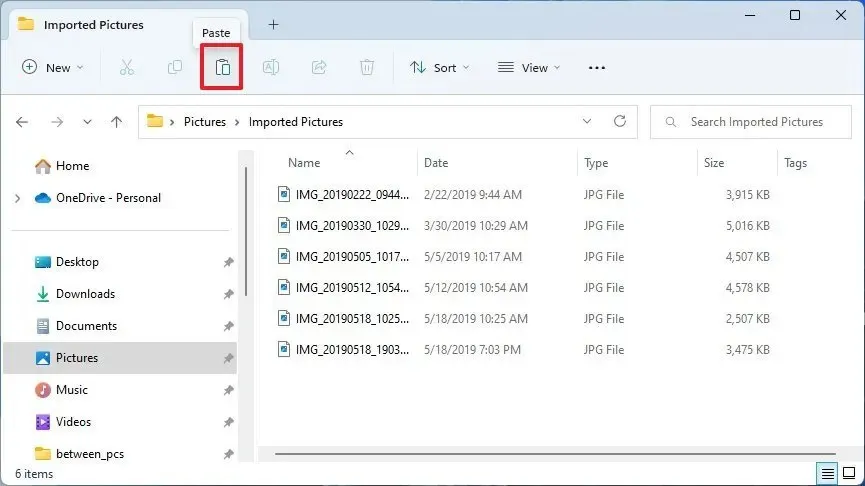
Sau khi hoàn thành các bước trên, toàn bộ hình ảnh và video được chọn sẽ được chuyển sang máy tính.
Chuyển tất cả ảnh và video cùng một lúc
Ngoài ra, nếu bạn sử dụng điện thoại hoặc camera có thể chuyển tất cả ảnh sang máy tính thông qua tùy chọn nhập trực tiếp từ File Explorer với các bước sau:
Bước 1: Kích hoạt ứng dụng File Explorer, kích tùy chọn This PC từ khung bên trái.
Bước 2: Kích chọn mục Devices and drives phía dưới, kích chuột phải vào thiết bị lưu trữ đã kết nối với máy tính (điện thoại, máy ảnh, ổ USB flash hoặc thẻ SD) và chọn tùy chọn Import pictures and videos.
Bước 3: Kích tùy chọn Import all new items now, sau đó kích vào liên kết More options.
Bước 4: Bấm nút Browse… tại mục Import images to để chọn thư mục lưu ảnh chuyển sang. Tương tự, bấm nút Browse… tại mục Import videos to để chọn thư mục lưu video trên máy tính.
Bước 5: Dưới mục Other options, chọn tùy chọn Open File Explorer after import option to access the files immediately after the transfer để Windows tự động mở File Explorer sau khi quá trình chuyển file ảnh và video từ thiết bị lưu trữ sang máy tính hoàn tất.
Kích tùy chọn Delete files from the device after importing nếu muốn sau khi chuyển ảnh sang máy tính, Windows sẽ tự động xóa ảnh gốc để giải phóng dung lượng lưu trữ cho thiết bị.
Bước 6: Bấm nút OK để quay trở về cửa sổ Import Pictures and Videos và bấm nút Import để chuyển tất cả ảnh và video từ thiết bị lưu trữ sang máy tính.
Chuyển ảnh và video từ OneDrive
Cách dễ nhất để nhập ảnh từ thiết bị di động (điện thoại Android, iPhone hoặc iPad) là tải tệp lên OneDrive và sau đó truy cập nội dung từ File Explorer. Nếu sử dụng iCloud, bạn cũng có thể cài đặt ứng dụng iCloud cho Windows 11 để có trải nghiệm tương tự.
Để nhập ảnh từ thiết bị di động sang Windows 11 bằng OneDrive, hãy thực hiện theo các bước sau:
Bước 1: Kích hoạt ứng dụng OneDrive trên thiết bị di động và đăng nhập vào tài khoản nếu chưa thực hiện.
Bước 2: Nhấp vào nút + (Dấu cộng) ở góc trên cùng bên phải và chọn tùy chọn Upload.
Bước 3: Chọn hình ảnh có trên thiết bị cần chuyển sang máy tính và bấm nút Select ở góc trên cùng bên phải.
Bước 4: Mở File Explorer trên máy tính, kích chọn thư mục OneDrive trong khung bên trái để kiểm tra toàn bộ hình ảnh đã được đồng bộ từ thiết bị di động trên máy tính.
Sau khi hoàn tất các bước, hình ảnh đã chọn trên thiết bị di động sẽ được tải lên đám mây và chúng sẽ có sẵn trong thư mục OneDrive trên máy tính, miễn là bạn đăng nhập bằng cùng một tài khoản Microsoft.
Chuyển ảnh và video tự động
Ứng dụng OneDrive cũng có sẵn tùy chọn cho phép ảnh và video được đồng bộ hóa tự động trên các thiết bị, bao gồm cả máy tính nên bạn không phải nhập theo cách thủ công.
Bước 1: Mở ứng dụng OneDrive trên thiết bị di động. Sau đó bấm nút Me ở góc dưới cùng bên phải.
Bước 2: Chọn Settings > Camera backup > Back up device folders.
Bước 3: Kiểm tra các thư mục có hình ảnh (như Camera, Pictures, WhatsApp Images…) cần sao lưu tự động.
>>>>>Xem thêm: Xoá dữ liệu Facebook trên iPhone như thế nào?
Bước 4: Kích hoạt tùy chọn New folder notification để cho phép OneDrive nhắc bạn chuyển file khi ứng dụng tạo một thư mục mới có chứa hình ảnh.
Như vậy sau này khi bạn chụp ảnh trên thiết bị di động, hình ảnh sẽ tải lên OneDrive và tự động đồng bộ hóa với thiết bị Windows 11 của bạn.
Hy vọng qua bài này, các bạn đã biết cách để chuyển ảnh, video từ các thiết bị lưu trữ di động sang máy tính chạy Windows 11 một cách nhanh và dễ dàng nhất, phù hợp với nhu cầu sử dụng của mình.