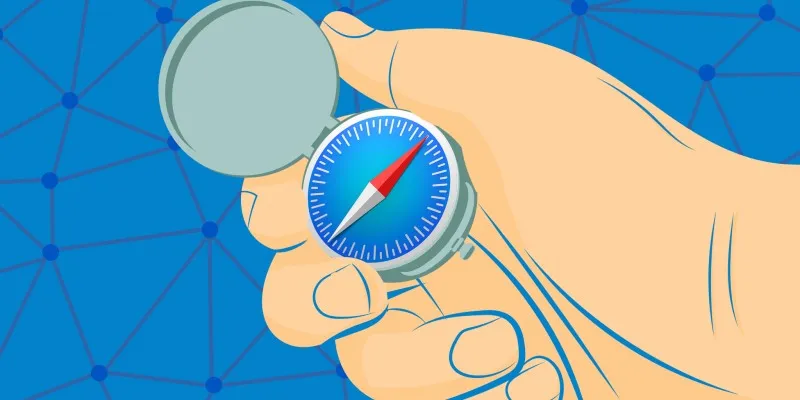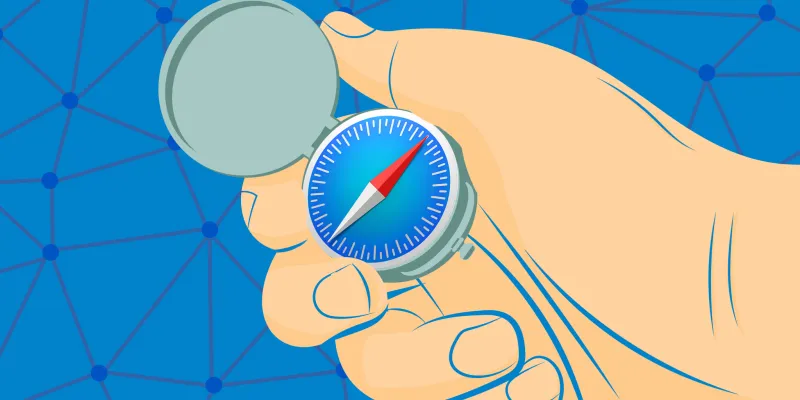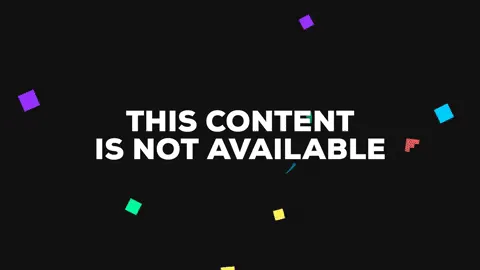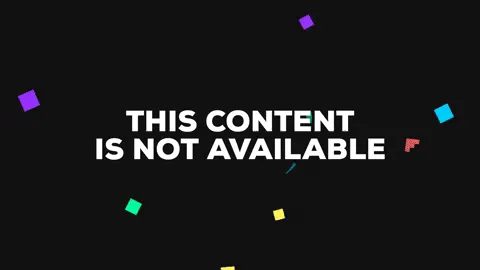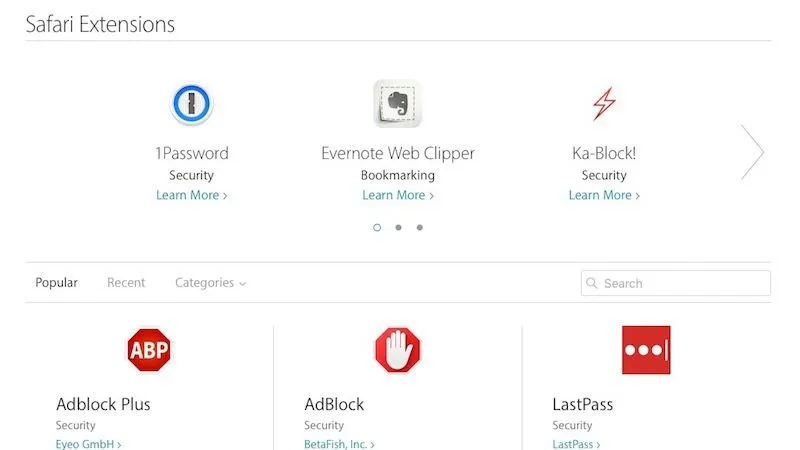Nếu bạn biết những mẹo sử dụng trình duyệt web Safari sau, đảm bảo năng suất làm việc hay giải trí trên máy tính Mac của bạn sẽ gia tăng đáng kể đấy!
Nếu bạn biết những mẹo sử dụng trình duyệt web Safari sau, đảm bảo năng suất làm việc hay trải nghiệm giải trí trên máy Mac của bạn sẽ đều gia tăng đáng kể.
Bạn đang đọc: Tất tần tật các mẹo sử dụng trình duyệt web Safari trên OS X
Khi nói đến tốc độ duyệt web, các trình duyệt ngày nay dường như không có quá nhiều sự khác biệt. Tuy vậy, những ai đang sở hữu một chiếc MaBook thì Safari được xem là món quà Apple dành tặng cho hệ điều hành máy tính độc quyền của hãng, bởi không chỉ hiệu suất máy được tối ưu mà cả thời lượng pin của máy khi sử dụng trình duyệt “chính chủ” này cũng được cải thiện đáng kể. Bài viết này sẽ cho bạn hay những mẹo sử dụng trình duyệt web Safari này.
Một số phím tắt hữu dụng trên trình duyệt web Safari
– Option+phím mũi tên hoặc Space bar: trượt lên hoặc xuống khi bạn đang sử dụng trình duyệt này. Khá giống với phím tắt Page Up hoặc Page Down trên Windows.
– Shift+Command+: Chuyển chế độ xem toàn bộ tab đang mở dưới dạng lưới.
– Shift+Command+Click: Mở link trong tab mới và chuyển sang tab đó.
– Ctrl+Tab and Ctrl+Shift+Tab: Di chuyển qua lại giữa các tab đang mở.
– Command+1 -> Command+9: Chọn tab theo thứ tự tùy vào phím số.
– Shift+Command+T: Mở lại tab vừa tắt.
– Shift+Command+R: Vào chế độ đọc Reader Mode.
Vào chế độ Picture-in-Picture để làm việc đa nhiệm trên máy
Bạn có thể vào chế độ Picture-in-Picture bằng 2 cách. Nếu trang web hỗ trợ Picture-in-Picture, chẳng hạn như Vimeo, bạn sẽ thấy một biểu tượng PiP nhỏ ở góc của video. Bấm vào đó và video sẽ thu nhỏ thành một góc nằm trên màn hình của bạn. Nếu bạn không thấy biểu tượng đó, như trên YouTube, nhấn chuột phải vào video hai lần và chọn Enter Picture-in-Picture. Bạn có thể giữ phím Command và nhấp vào cửa sổ video nhỏ đó để di chuyển đến nơi bạn muốn.
Tắt âm thanh của một tab Safari
Tìm hiểu thêm: 4 thủ thuật giúp Wifi mạnh hơn từ cựu kỹ sư của Apple
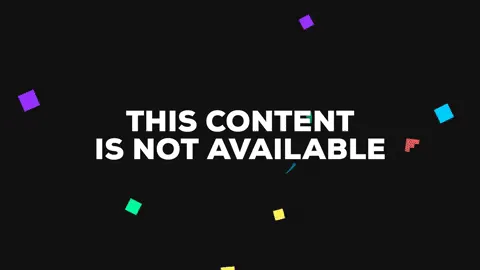
Để biết được tab nào đang mở nhạc hoặc có video đang chạy, bạn hãy nhìn lên góc phải của tab, sẽ tấy một biểu tượng cái loa nho nhỏ. Đó chính là tab đang phát nhạc. Bạn cũng có thể tùy chọn để tắt âm thanh của tab đó, bằng cách nhấn giữ phím Alt/Option và nhấp vào biểu tượng cái loa nhỏ của tab Safari đang chơi nhạc. Hoặc nếu bạn muốn Safari liệt kê ra toàn bộ tab đang chơi nhạc, giữ phím Ctrl và nhấp vào biểu tượng cái loa nhỏ đó là xong. Thật đơn giản phải không nào.
Sử dụng Chế độ đọc (Reader Mode) để vô hiệu hóa quảng cáo khi duyệt web
Chế độ đọc (Reader Mode) loại bỏ tất cả sự lộn xộn của trang web, bao gồm cả những quảng cáo phiền phức bằng các h sắp xếp lại layout của trang. Đây là tính năng mặc định trên Safari dành cho những ai hay dùng trình duyệt này để đọc báo hoặc đơn giản là lướt web.
Nếu bạn nhìn thấy một biểu tượng bốn dòng hiện trong thanh URL khi bạn đang đọc một bài báo, nhấp vào nó (hoặc nhấn Shift + Command + R) để kích hoạt chế độ đọc. Ngoài ra, bạn có thể nhấp vào biểu tượng “aA” trong thanh địa chỉ URL. Ở đây, bạn có thể thay đổi font chữ, cỡ chữ, và màu sắc trang để phù hợp hơn với nhu cầu đọc của bạn.
Cài đặt một số Extension quan trọng cho Safari
>>>>>Xem thêm: Top 10 app chụp ảnh đẹp iPhone mới nhất để tạo ra những bức ảnh đầy nghệ thuật
Safari không sở hữu nhiều Extension như Chrome hay Firefox. Nhưng trên Extension Gallery của Apple có khá nhiều Extension chính thức cũng khá hay. Dưới đây là một vài gợi ý dành cho bạn.
– LastPass / Dashlane / 1Password: Cực tốt để quản lý mật khẩu đăng nhập trên web. .–
– Pocket / Instapaper: Cả Pocket và Instapaper là dịch vụ Bookmark trang rất tốt và mạnh mẽ hơn nhiều so Reading List của Safari. Với Pocket hoặc Instapaper, bạn có thể lưu lại một danh sách các bài viết để đọc sau. Vô cùng hữu ích.
– Adblock Plus / ublock / Disconnect: Nếu bạn ghét quảng cáo khi duyệt web, hãy cài ngay một trong những Extension Safari này nhé.
– NoMoreiTunes: Mở trang iTunes hoặc Mac App Store ngay trên Safari, bất cứ lúc nào bạn muốn mà không cần mở ứng dụng iTunes .
Ngoài ra, còn rất nhiều các Extension hay ho khác như Evernote, OneNote, Bear, Todoist, Wunderlist và Pinterest.
Chúc bạn có những trải nghiệm tuyệt vời hơn trên Safari sau khi đọc bài viết này nhé.
Xem thêm: Bạn muốn dùng Touch ID trên máy tính Mac đời cũ? Đừng lo, giờ đã có cách
DominV
Theo Lifehacker