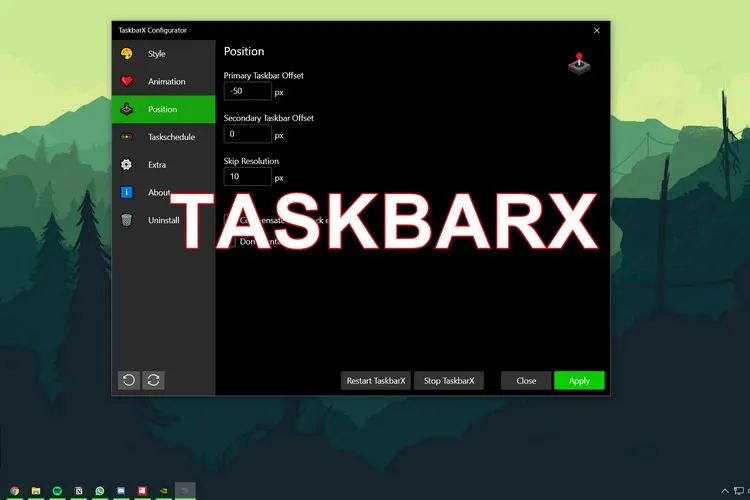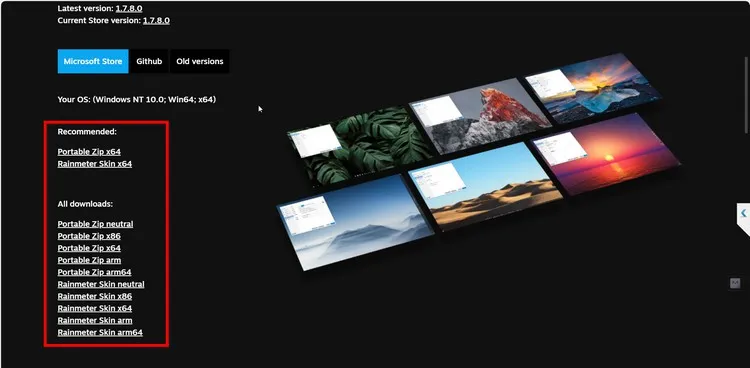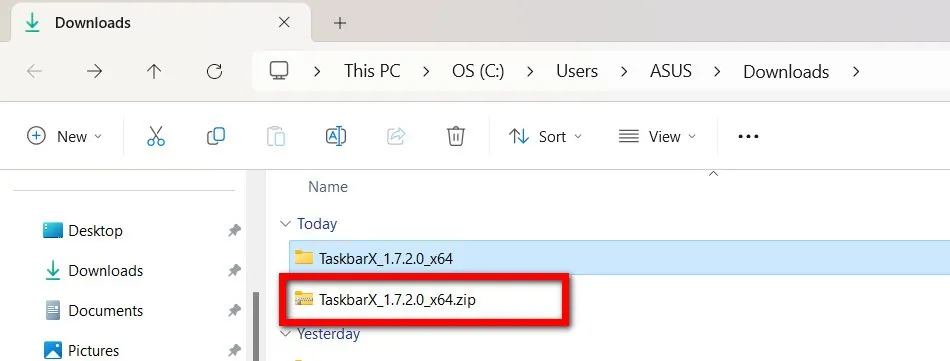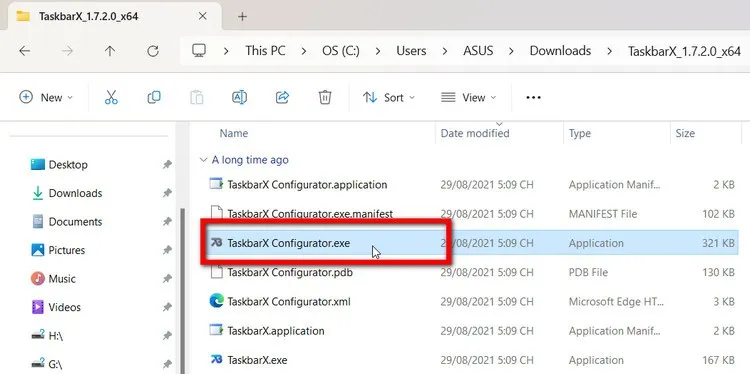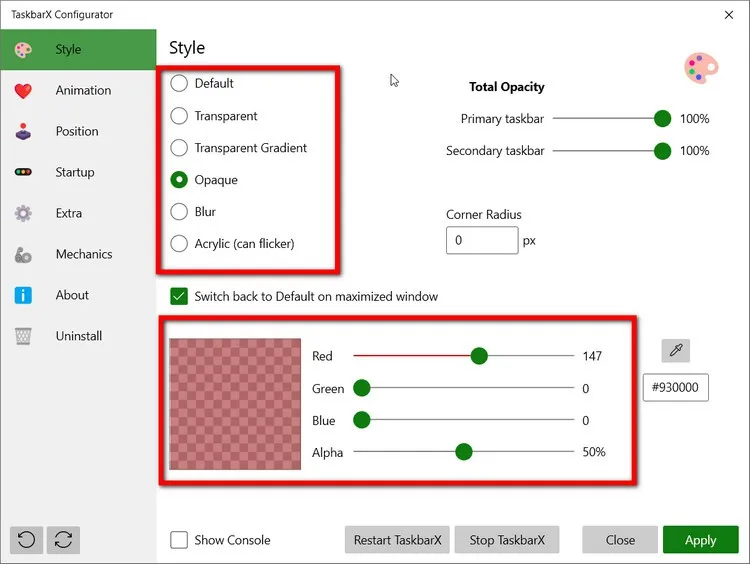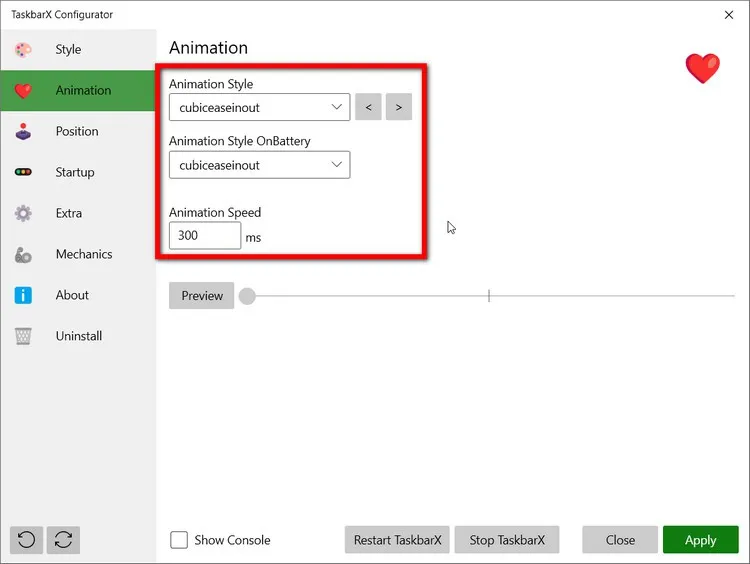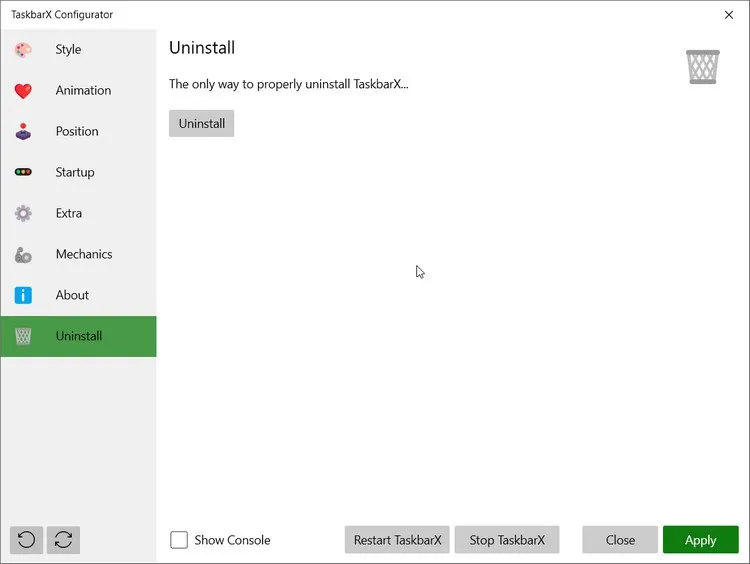TaskbarX sẽ là giải pháp tối ưu cho việc thay thế thanh tác vụ tiêu chuẩn nhàm chám mặc định của Windows 10 hoặc Windows 11 tiêu chuẩn. Đây là một công cụ vô cùng thú vị cho phép người dùng cá nhân hóa thanh tác vụ của Windows theo cách bạn muốn. Hãy cùng tìm hiểu chi tiết nhé.
TaskbarX cung cấp dock Windows kiểu cũ, nơi các biểu tượng ứng dụng của bạn ở vị trí trung tâm hoặc được đặt ở bất kỳ vị trí nào bạn định cấu hình. Nó cũng cho phép tùy chỉnh hoạt ảnh trên thanh tác vụ, vị trí biểu tượng trên thanh tác vụ và độ trễ khởi động. Bạn có thể sử dụng TaskbarX với thanh tác vụ tiêu chuẩn phía dưới hoặc thậm chí với cấu hình thanh tác vụ dọc.
Bạn đang đọc: TaskbarX – Hướng dẫn tải, trải nghiệm và tùy chỉnh thanh tác vụ theo cách bạn muốn
Với nhiều tùy chọn thú vị như vậy, chúng ta hãy cùng tìm hiểu về TaskbarX, cách tải TaskbarX và cài đặt trên Windows cũng như cách sử dụng tiện ích thú vị này thông qua bài viết dưới đây.
Windows Taskbar là gì?
Windows Taskbar (Thanh tác vụ Windows) là thanh chạy dọc phía dưới màn hình máy tính của Windows. Ở một đầu phía bên trái, bạn sẽ thấy logo Windows và đó là nút menu Start. Tùy thuộc vào cấu hình thanh tác vụ của Windows, bạn cũng có thể thấy tùy chọn của Cortana, trợ lý giọng nói của Microsoft.
Bên cạnh menu Start là các biểu tượng ứng dụng. Đây là các shortcut để bạn có thể nhanh chóng truy cập đến các ứng dụng trên máy tính, và bạn có thể thêm hoặc xóa chúng tùy theo nhu cầu sử dụng.
Thanh tác vụ Windows 10/Windows 11 tiêu chuẩn có thể di chuyển đến bốn vị trí màn hình gồm: Phía trên, dưới, trái và phải. Những vị trí này xác định vị trí của thanh tác vụ. Nhưng bạn không thể di chuyển vị trí của ứng dụng dọc theo thanh tác vụ. Các biểu tượng luôn di chuyển về vị trí mặc định bên cạnh nút menu Start.
Đối với hầu hết các trường hợp, điều này là tốt. Nhưng nếu bạn muốn tùy chỉnh thanh tác vụ trên Windows 10/Windows 11 và di chuyển các ứng dụng trên thanh tác vụ vào giữa, bạn cần có công cụ tùy chỉnh của bên thứ ba. Đây chính là lúc cần đến công cụ TaskbarX.
TaskbarX là gì?
TaskbarX là một tiện ích nhỏ gọn, nhẹ cho phép người dùng tùy chỉnh và sửa đổi thanh tác vụ Windows. Tiện ích được thiết kế để hoạt động trên Windows 11, 10, 8 và 7 và tương thích với cả phiên bản 32 bit, 64 bit của hệ điều hành.
Với tiện ích này, người dùng có thể căn giữa các biểu tượng trên thanh tác vụ và di chuyển thanh tác vụ đến bất kỳ cạnh nào của màn hình trên Windows. Thông qua tiện ích này này bạn cũng có thể tùy chỉnh kích thước của các biểu tượng trên thanh tác vụ, thêm hoặc xóa phần đệm giữa các biểu tượng và thay đổi màu thanh tác vụ để phù hợp với nền màn hình. Nhìn chung, đây là một công cụ tiện dụng cho bất kỳ ai muốn tùy chỉnh và cá nhân hóa thanh tác vụ Windows của mình.
Cách tải TaskbarX và cài đặt trên Windows
TaskbarX có ba phiên bản khác nhau. Trong đó bao gồm phiên bản Portable không cần phải cài đặt, tùy chọn này bao gồm tất cả các tệp cần thiết trong một tệp tin nén, bạn chỉ cần thực hiện cách tải TaskbarX về máy tính, giải nén và kích hoạt tiện ích mà không cần cài đặt.
Ngoài ra, nếu bạn muốn còn có thể tìm cách tải TaskbarX từ chợ ứng dụng Microsoft Store với giá 1,09 USD. Phiên bản trả phí của ứng dụng trên Microsoft Store cho phép bạn dễ dàng thực hiện cách tải TaskbarX để cài đặt trong nền và cập nhật tự động tự động khi cần. Ngoài ra, TaskbarX còn có sẵn dưới dạng Rainmeter skin. Trong trường hợp bạn không muốn sử dụng Microsoft Store để thực hiện cách tải TaskbarX về máy tính, vậy thì có thể tải theo cách thông thường theo các bước dưới đây.
Bước 1: Kích hoạt trình duyệt web yêu thích trên máy tính và truy cập vào trang Github rồi lựa chọn phiên bản TaskbarX phù hợp để tải về (lưu ý nên chọn phiên bản mới nhất để có được các tính năng mới).
Nhưng lưu ý khi thực hiện cách tải TaskbarX về máy tính, hãy lựa chọn phiên bản 32bit hoặc 64bit, tương ứng với phiên bản Windows mà bạn đang sử dụng. Hoặc bạn cũng có thể tìm cách tải TaskbarX phiên bản bản 32 bit tại đây, tải TaskbarX phiên bản 64bit tại đây.
Bước 2: Sau khi tải thực hiện cách tải TaskbarX về máy tính, bạn truy cập vào thư mục vừa tải về, thường là thư mục Download. Sau đó giải nén tệp TaskbarX_x64.zip nếu chọn phiên bản 64bit hoặc TaskbarX_x86.zip nếu chọn các tải TaskbarX phiên bản 32bit.
Bước 3: Sau khi giải nén TaskbarX xong, bạn mở thư mục vừa giải nén tìm và kích đúp vào tệp TaskbarX Configurator.exe để truy cập cửa sổ thiết lập TaskbarX Configurator, nơi bạn có thể tùy chỉnh các thiết lập của TaskbarX theo nhu cầu.
Cách sử dụng TaskbarX tùy chỉnh thanh Taskbar
Cùng thư mục TaskbarX chứa một công cụ khác là TaskbarX Configurator. Trình cấu hình đúng như tên gọi: một công cụ cấu hình cho TaskbarX. Nó bao gồm các tùy chọn dễ sử dụng cho tất cả các kiểu của TaskbarX. Có năm loại:
1. Style
Menu Style cung cấp nhiều tùy chọn liên quan đến thanh tác vụ của Windows với TaskbarX, tại đây người dùng có thể kiểm soát mức độ trong suốt hoặc màu sắc của thanh tác vụ. Hãy cùng kiểm tra các tùy chọn có sẵn của menu này nhé.
- Style: Menu này có tới sáu tùy chọn để bạn có thể chọn bao gồm:
- Default: Style mặc định của Windows
- Transparent: Style trong suốt
- Transparent Gradient: Style chuyển màu
- Opaque: Style làm mờ
- Blur: Style làm mờ thanh tác vụ với màu Gradient
- Gradient Acrylic: Style nhấp nháy
Hãy chọn một tùy chọn mà bạn muốn, sau đó kích nút Apply ở góc dưới cùng bên phải.
- Total Opacity: Sử dụng thanh trượt để điều chỉnh độ mờ của thanh tác vụ.
- Corner Radius: Tùy chọn này của TaskbarX cho phép bạn điều chỉnh độ cong của các cạnh của thanh tác vụ.
Ngoài ra, từ menu Style của cửa sổ TaskbarX Configurator, bạn còn có thể sử dụng các thanh trượt bên dưới ở khung bên phải để tạo màu thanh tác vụ. Nếu không muốn sử dụng các tùy chọn màu có sẵn, bạn có thể kích vào biểu tượng bộ chọn màu của TaskbarX để chọn màu từ bất kỳ đâu trên màn hình.
Màu mới mà bạn lựa chọn với TaskbarX sẽ được áp dụng cho thanh tác vụ sau khi kích nút Apply, nhưng kiểu thay đổi bằng cách sử dụng các tùy chọn khác, chẳng hạn như Transparent Gradient, Opaque và Blur sẽ sử dụng màu tùy chỉnh của bạn làm nền cho hiệu ứng.
2. Animation
Menu tiếp theo trong hộp thoại TaskbarX Configurator chính là Animation có khả năng tạo hoạt ảnh động, mô tả chi tiết cách các biểu tượng trên thanh tác vụ di chuyển khi bạn mở một ứng dụng mới. Có hơn 40 hoạt ảnh TaskbarX khác nhau để chọn thông qua các mục như Animation Style, Animation Style OnBattery, Animation Speed. Vì vậy bạn cần phải thử xem để tìm ra tùy chọn yêu thích của mình.
Sự thành công của tùy chọn ảnh động từ menu Animation của TaskbarX còn phụ thuộc vào các tùy chọn biểu tượng trên thanh tác vụ Windows. Nếu bạn đã xếp chồng các biểu tượng ứng dụng thì sẽ không thấy bất kỳ hoạt ảnh nào, bất kể bạn chọn hoạt ảnh động gì. Nếu bạn chọn nhiều mục trên thanh tác vụ cho mỗi ứng dụng hoặc các mục trên thanh tác vụ lớn, bạn sẽ thấy kiểu hoạt ảnh thay đổi.
3. Position
Tiếp theo là menu Position của TaskbarX, đây là tùy chọn cho phép bạn điều chỉnh vị trí của các biểu tượng trên thanh tác vụ khi chúng ở giữa với các tùy chọn bao gồm:
Tìm hiểu thêm: Mở khóa màn hình bằng nhận diện khuôn mặt trên Android và iPhone
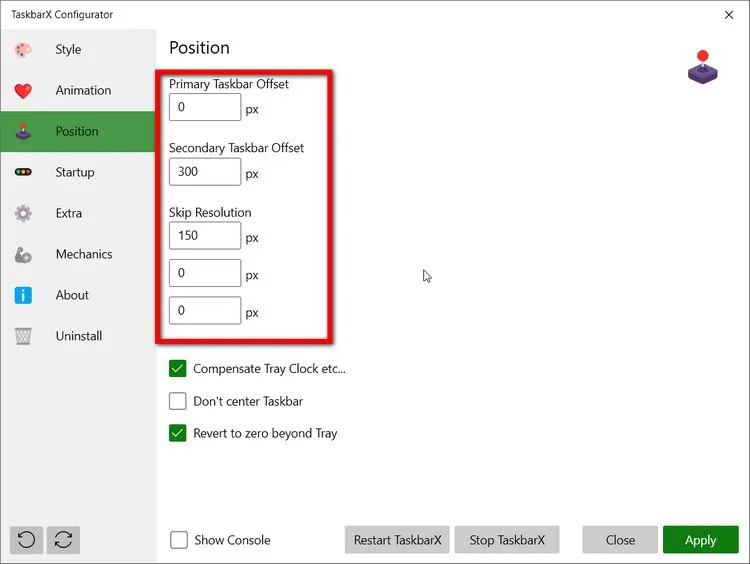
- Primary Taskbar Offset: Tùy chỉnh độ lệch thanh tác vụ chính.
- Secondary Taskbar Offset: Bù thanh tác vụ phụ bằng cách căn chỉnh các biểu tượng thanh tác vụ sang phải.
- Skip Resolution: Tùy chọn sẽ tạm dừng việc căn giữa biểu tượng nếu độ phân giải màn hình được thay đổi thành giá trị bạn xác định ở đây.
- Compensate Tray Clock: Thao tác này sẽ trượt các biểu tượng ở giữa sang trái để bù cho không gian mà đồng hồ khay đã chiếm.
- Don’t center Taskbar: Tắt tính năng các biểu tượng được căn giữa.
- Revert to zero beyond Tray: Thao tác này sẽ hoàn nguyên các biểu tượng về bên trái nếu chúng bắt đầu chồng lên khu vực khay thanh tác vụ.
4. Startup
Chọn tùy chọn Startup ở menu bên trái của TaskbarX Configurator để cấu hình cách TaskbarX khởi chạy khi máy tính của bạn khởi động. Cài đặt độ trễ Delay sẽ tạm dừng khởi chạy ứng dụng theo số giây bạn xác định. Điều này rất hữu ích nếu máy tính của bạn khởi động chậm.Nếu bạn kích nút Create, thao tác này sẽ tạo lịch tác vụ khởi động mới cho ứng dụng. Nếu kích nút Remove, thao tác này sẽ xóa tác vụ khởi động khỏi Task Scheduler.
5. Extra
Các tùy chọn Extra để truy cập tất cả các tính năng có thể cấu hình bổ sung cho TaskbarX. Tất cả các tùy chọn sẽ bao gồm việc tùy chỉnh các tính năng sau của thanh tác vụ như: Biểu tượng trên thanh tác vụ nào được căn giữa; Ẩn nút Start (hữu ích khi bạn muốn tùy chỉnh nút riêng)…
6. Mechanics
Cài đặt Mechanics thường không được thay đổi vì chúng liên quan đến giao diện người dùng hệ điều hành và bị tắt theo mặc định.
7. About
Bạn có thể sử dụng menu này để kiểm tra TaskbarX đang chạy phiên bản mới nhất. Nếu không có thể tải xuống và bắt đầu sử dụng phiên bản mới nhất. Nhà phát triển Chris Andriessen phát hành bản cập nhật TaskbarX để sửa lỗi và cải thiện tính năng. Bạn phải luôn kiểm tra các bản cập nhật sau bản cập nhật lớn của Windows 10.
8. Uninstall
>>>>>Xem thêm: Tấn công Deface là gì? Ví dụ minh hoạ và những điều cần biết về tấn công Deface
Trong trường hợp bạn cần gỡ cài đặt TaskbarX khi không còn nhu cầu sử dụng, chỉ cần kích hoạt hộp thoại TaskbarX Configurator. Sau đó kích tùy chọn Uninstall ở khung bên trái, tiếp theo kích nút Uninstall ở khung bên phải, một thông báo xuất hiện yêu cầu xác nhận tác vụ gỡ cài đặt, kích nút Yes để thực hiện việc gỡ bỏ tiện ích TaskbarX khỏi hệ thống.
Tạm kết
Hy vọng bài viết trên đây đã đem đến cho bạn những thông tin hữu ích về TaskbarX và cách tải, cài đặt trên Windows. Một tiện ích cho phép người dùng tùy chỉnh thanh tác vụ nhàm chán theo cách mà mình muốn một cách nhanh chóng. Tiện ích này được cung cấp miễn phí cho người dùng cá nhân, có cả phiên bản không cần cài đặt nên người dùng hoàn toàn có thể chủ động trong việc sử dụng ở mọi nơi dễ dàng.
Xem thêm
- Hướng dẫn tạo mới và chia sẻ mã QR tài khoản LINE của bạn một cách nhanh chóng
- Cách đưa cuộc trò chuyện LINE ra màn hình điện thoại Android cực nhanh
Với những bạn học sinh sinh viên, do nhu cầu học tập nhiều, cần thường xuyên đi lại giữa nhà và lớp, lời khuyên cho các bạn là nên có cho mình một chiếc laptop tốt. Các bạn có thể xem ngay một số laptop cấu hình cao phục vụ cho công việc học tập và giảng dạy hiệu quả bạn đang bán tại Blogkienthuc.edu.vn với giá ưu đãi ngay dưới đây.
Tham khảo các laptop phù hợp cho học tập và giảng dạy tại đây:
- Laptop sinh viên giá tốt