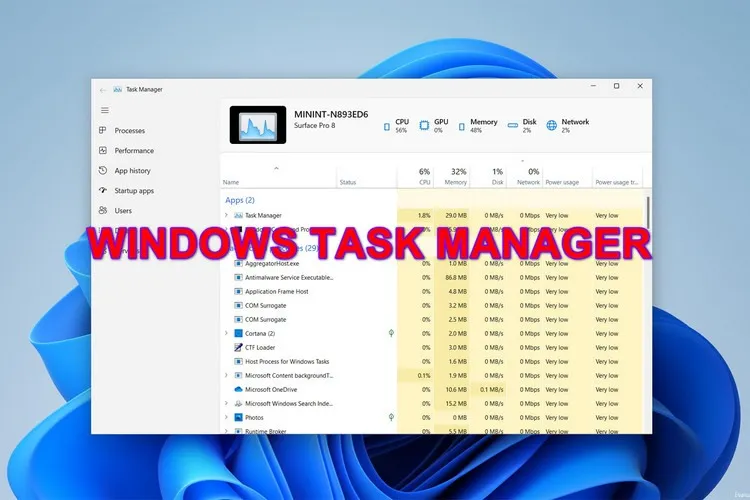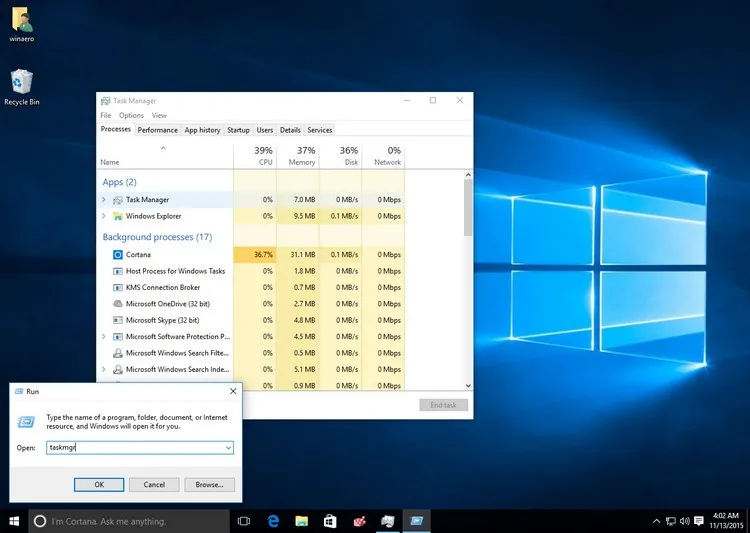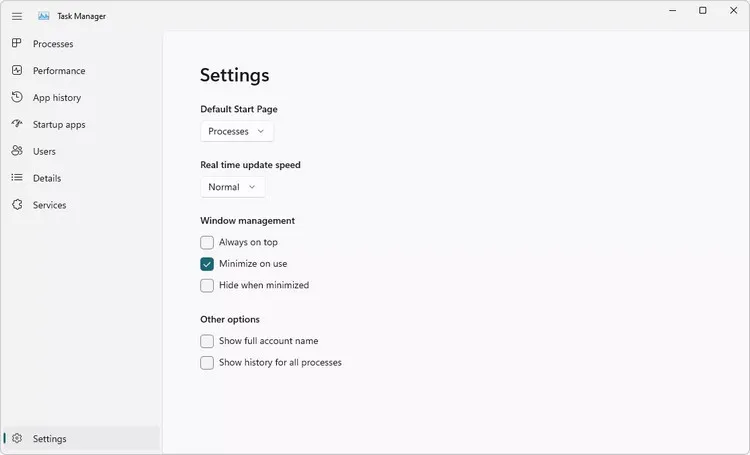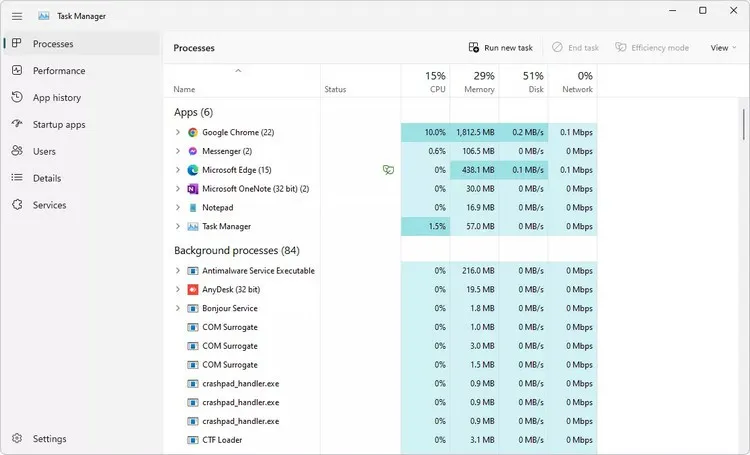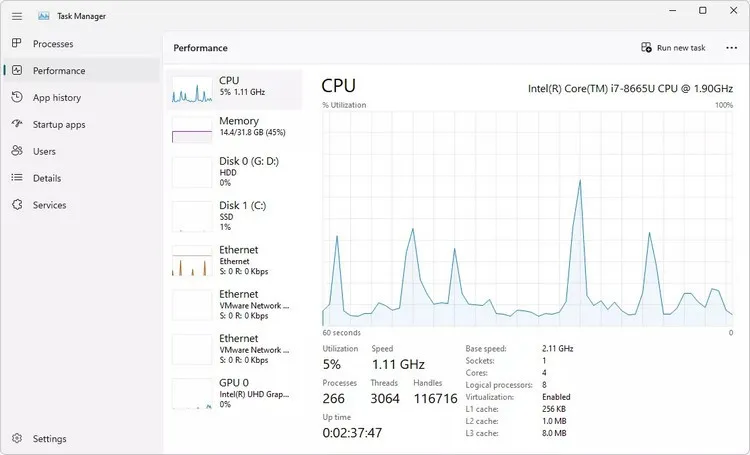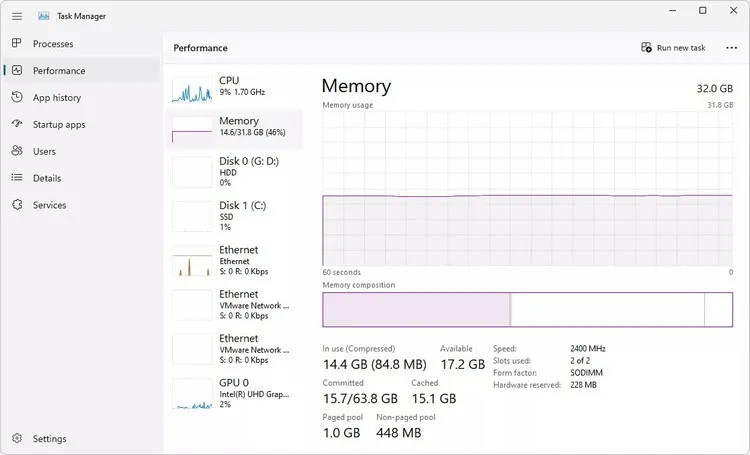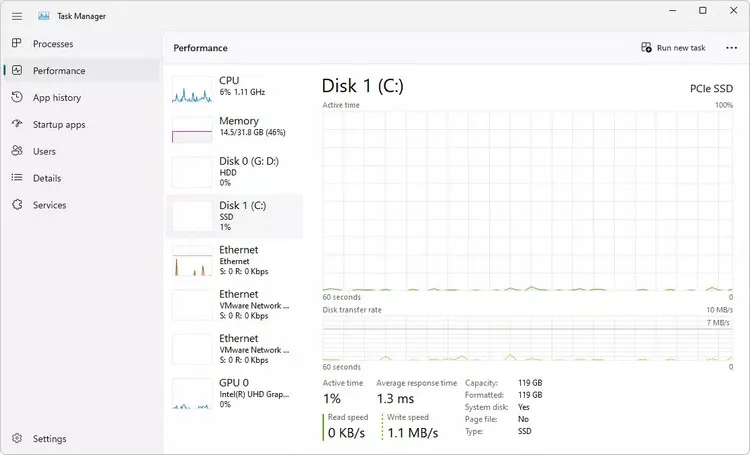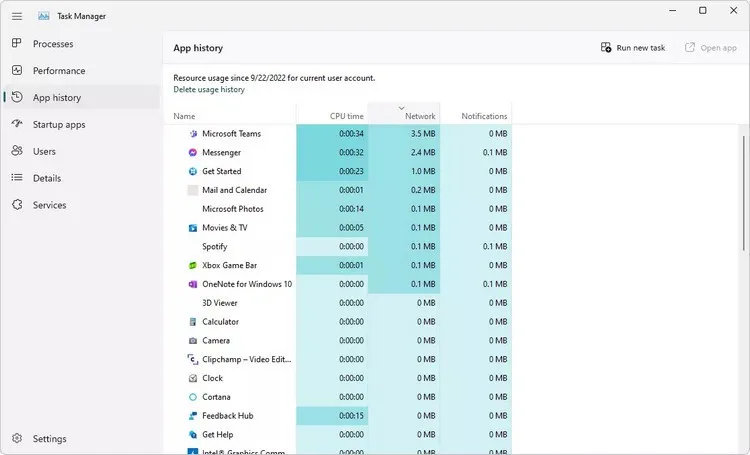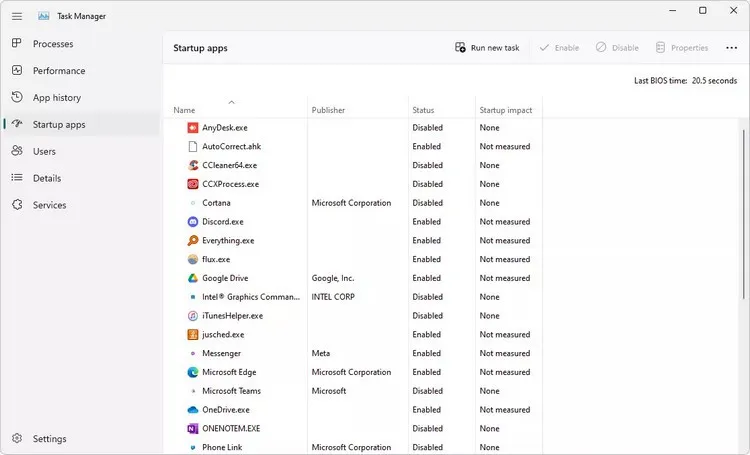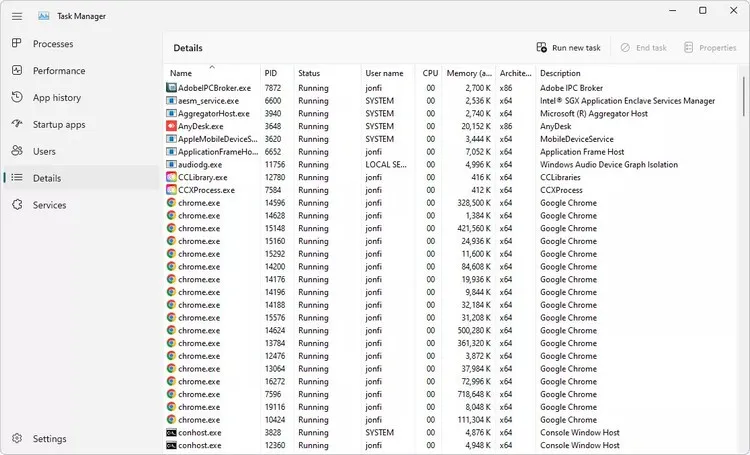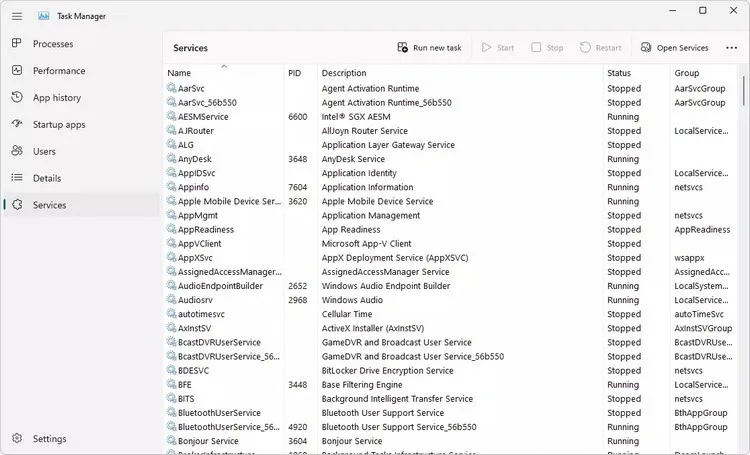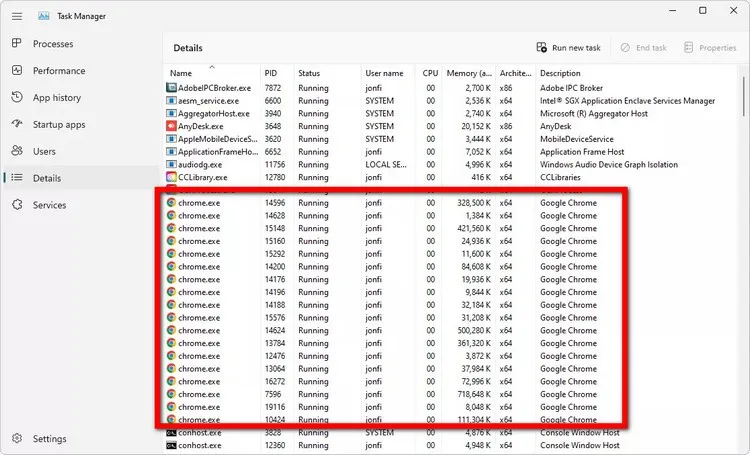Task Manager cung cấp rất nhiều thông tin hữu ích, từ việc sử dụng tài nguyên tổng thể của hệ thống đến số liệu thống kê chi tiết về từng tiến trình. Để hiểu rõ hơn, các bạn hãy cùng Blogkienthuc.edu.vn tìm hiểu chi tiết mọi tính năng mà công cụ này cung cấp cho người dùng Windows nhé.
Bài viết dưới đây sẽ tập trung vào giải thích chi tiết Task Manager là gì, các cách khác nhau để truy cập Task Manager cũng như giải thích chi tiết về các tính năng mà công cụ này mang lại cho người dùng Windows 11. Nhưng phần lớn các tính năng và tùy chọn có liên quan trong bài viết dưới đây cũng có thể áp dụng cho Windows 10, 8, 7, Vista và XP.
Bạn đang đọc: Task Manager là gì? Khám phá tính năng quản lý máy tính vô cùng hiệu quả tất cả tại một nơi
Task Manager là gì?
Task Manager hay trình quản lý tác vụ, là một thành phần của hệ điều hành Windows giúp quản trị viên và người dùng cuối giám sát, quản lý và khắc phục sự cố các tác vụ. Một tác vụ là một đơn vị lập trình cơ bản mà hệ điều hành điều khiển. Trong ngữ cảnh của Task Manager, một tác vụ có thể là một ứng dụng, quy trình Windows hoặc quy trình nền.
Task Manager cung cấp thông tin về hiệu suất và mức sử dụng tài nguyên phần cứng vì thông tin này liên quan đến các ứng dụng và quy trình riêng lẻ của hệ thống, bao gồm cả các dịch vụ. Thông tin bao gồm chi tiết sử dụng về CPU, bộ nhớ, ổ đĩa, mạng của hệ thống và trong một số trường hợp là tài nguyên bộ xử lý đồ họa.
Các chuyên gia CNTT có thể sử dụng công cụ này để nhanh chóng xác định các tắc nghẽn hệ thống có thể gây ra các vấn đề về hiệu suất hoặc độ ổn định trước khi họ triển khai các công cụ khắc phục sự cố toàn diện hoặc xâm nhập hơn. Trình quản lý tác vụ có thể giúp họ phát hiện hành vi bất thường hoặc không mong muốn có thể chỉ ra phần mềm độc hại hoặc phần mềm trái phép khác.
Đồng thời nó cũng cho phép quản trị viên chấm dứt các ứng dụng và quy trình, điều chỉnh mức độ ưu tiên xử lý và cài đặt mối quan hệ của bộ xử lý để có hiệu suất máy tính tốt nhất. Ngoài ra có thể xem thông tin về người dùng hiện đang đăng nhập vào hệ thống, cũng như ngắt kết nối bất kỳ người dùng nào trong số đó khi khắc phục sự cố đăng nhập hoặc kết nối.
Cách mở Task Manager
Có rất nhiều cách để mở Task Manager, đây rõ ràng là một điều tốt vì máy tính của bạn có thể đang gặp một số vấn đề khi cần truy cập công cụ này nếu cần.
- Ctrl + Shift + Esc: Đây là cách dễ nhất và cũng là phổ biến nhất.
- Ctrl + Alt + Del: Mở màn hình Windows Security là một cách khác để truy cập Task Manager. Trên Windows XP, phím tắt này sẽ mở trực tiếp Task Manager.
- Một cách dễ dàng khác để mở Task Manager là kích chuột phải hoặc nhấn và giữ vào bất kỳ khoảng trống nào trên thanh tác vụ và chọn Task Manager (Windows 11, 10, 8 và XP) hoặc Start Task Manager (Windows 7 và Vista) từ menu hiển thị.
- Bạn cũng có thể khởi động Task Manager trực tiếp bằng lệnh chạy. Bằng cách mở cửa sổ lệnh Command Prompt hoặc thậm chí nhấn tổ hợp phím Windows + R để kích hoạt hộp thoại Run, sau đó nhập taskmgr vào khung trống Open rồi kích nút OK.
- Trình quản lý tác vụ cũng có sẵn trên menu Power User trong Windows 11, 10 và 8.
Task Manager có sẵn trên các phiên bản Windows nào?
Task Manager được bao gồm trong Windows 11, Windows 10, Windows 8, Windows 7, Windows Vista và Windows XP, cũng như các phiên bản Windows Server. Microsoft đã cải tiến công cụ này qua nhiều phiên bản Windows. Cụ thể, Task Manager trên Windows 11/10/8 rất khác so với phiên bản trên Windows 7 & Vista và nó cũng rất khác so với trên Windows XP.
Một chương trình tương tự có tên là Tasks đã có mặt trên Windows 98 và Windows 95, nhưng không cung cấp nhiều tính năng như Task Manager hiện nay. Chương trình đó cũng có thể được mở bằng cách nhập lệnh thực thi taskman như trong các phiên bản Windows hiện nay.
Khám phá các tính năng Task Manager
Trên thực tế, Task Manager cung cấp rất nhiều thông tin hữu ích về những gì đang diễn ra trên Windows, từ việc sử dụng tài nguyên tổng thể cho đến các chi tiết nhỏ như mỗi quy trình riêng lẻ đã sử dụng bao nhiêu giây trong thời gian của CPU. Từng chi tiết một, từng thẻ (tab) một sẽ được chúng tôi giải thích đầy đủ bên dưới để chúng ta có thể hiểu rõ hơn về trình quản lý các tác vụ của hệ thống nhé.
1. Menu Settings/Options của Task Manager
Menu này được gọi là Settings kể từ phiên bản Windows 11 22H2 trở lên và nằm ở góc dưới cùng bên trái của Task Manager. Trong các phiên bản cũ hơn, menu này là Options nằm dọc phía trên cùng.
Từ menu này, người dùng có thể thực hiện thay đổi nhiều thiết lập liên quan đến Task Manager như: Luôn hiển thị trên cùng (Always on top) của mọi ứng dụng, thu nhỏ khi sử dụng (Minimize on use), hiển thị tên tài khoản đầy đủ (Show full account name), chọn thẻ mặc định khi khởi động (Default Start Page)…
2. Thẻ Processes
Thẻ Processes được cho là “trung tâm” của Task Manager và cũng là thẻ đầu tiên người dùng nhìn thấy khi được kích hoạt. Thẻ này cung cấp cho người dùng các thông tin cơ bản về những gì đang chạy trên máy tính và cho phép người dùng thực hiện hầu hết những tác vụ phổ biến.
Thẻ này sẽ có danh sách tất cả các chương trình và ứng dụng đang chạy trên máy tính (được liệt kê dưới mục Apps), cũng như mọi quy trình nền (Background processes) và quy trình Windows (Windows processes) đang chạy từ khung bên trái. Từ thẻ này, người dùng có thể đóng các chương trình đang chạy, xem từng chương trình đang sử dụng tài nguyên máy tính như thế nào…
Bạn có thể kích chuột phải vào một tiến trình đang chạy trên hệ thống để xem các hành động có thể thực hiện. Các tùy sẽ thấy trong menu ngữ cảnh thường là:
- Expand: Một số ứng dụng như Google Chrome sẽ có nhiều tiến hình nền được nhóm ở đây. Các ứng dụng khác lại có nhiều cửa sổ là một phần của một tiến trình nền. Bạn có thể chọn Expand để mở rộng chi tiết, bấm đúp vào tiến trình đó hoặc kích vào mũi tên ở bên trái để xem toàn bộ nhóm tiến trình riêng lẻ. Tùy chọn này chỉ xuất hiện khi kích chuột phải vào một nhóm tiến trình.
- Collapse: Thu gọn một nhóm tiến trình mở rộng.
- End task: Kết thúc một tiến trình nền. Bạn cũng có thể kích vào nút End Task bên dưới danh sách.
- Restart: Tùy chọn này chỉ xuất hiện khi bạn kích chuột phải vào Windows Explorer. Nó cho phép khởi động lại Explorer.exe thay vì chỉ kết thúc tác vụ. Trong các phiên bản Windows cũ hơn, bạn phải kết thúc tác vụ Explorer.exe rồi khởi chạy tác vụ đó theo cách thủ công để khắc phục sự cố với màn hình nền Windows, thanh tác vụ hoặc menu Start.
- Resource values: Cho phép bạn chọn muốn xem phần trăm hay giá trị chính xác cho bộ nhớ, ổ đĩa và mạng. Nói cách khác, bạn có thể chọn muốn xem dung lượng bộ nhớ chính xác tính bằng MB hay phần trăm ứng dụng bộ nhớ trong hệ thống đang sử dụng.
- Create dump file: Đây là công cụ debug dành cho lập trình viên. Nó chụp ảnh nhanh bộ nhớ của chương trình và lưu nó vào ổ đĩa.
- Go to details: Đi tới tiến trình của thẻ Details để bạn có thể xem thông tin kỹ thuật chi tiết hơn.
- Open file location: Mở File Explorer với tệp .exe của tiến trình đã chọn.
- Search online: Tìm kiếm tên tiến trình trên Bing.
- Properties: Xem cửa sổ Properties của tệp .exe được liên kết với tiến trình.
Thẻ Processes trong Task Manager với các tính năng như được mô tả ở đây có sẵn từ Windows 8 trở lên, nhưng hầu hết chức năng tương tự đều có sẵn trong thẻ Applications trên Windows 7, Vista và XP. Trong khi thẻ Processes trong các phiên bản Windows cũ hơn lại giống với thẻ Details, được mô tả bên dưới.
3. Thẻ Performance
Tiếp theo là thẻ Performance trong Task Manager, có sẵn trong tất cả các phiên bản Windows, cung cấp cho người dùng một cái nhìn tổng quan về cách Windows sử dụng phần cứng và bất kỳ phần mềm nào đang chạy trên hệ thống.
Thẻ này còn được chia nhỏ theo các danh mục phần cứng riêng lẻ quan trọng nhất đối với hiệu suất hệ thống bao gồm: CPU, Bộ nhớ, ổ đĩa, GPU và kết nối không dây hoặc Ethernet (hoặc cả hai). Các danh mục phần cứng bổ sung cũng có thể có mặt tại đây như Bluetooth.
Vì đây là thẻ quan trọng cung cấp nhiều thông tin đến phần cứng hệ thống nên chúng ta sẽ tìm hiểu chi tiết hơn so với các thẻ khác.
- CPU: Tùy chọn này sẽ cho bạn biết tên và số model CPU của hệ thống ở góc trên bên phải, ngoài ra còn có tốc độ, số lõi mà CPU hiện có và liệu các tính năng ảo hóa phần cứng có được bật và khả dụng hay không. Nó cũng hiển thị thời gian hoạt động (Up time) của hệ thống, tức là hệ thống đã chạy được bao lâu kể từ lần khởi động cuối cùng.
- Memory: Danh mục phần cứng tiếp theo trong Performance là bộ nhớ RAM. Tương tự CPU, tùy chọn này sẽ cho bạn biết hệ thống có bao nhiêu RAM, tốc độ và bao nhiêu khe cắm RAM trên bo mạch chủ được sử dụng. Bạn cũng có thể xem dung lượng bộ nhớ hiện đang chứa dữ liệu được lưu trong bộ nhớ đệm. Windows gọi đây là chế độ chờ (Standby). Dữ liệu này sẽ sẵn sàng và chờ nếu hệ thống cần, nhưng Windows sẽ tự động kết xuất dữ liệu được lưu trong bộ nhớ đệm và giải phóng dung lượng nếu cần thêm bộ nhớ cho tác vụ khác.
- Disk: Thiết bị phần cứng tiếp theo được theo dõi trong thẻ Performance là ổ đĩa, thẻ này sẽ báo cáo về các thông tin khác nhau liên quan đến ổ cứng và các thiết bị lưu trữ gắn kèm khác như ổ đĩa ngoài. Trong đó bao gồm biết tên và số model ổ đĩa ở góc trên bên phải, dung lượng cũng như tốc độ đọc và ghi hiện tại của ổ đĩa.
- Wi-Fi hoặc Ethernet: Windows hiển thị tên của bộ điều hợp mạng và địa chỉ IP của nó (cả địa chỉ IPv4 và IPv6) tại đây. Đối với kết nối Wi-Fi, bạn cũng có thể xem chuẩn Wi-Fi đang được sử dụng trên kết nối hiện tại, ví dụ 802.11ac.
Tìm hiểu thêm: Cài đặt Messenger Facebook như thế nào
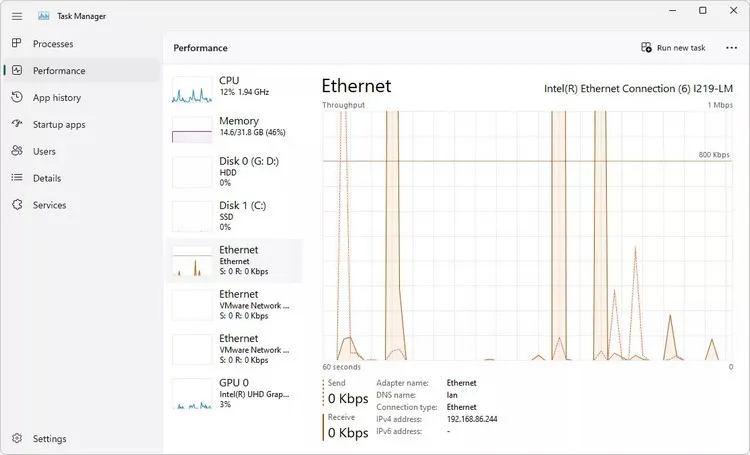
- GPU: Ngăn GPU hiển thị các biểu đồ riêng biệt cho các hoạt động khác nhau, ví dụ mã hóa hoặc giải mã 3D so với video. GPU có bộ nhớ tích hợp riêng nên cũng hiển thị mức sử dụng bộ nhớ GPU. Bạn cũng có thể xem tên và số model GPU đang sử dụng cũng như phiên bản trình điều khiển đồ họa mà GPU đang dùng. Bạn cũng có thể theo dõi việc sử dụng GPU ngay từ đây mà không cần bất kỳ phần mềm bên thứ ba nào.
4. Thẻ App History
Thẻ App History trong Task Manager sẽ hiển thị mức sử dụng tài nguyên phần cứng mạng và CPU trên cơ sở từng ứng dụng. Thẻ này chỉ áp dụng cho các ứng dụng Universal Windows Platform (UWP) mà không hiển thị thông tin về các ứng dụng máy tính để bàn Windows truyền thống, vì vậy hầu hết mọi người sẽ không thấy nó quá hữu ích.
Ở ngay phía trên đầu cửa sổ, bạn sẽ thấy ngày Windows bắt đầu thu thập dữ liệu sử dụng tài nguyên (Resource usage since…). Danh sách hiển thị các ứng dụng UWP cũng như lượng thời gian CPU và hoạt động mạng mà ứng dụng đã tạo kể từ ngày đó. Bạn có thể kích chuột phải vào tên các ứng dụng tương ứng để kích hoạt ngay các ứng dụng nếu cần.
Theo mặc định thẻ App History sẽ hiển thị cột Name, cũng như CPU time, Network, Metered network và Title updates. Kích chuột phải hoặc nhấn và giữ vào bất kỳ tiêu đề cột nào và bạn sẽ thấy thông tin bổ sung có thể chọn để xem cho từng ứng dụng hoặc quy trình đang chạy. Trong trường hợp bạn muốn xem cả dữ liệu cho các ứng dụng và chương trình không phải của Windows Store, hãy chọn tùy chọn Show history for all processes từ menu Settings hoặc Options ở trên.
5. Thẻ Startup Apps
Thẻ Startup Apps (được gọi đơn giản là Startup trước Windows 11) trong Task Manager là nơi quản lý các chương trình khởi động tích hợp của Windows. Thẻ này sẽ liệt kê tất cả các ứng dụng, chương trình mà Windows tự động khởi động cho tài khoản người dùng hiện tại. Ví dụ các chương trình trong thư mục Startup và các chương trình được thiết lập để khởi động trong Registry của Windows đều xuất hiện ở đây.
Để tắt một chương trình khởi động không mong muốn, kích chuột phải vào chương trình đó và chọn Disable hoặc chọn chương trình đó và kích nút Disable ở góc trên bên phải. Để kích hoạt lại thì chọn tùy chọn Enable. Ngoài ra bạn cũng có thể truy cập menu Settings > Apps > Startup để quản lý các chương trình khởi động.
Đáng chú ý, ở góc trên cùng bên phải của thẻ Startup Apps, bạn sẽ thấy thông tin Last BIOS time trên một số hệ thống. Điều này cho biết BIOS (hoặc UEFI firmware) của hệ thống mất bao lâu để khởi động phần cứng khi bạn khởi động máy tính lần cuối. Tùy chọn này sẽ không xuất hiện trên tất cả các hệ thống.
Như thường lệ, bạn có thể kích chuột phải vào tiêu đề và bật các cột bổ sung nếu cần. Thẻ Startup Apps chỉ khả dụng trên Task Manager của Windows 11, Windows 10 và Windows 8.
6. Thẻ Users
Thẻ Users của Task Manager rất giống thẻ Processes nhưng thay vào đó, các quy trình được nhóm theo người dùng đã đăng nhập. Ở mức tối thiểu, đây là cách thuận tiện để xem người dùng nào hiện đang đăng nhập vào máy tính và họ đang sử dụng tài nguyên phần cứng nào.
Nếu bạn là người duy nhất đăng nhập vào Windows thì sẽ chỉ thấy tài khoản người dùng của mình ở đây. Nếu người khác đã đăng nhập và sau đó khóa phiên của họ mà không đăng xuất, bạn cũng sẽ thấy những phiên bị khóa đó xuất hiện với thông tin Disconnected. Cùng với đó bạn sẽ thấy thông tin CPU, bộ nhớ, ổ đĩa, mạng và các tài nguyên hệ thống khác được sử dụng bởi các tiến trình đang chạy trong mỗi tài khoản người dùng Windows.
Bạn có thể ngắt kết nối tài khoản người dùng bất kỳ từ thẻ Users bằng cách kích chuột phải vào tài khoản đó và chọn Disconnect hoặc buộc tài khoản đó đăng xuất bằng cách kích chuột phải vào tài khoản đó và chọn Sign Off. Tùy chọn Disconnect sẽ chấm dứt kết nối máy tính để bàn nhưng các chương trình vẫn tiếp tục chạy và người dùng có thể đăng nhập lại, trong khi tùy chọn Sign Off sẽ chấm dứt tất cả các tiến trình như đăng xuất khỏi Windows.
Tính năng này chỉ khả dụng trên Task Manager của Windows 11, Windows 10 và Windows 8. Để xem tên thật ngoài tên người dùng tài khoản, hãy chọn tùy chọn Show full account name từ menu Settings hoặc Options ở trên.
7. Thẻ Details
Đây là khung Trình quản lý tác vụ chi tiết nhất. Nó giống như tab Quy trình nhưng nó cung cấp thêm thông tin và hiển thị các quy trình từ tất cả tài khoản người dùng trên hệ thống của bạn. Nếu bạn đã sử dụng Trình quản lý tác vụ của Windows 7, bạn sẽ thấy công cụ này quen thuộc; đó là thông tin tương tự mà tab Quy trình trong Windows 7 hiển thị.
Bạn có thể nhấp chuột phải vào các quy trình tại đây để truy cập các tùy chọn bổ sung.
Tiếp theo đến thẻ Details sẽ hiển thị những thông tin được hiểu là nguồn dữ liệu gốc trên mỗi quy trình đang chạy trên máy tính ở thời điểm hiện tại. Nó giống như thẻ Processes nhưng cung cấp thêm thông tin và hiển thị các tiến trình từ tất cả tài khoản người dùng trên hệ thống. Nếu đã sử dụng công cụ này Task Manager của Windows 7, bạn sẽ thấy công cụ này quen thuộc, đó là thông tin tương tự mà thẻ Processes trên Windows 7 hiển thị.
8. Thẻ Services
Thẻ Services của Task Manager là phiên bản rút gọn của Services, công cụ trong Windows được sử dụng để quản lý các dịch vụ Windows. Tại đây bạn sẽ thấy danh sách tất cả các tác vụ nền mà Windows chạy, ngay cả khi không có tài khoản người dùng nào đăng nhập. Chúng được hệ điều hành Windows kiểm soát. Tùy thuộc vào dịch vụ, nó có thể được khởi động tự động khi Windows khởi động hoặc chỉ khi cần thiết.
Nhiều dịch vụ là một phần của Windows, Ví dụ dịch vụ Windows Update tải xuống các bản cập nhật và dịch vụ Windows Audio chịu trách nhiệm về âm thanh. Các dịch vụ khác được cài đặt bởi các chương trình của bên thứ ba ví dụ NVIDIA cài đặt một số dịch vụ như một phần của trình điều khiển đồ họa.
Hầu hết các dịch vụ tại thẻ này chỉ có hai tùy chọn là Running (đang chạy) hoặc Stopped (đã dừng). Thẻ này là cách nhanh nhất để người dùng có thể bắt đầu và dừng các dịch vụ chính của Windows khi cần.
Khi truy cập thẻ Services bạn không nên can thiệp với các dịch vụ này trừ khi hiểu rõ mình đang làm gì. Tuy nhiên, nếu kích chuột phải vào chúng, bạn sẽ thấy các tùy chọn Start, Stop hoặc Restart tương ứng, ngoài ra cũng có thể chọn tùy chọn Search Online để sử dụng Bing tìm kiếm thông tin chi tiết hơn về dịch vụ đó hoặc chọn Go to Details để hiển thị tiến trình được liên kết với dịch vụ đang chạy trên thẻ Details.
Thẻ Services có sẵn trong Task Manager của Windows 11, 10, 8, 7 và Vista. Nhưng bạn có thể tìm thấy công cụ Services đầy đủ trong Windows/Administrative Tools thông qua Control Panel. Nó cũng có thể được khởi chạy bằng liên kết Open Services trong Task Manager.
Lưu ý quan trọng:
Khi sử dụng Task Manager của Windows, chắc hẳn không ít người dùng gặp phải trường hợp khi mở thẻ Processes sẽ thấy một số phần mềm như Dropbox, Firefox, Chrome… mặc dù có một chương trình nhưng lại có nhiều tiến trình nền đang hoạt động và sử dụng nhiều tài nguyên hệ thống, giống như hình dưới đây. Nhiều người dùng thắc mắc liệu có nên tắt bớt các tiến trình này không? Các tiến trình này khi tắt có ảnh hưởng tới chương trình đang hoạt động không?
>>>>>Xem thêm: Cách chuyển danh bạ từ sim sang máy như thế nào
Trên thực tế đây là cài đặt mặc định của các phần mềm, vì bản thân các phần mềm này đã có sẵn nhiều tiến trình nền cho từng tab, tiện ích và tiện ích mở rộng. Dropbox, Firefox, Chrome… thực hiện việc này để tránh mất dữ liệu nếu bất kỳ tab nào gặp sự cố, ngược lại nếu tắt một trong các tiến trình nền có thể ảnh hưởng tới khả năng hoạt động ổn định của phần mềm đó. Vì vậy để nhiều tiến trình của một phần mềm hoạt động trong nền sẽ không ảnh hưởng đến máy tính của bạn.
Tạm kết
Như vậy thông qua bài viết trên, chúng ta đã hiểu rõ Task Manager, khám phá các tính năng chính của công cụ này trong các phiên bản Windows và từ đó cũng biết rõ đây là một trong những tính năng rất quan trọng của hệ thống, cũng như cách sử dụng các tính năng đó.
Xem thêm:
- Giao thừa là gì? Những điều mọi người nên làm và nên kiêng kỵ để may mắn cả năm
- Background là gì? Tìm hiểu về ý nghĩa của background và gợi ý cách thiết kế background thu hút
Khám phá ngay những cách tạo pattern hot nhất ngay trên máy tính của bạn. Hãy tham khảo các sản phẩm máy tính tốt nhất tại Blogkienthuc.edu.vn ngay hôm nay.
- Laptop tốt nhất