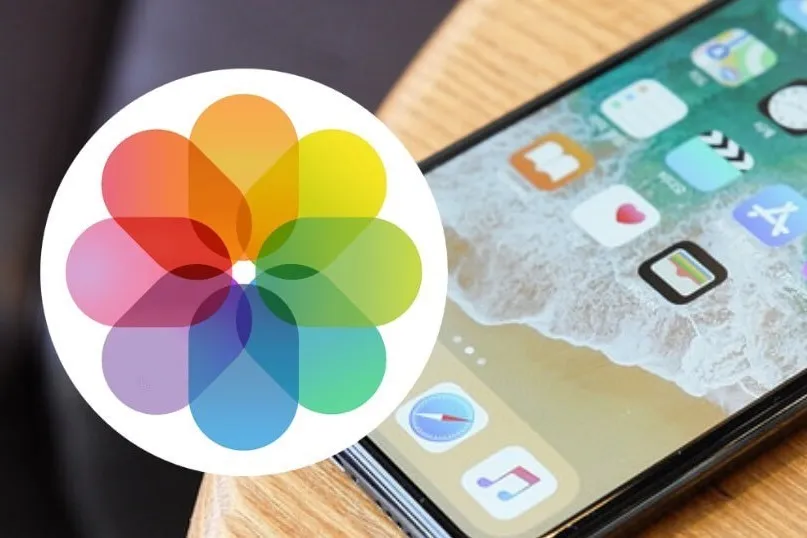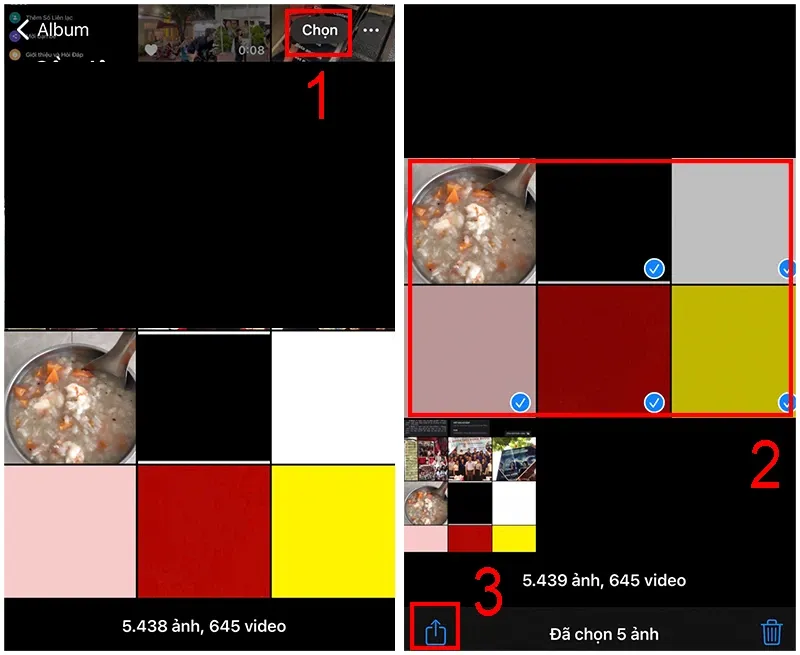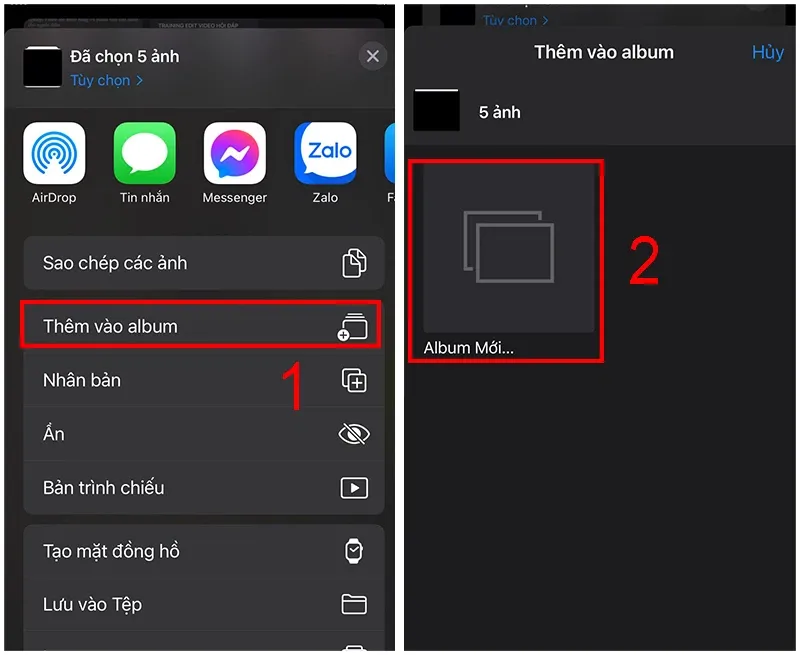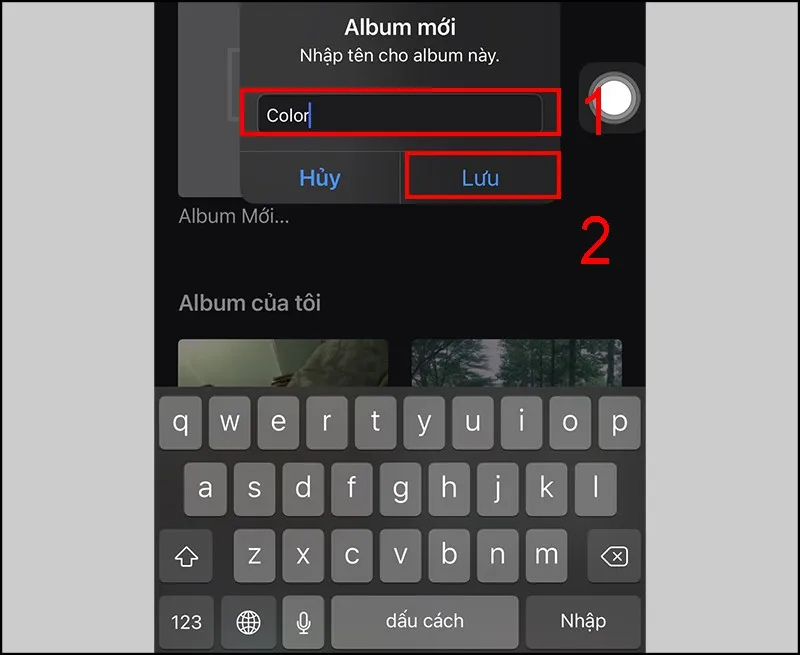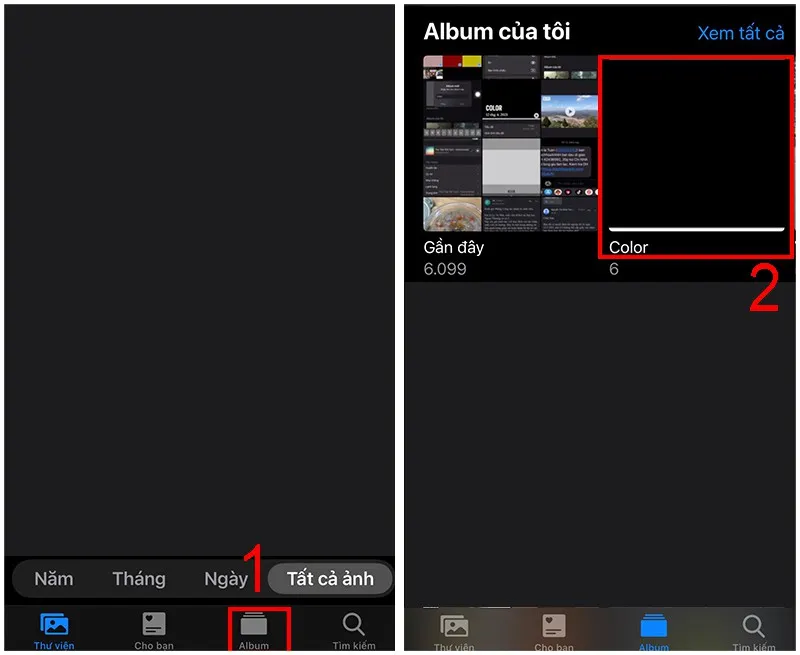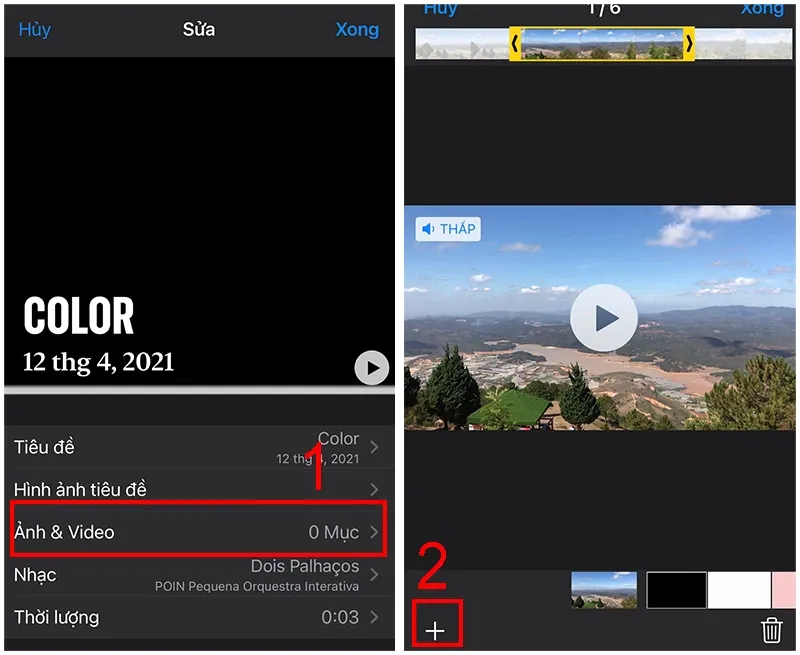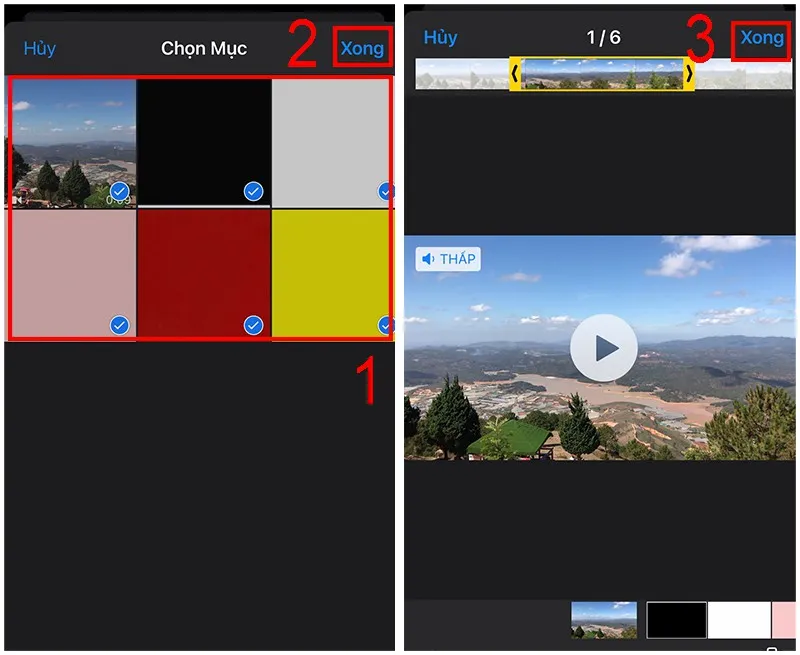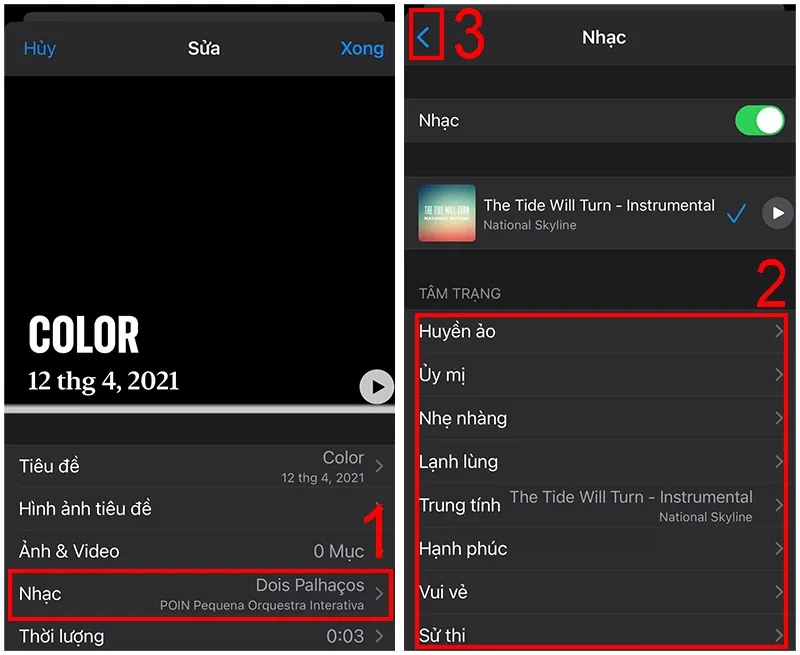Tạo video từ ảnh trên iPhone thực ra rất đơn giản, bạn chỉ cần bỏ ra vài phút thực hiện một vài thao tác là đã có ngay video hình ảnh trên iPhone rồi đấy. Với tính năng có sẵn trong ứng dụng Ảnh, việc tạo video từ ảnh bằng điện thoại iPhone chưa bao giờ đơn giản và nhanh chóng đến vậy.
Tạo video từ ảnh trên iPhone khác với những video thông thường ở chỗ video từ ảnh xâu chuỗi các hình ảnh nối tiếp liên tục đến hết. Nếu bạn đang muốn tạo video từ ảnh mà không biết làm sao thì bài viết dưới đây từ Blogkienthuc.edu.vn sẽ có ích cho bạn đấy.
Bạn đang đọc: Tạo video từ ảnh trên iPhone chưa bao giờ đơn giản đến vậy với ứng dụng Ảnh
Cách tạo video từ ảnh trên iPhone
Bước 1: Mở ứng dụng Ảnh
Lưu ý:
- Trước khi tìm hiểu cách tạo video từ ảnh trên iPhone, Blogkienthuc.edu.vn muốn thông tin đến bạn đọc rằng hướng dẫn trong bài viết này được thực hiện trên điện thoại iPhone 7 Plus (hệ điều hành iOS 14.4.1). Đối với các dòng điện thoại chạy phiên bản iOS khác, đặc biệt là các phiên bản iOS mới nhất có thể có một số khác biệt do Apple cải tiến hơn các tính năng của iOS.
- Bài viết này cũng được trình bày hoàn toàn bằng tiếng Việt nên nếu iPhone của bạn dùng tiếng Anh, bạn nên đổi ngôn ngữ cho thiết bị từ Anh sang Việt để tiện thao tác hơn.
Bước đầu tiên trong hướng dẫn tạo video từ ảnh trên iPhone là tìm và mở ứng dụng Ảnh trên điện thoại iPhone của bạn.
Xem thêm: Hướng dẫn cách đặt video làm hình nền điện thoại iPhone
Bước 2: Tập hợp hình ảnh và video vào một Album
Thao tác tiếp theo để tạo video từ ảnh trên iPhone bạn thực hiện như sau:
- Nhấn chọn mục Chọn và chọn tất cả các hình ảnh, video mà bạn muốn đưa vào Album để làm thành video từ ảnh. Tiếp theo bạn nhấn chọn tiếp biểu tượng chia sẻ.
- Chọn mục Thêm vào album rồi chọn tiếp mục Album mới.
- Đặt tên cho Album của bạn để dễ dàng nhận biết hơn, tránh mất thời gian khi tạo video từ ảnh trên iPhone. Sau khi đặt tên xong bạn nhấn Lưu.
Bước 3: Tìm và chọn vào Album vừa tạo
Bạn tiến hành tìm và chọn mục Album trên điện thoại rồi tìm album vừa tạo. Bạn nên đặt tên dễ gợi nhớ đến nội dung video để tránh chọn nhầm album ảnh dẫn đến mất thời gian khi tạo video từ ảnh trên iPhone.
Bước 4: Trình chiếu video hình ảnh trong Album
Đối với điện thoại iPhone chạy hệ điều hành iOS từ 14 trở lên bạn hãy nhấn vào biểu tượng “…” ở trên cùng phía bên phải màn hình rồi nhấn chọn mục Phát phim kỷ niệm.
Bước 5: Chỉnh sửa video từ hình ảnh trong Album
Đến bước này thì quá trình tạo video từ ảnh trên iPhone đã sắp hoàn tất rồi đấy, bạn chỉ cần thêm một vào thao tác nhỏ nữa thôi là đã có ngay chiếc video “xịn xò” từ chính những video, hình ảnh trong iPhone.
Nếu bạn muốn chỉnh sửa video, không muốn để video theo dạng mặc định của Apple thì có thể thực hiện thêm một vài thao tác khác. Hãy nhấn chọn mục Sửa trên màn hình, khi này màn hình điện thoại sẽ hiển thị thông tin cung cấp cho bạn thêm các tùy chọn chỉnh sửa Tiêu đề video, Hình ảnh tiêu đề, Nhạc trong video, Thời lượng, Ảnh & Video. Cụ thể là:
- Tiêu đề: Đã được cài đặt mặc định theo tên của album ban đầu nhưng bạn có thể tùy chỉnh lại tiêu đề theo ý muốn mà không làm thay đổi tên album ban đầu.
- Hình ảnh tiêu đề: Được cài đặt mặc định là hình ảnh bất kì trong video thành phẩm tạo từ album.
- Thời lượng: Bạn có thể nhấn chọn Thời lượng để tăng hoặc giảm thời lượng của video theo ý thích.
- Ảnh & Video và Nhạc: Bạn có thể tùy chỉnh theo nhu cầu cá nhân theo hướng dẫn cụ thể dưới đây.
Tìm hiểu thêm: Một vài cách bật đèn pin iPhone ngoài màn hình khóa đơn giản mà ít người biết
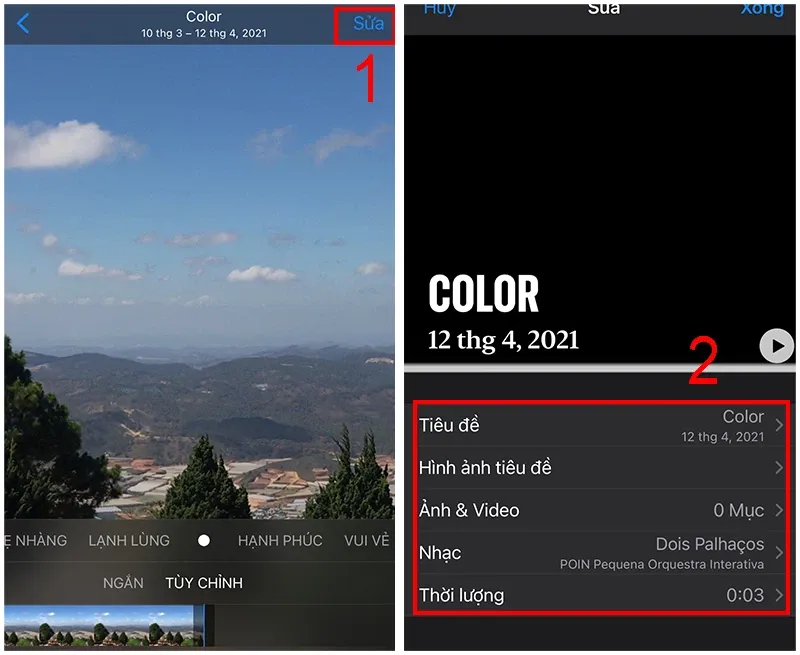
Cách chỉnh sửa Ảnh & Video
Để chỉnh sửa, điều chỉnh phần Ảnh & Video bạn thao tác như sau:
- Nhấn chọn mục Ảnh & Video rồi chọn dấu “+” ở góc dưới bên trái màn hình.
- Khi này màn hình điện thoại sẽ hiển thị tất cả các ảnh và video có trong Album, bạn nhấn chọn ảnh mà bạn muốn thêm vào video, chọn Xong. Cùng với chế độ xem này bạn cũng có thể xóa bất kỳ video hoặc hình ảnh nào không muốn xuất hiện trong video thành phẩm bằng cách chọn biểu tượng thùng rác. Bạn cũng có thể cắt đoạn video sao cho ưng ý bằng cách điều chỉnh thanh xem trước nằm ở trên cùng màn hình. Cuối cùng bạn nhấn Xong là hoàn tất.
Cách chỉnh sửa Nhạc
Khi thực hiện tạo video từ ảnh trên iPhone, nếu bạn muốn chỉnh sửa, đổi nhạc phát trong video, hãy nhấn chọn mục Nhạc. Tại đây bạn có thể tùy chọn nhạc bất kì từ nhạc miễn phí với nhiều chủ đề khác nhau, vừa đa dạng lựa chọn cho bạn lại rất dễ tìm kiếm nhạc thích hợp với nội dung video của mình. Khi đã chọn nhạc xong bạn nhấn biểu tượng quay lại và hoàn tất việc chỉnh sửa Nhạc.
Bước 6: Chia sẻ video từ hình ảnh trên iPhone
Bước cuối cùng trong cách tạo video từ ảnh trên iPhone là chia sẻ. Nếu bạn muốn gửi đến người thân, bạn bè video kỷ niệm đầy ý nghĩa mà mình vừa tạo, hãy nhấn chọn biểu tượng chia sẻ ở góc dưới bên phải màn hình và chọn nền tảng mà mình muốn chia sẻ.
>>>>>Xem thêm: Cách bật đèn bàn phím laptop Lenovo đơn giản, hỗ trợ nhập liệu dễ dàng trong bóng tối
Tạm kết
Như vậy, Blogkienthuc.edu.vn vừa chia sẻ đến bạn đọc cách tạo video từ ảnh trên iPhone cực đơn giản, dễ thao tác và dễ nhớ, hy vọng đã giúp bạn có những video đầy ý nghĩa và ghi đậm dấu ấn cá nhân để lưu trữ, chia sẻ đến mọi người.
Xem thêm:
- Cách để ghép nhạc vào video trên iPhone
- Bỏ túi ngay cách edit video trên điện thoại không phải ai cũng biết
Ngoài điện thoại iPhone, Blogkienthuc.edu.vn cũng đang kinh doanh rất nhiều mẫu điện thoại thông minh đến từ thương hiệu uy tín khác như Samsung, Oppo, Honor,… Nếu bạn đang muốn tìm mua chiếc điện thoại đầy đủ tính năng, mẫu mã đẹp, dễ sử dụng và giá thành phải chăng thì hãy đến ngay Blogkienthuc.edu.vn để tư vấn, hỗ trợ thêm nhé.
- Điện thoại OPPO