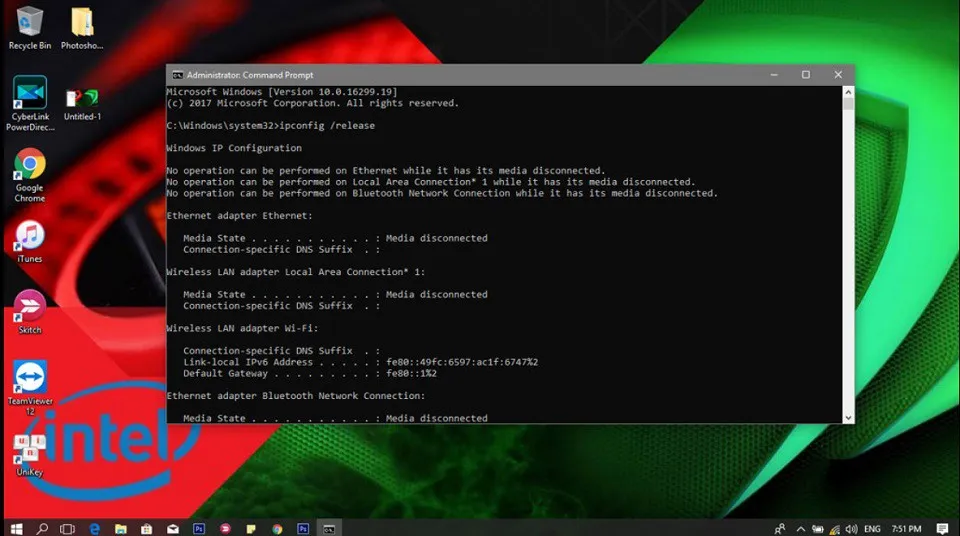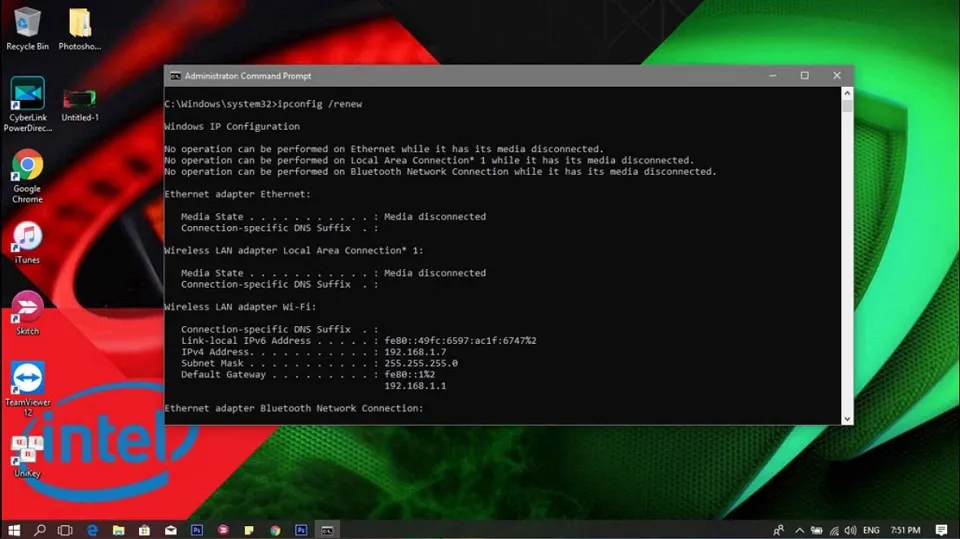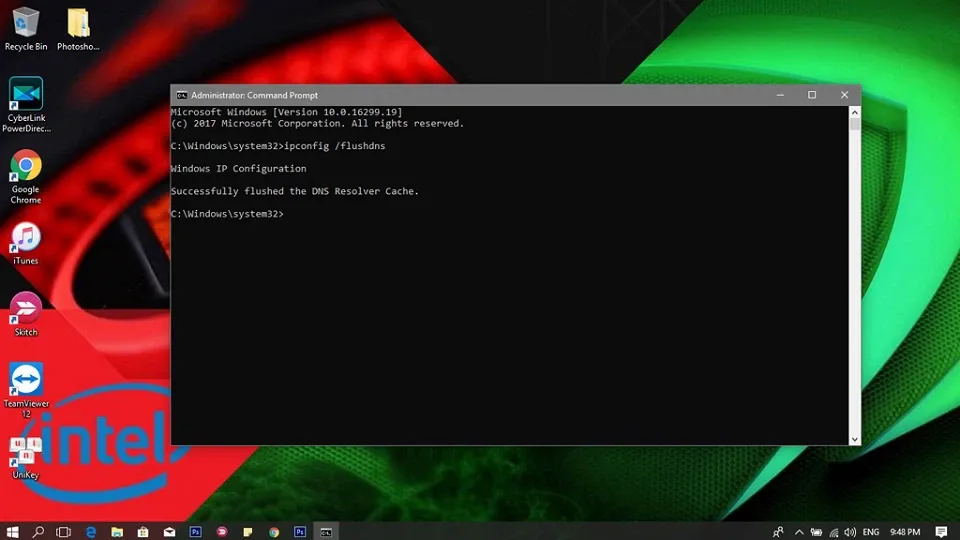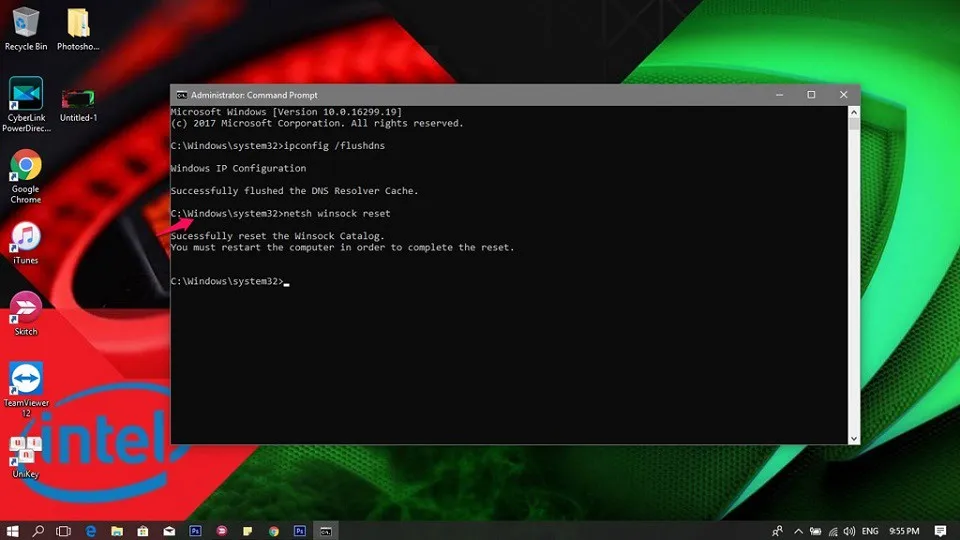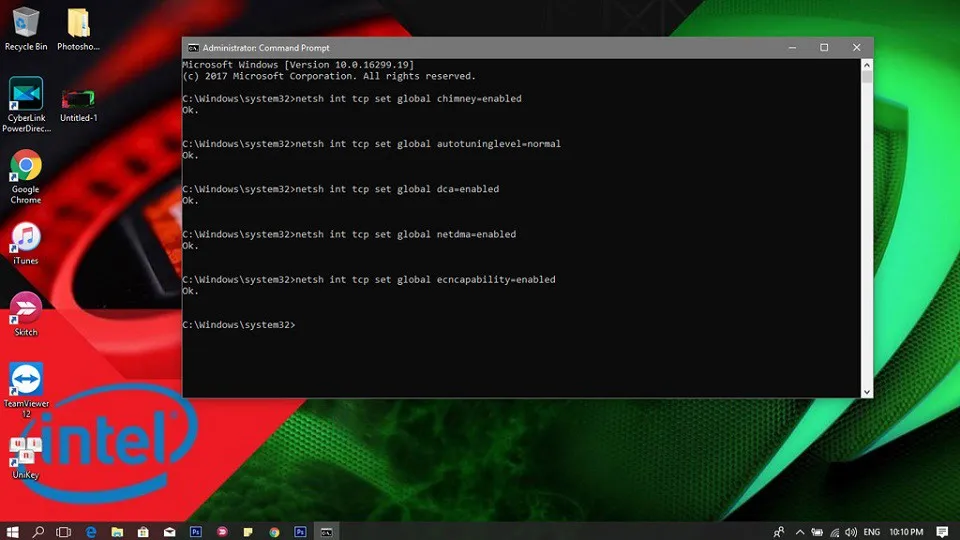Tốc độ internet ảnh hưởng rất nhiều đến trải nghiệm của người dùng. Bài viết sẽ giúp bạn khắc phục và tăng tốc độ mạng cho máy tính bằng các lệnh trong CMD!
Tốc độ internet ảnh hưởng rất nhiều đến trải nghiệm của người dùng. Bài viết sẽ giúp bạn khắc phục và tăng tốc độ mạng cho máy tính bằng các lệnh trong CMD!
Bạn đang đọc: Tăng tốc độ truy cập Internet trên máy tính của bạn thông qua câu lệnh CMD đơn giản
Xem thêm: [Thủ thuật] Sử dụng nhiều tài khoản Facebook, Email cùng một lúc trên Google Chrome!
Với thời đại mà internet trở nên không thể thiếu với công việc và giải trí hàng ngày, thì tốc độ mạng rất quan trọng. Tuy nhiên mạng chậm thì là vấn đề phổ biến không riêng mổi ai. Có rất nhiều vấn đề có thể khiến mạng chậm như băng thông, đứt cáp, nhiều phần mềm chạy ngầm ngốn dung lượng… Bên cạnh đó còn có những vấn để về IP, TCP và DNS có thể khiến mạng của bạn chậm đi. Bài viết này sẽ giúp bạn tăng tốc độ mạng bằng cách khắc phục vấn đề trên.
Lưu ý: Một vài thuật ngữ trong này sẽ khá khó hiểu, bạn cứ làm theo hướng dẫn thao tác mà không phải lo lắng nhé!
Tiến hành qua các bước sau:
Bước 1: Truy cập vào Command Prompt (CMD) với quyền Administrator bằng cách search trong thanh search từ khóa “CMD”. Sau đó nhấn phải chuột và chọn “Run as administrator”
Bước 2: Đặt lại địa chỉ IP để khắc phục tình trạng xung đột.
Tiến hành nhập vào CMD lệnh ipconfig /release rồi ấn Enter, sau đó tiếp tục nhập lệnh ipconfig /renew và ấn Enter.
Tìm hiểu thêm: Cách để ghim ứng dụng ra màn hình trên Android
Tìm hiểu thêm: Cách để ghim ứng dụng ra màn hình trên Android
Tìm hiểu thêm: Cách để ghim ứng dụng ra màn hình trên Android
Tìm hiểu thêm: Cách để ghim ứng dụng ra màn hình trên Android
Xong bước 2 chúng ta đã đặt lại địa chỉ IP và giải quyết sự cố về IP.
Bước 3: Xóa bộ nhớ cache trong DNS
Tiếp tục nhập lệnh ipconfig /flushdns trong CMD và ấn Enter. Một lúc sẽ thấy bảng thông báo “Successfully flushed DNS Resolver Cache” là xong.
Bước này nhằm xóa đi những dữ liệu IP và địa chỉ trang web được lưu trong bộ nhớ cache. Việc lưu trữ này sẽ giúp truy cập trang web nhanh hơn nhưng nếu xảy ra xung đột thì tác dụng sẽ ngược lại làm cho duyệt web chậm hơn. Vậy nên bước này là cần thiết để hạn chế tình trạng này.
Bước 4: Reset lại Winsock
Nhập lệnh netsh winsock reset trong CMD và ấn Enter. Với bước này bạn phải khởi động lại máy để thay đổi của bạn có hiệu lực.
Bước 5: Thiết lập một số cấu hình mạng bằng lệnh Netsh
Nhập lần lượt các lệnh sau và Enter. Với từng lệnh, nếu xuất hiệu thông báo “Ok” là thành công.
netsh int tcp set global chimney=enabled
netsh int tcp set global autotuninglevel=normal
netsh int tcp set supplemental (Với người dùng Win 7 hãy bỏ qua lệnh này và thay thế bằng lệnh dưới cùng)
netsh int tcp set global dca=enabled
netsh int tcp set global netdma=enabled
netsh int tcp set global ecncapability=enabled
netsh int tcp set global congestionprovider=ctcp (Dành cho người dùng Win 7)
>>>>>Xem thêm: Cách chụp, xem và chia sẻ ảnh ở chế độ Burst trên iPhone
Lưu ý: Nếu thay đổi nào khiến máy bạn có vấn để thì hãy nhập lại và thay “enabled” thành “disabled” nhé.
Bước 6: Tăng tốc độ xem video trực tuyến
Nếu bạn sỡ hữu một đường truyền mạng tốt, tốc độ cao mà xem video trực tuyến vẫn bị chậm thì hãy sử dụng cách này.
Nhập lệnh dưới vào CMD và ấn Enter: netsh advfirewall firewall add rule name=”StopThrottling” dir=in action=block remoteip=173.194.55.0/24,206.111.0.0/16 enable=yes
Sau khi nhập xong hãy khởi động lại máy tính để hiệu lực được áp dụng.
Khi gặp vấn đề về mạng các bạn hãy thử trước tiên 6 bước trên, chắc hẳn vấn đề sẽ được giải quyết. Chúc bạn thao tác thành công và đừng quên chia sẻ với bạn bè của mình nhé!
VuBeu
Theo: Techrum