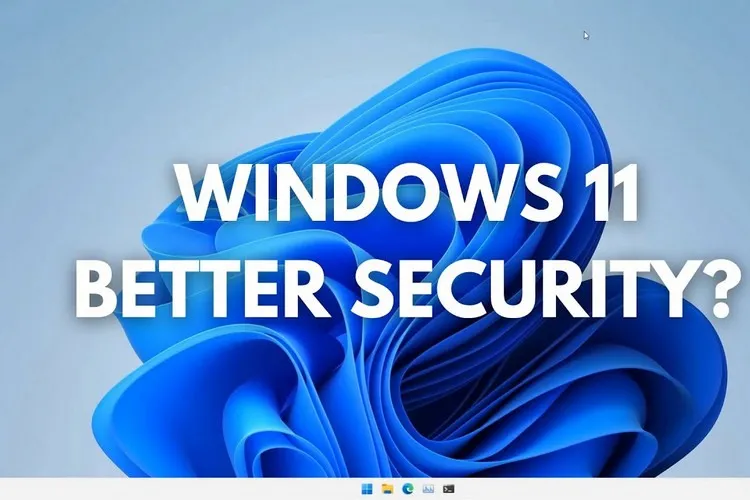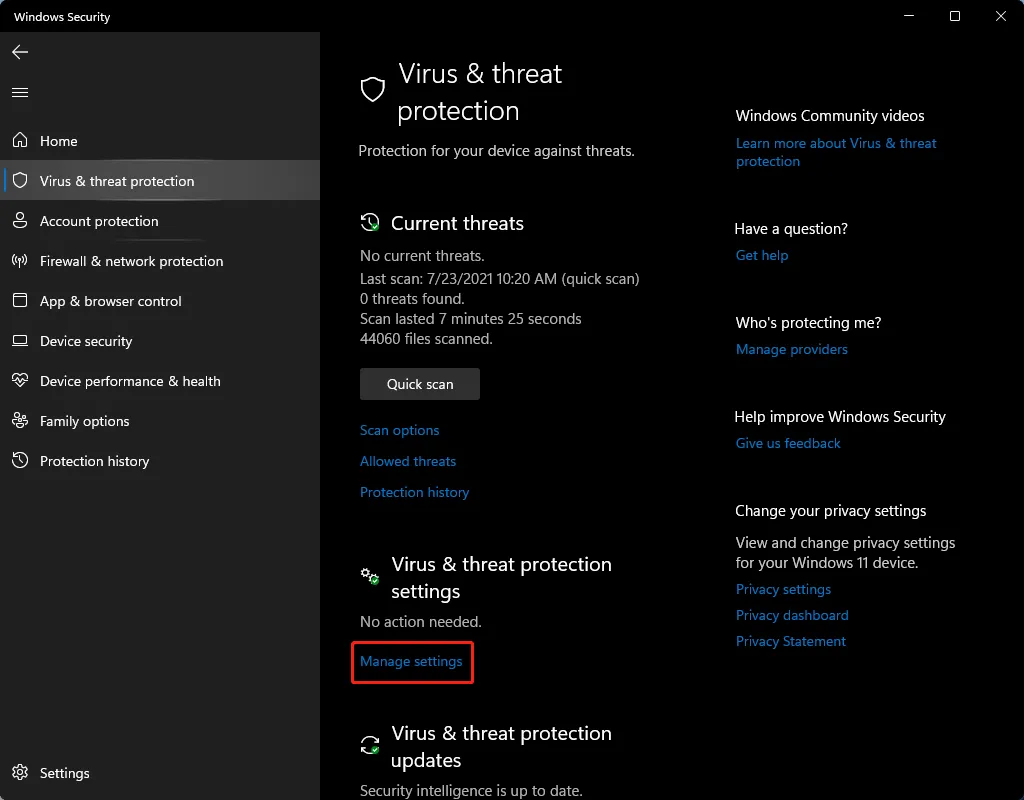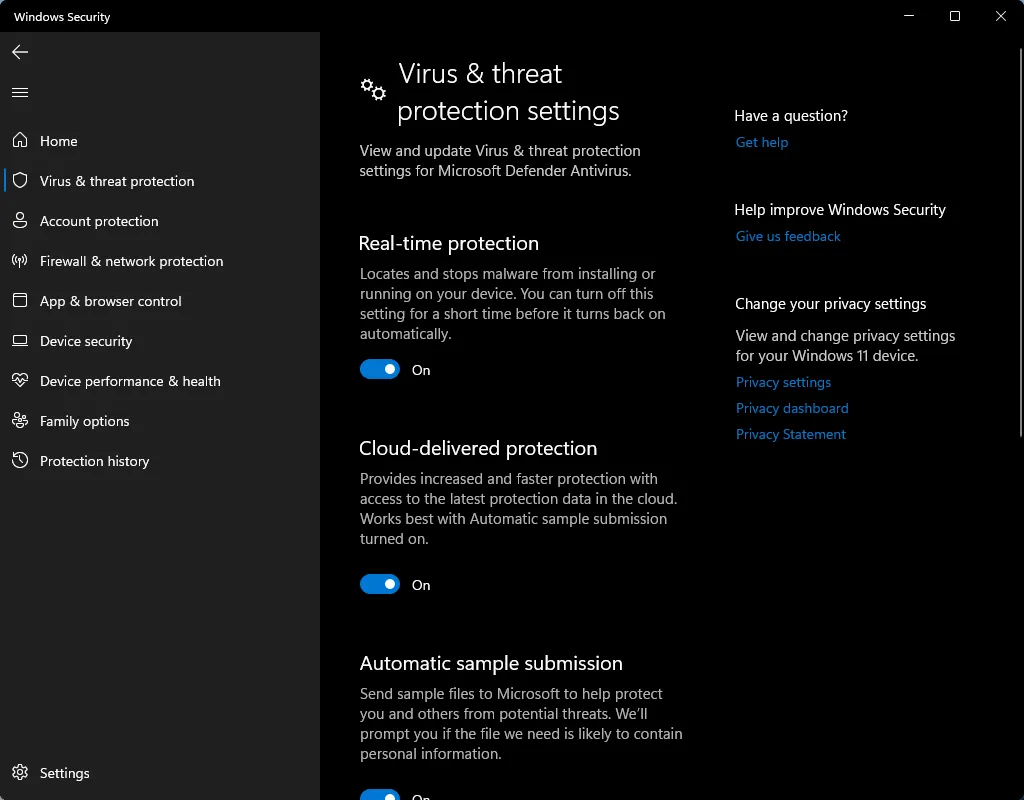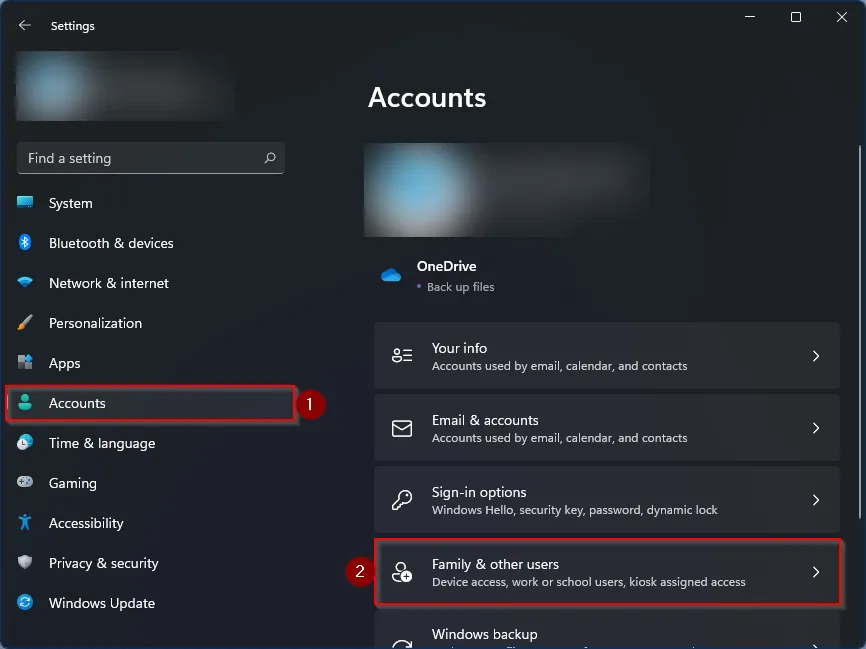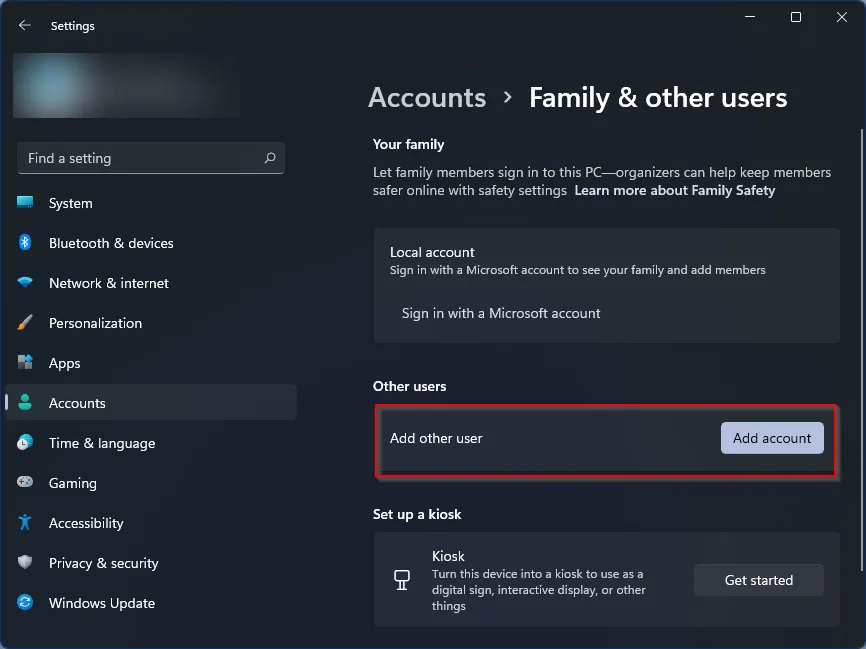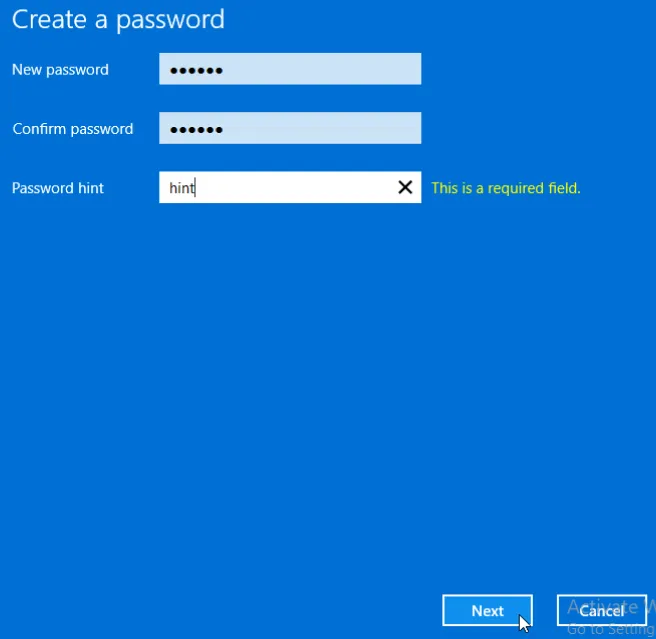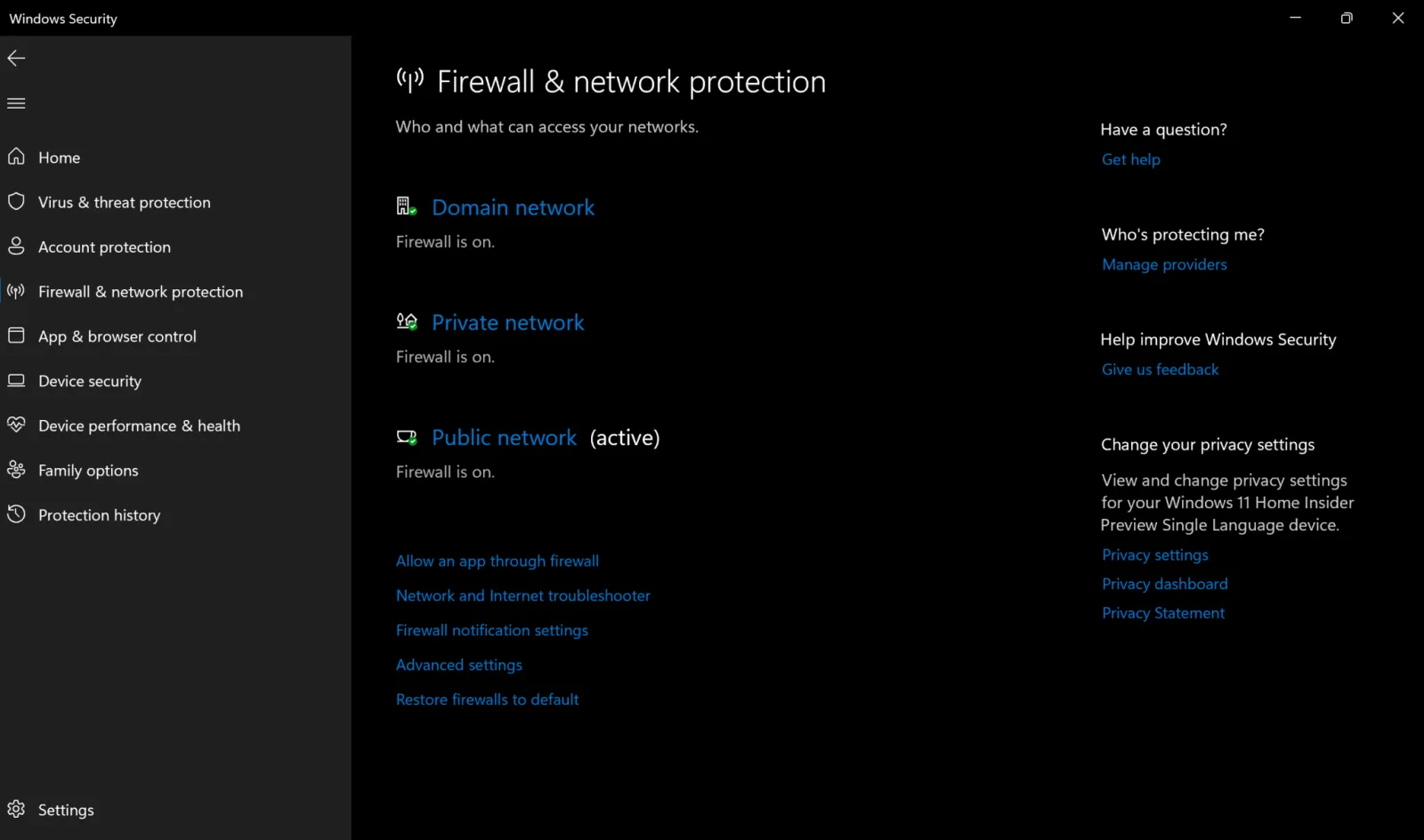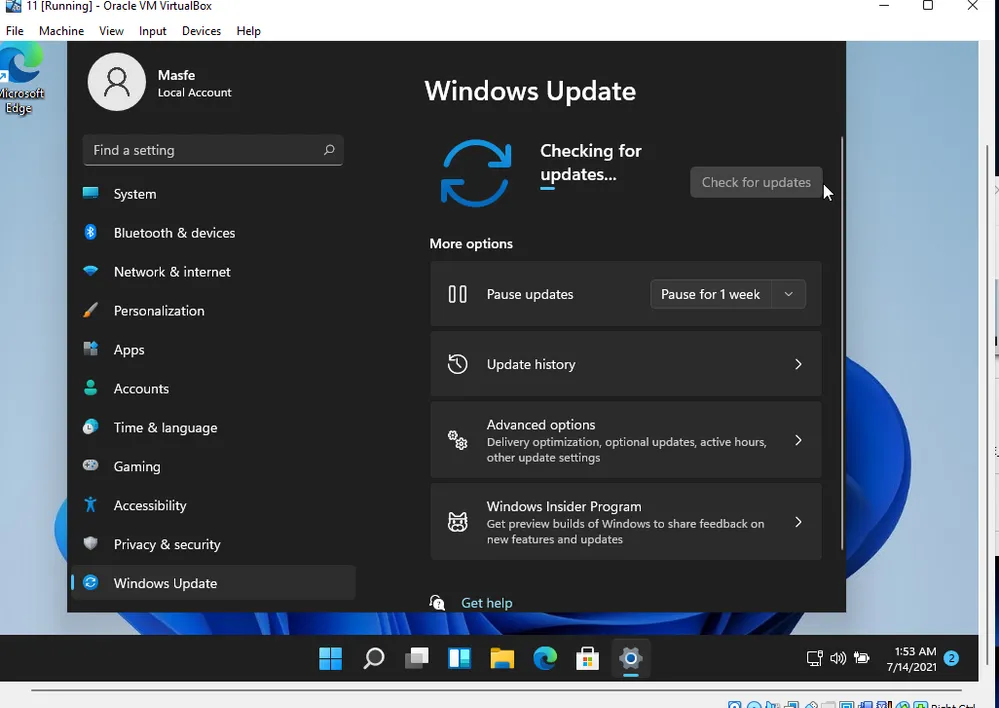Mặc dù Windows 11 có khả năng bảo mật tốt hơn so với người tiền nhiệm. Nhưng không phải vì thế mà chúng ta chủ quan. Dưới đây là những giải pháp đảm bảo hệ thống được bảo vệ tốt hơn nữa.
Bật Windows Security
Windows Security, trước đây là Windows Defender là giải pháp chống virus, phần mềm độc hại mặc định do Microsoft cung cấp cho người dùng để đảm bảo an toàn cho hệ thống.
Bạn đang đọc: Tăng cường bảo mật Windows 11, bạn đã biết cách?
Theo thời gian, Windows Security đã được cải tiến, nâng cấp và vì vậy mà khả năng bảo mật đã được cải thiện đáng kể. Vì vậy hiện nay với hầu hết người dùng phổ thông hiện nay không cần cài đặt bổ sung các giải pháp chống virus và phần mềm độc hại của bên thứ ba vào hệ thống.
Để kiểm tra xem máy tính của mình đã bật cài đặt Windows Security hay chưa, hãy thực hiện theo các bước sau:
Bước 1: Truy cập vào menu Start, nhập Security vào khung tìm kiếm và kích chọn kết quả hiển thị tương ứng dưới mục Best match ở khung bên phải.
Bước 2: Kích tùy chọn Virus & threat protection ở khung bên trái, sau đó kích vào liên kết Manage settings ở khung bên phải.
Bước 3: Tiếp theo, kiểm tra xem tùy chọn Real-time protection đã được bật hay chưa, nếu chưa hãy kích hoạt lên.
Bằng cách bật tính năng bảo vệ thời gian thực (Real-time protection) trên Windows Security, hệ thống sẽ được bảo vệ khỏi tất cả các cuộc tấn công có thể có trong tương lai.
Thiết lập tài khoản người dùng thích hợp
Nếu máy tính của bạn có nhiều người dùng chung, vậy thì để bảo vệ hệ thống khỏi các hành động ngẫu nhiên của người khác có thể ảnh hưởng tới dữ liệu và thiết lập hệ thống, hãy cài đặt các tài khoản Windows riêng biệt bằng cách.
Bước 1: Truy cập menu Start, nhập Settings vào khung tìm kiếm và kích chọn kết quả hiển thị tương ứng.
Bước 2: Trong cửa sổ ứng dụng Settings, truy cập menu Accounts > Family & other users.
Bước 3: Chọn tùy chọn Add other user > Add account ở khung bên phải.
Nhập chi tiết tài khoản Microsoft có liên quan và thực hiện theo hướng dẫn cho đến khi kết thúc để tạo tài khoản mới. Bằng cách này, bạn có thể phân tách cách những người khác nhau truy cập vào tài khoản Windows của mình.
Thiết lập mật khẩu đăng nhập
Theo mặc định, bạn có thể đăng nhập vào Windows mà không cần mật khẩu. Nhưng điều này có thể khiến máy tính của bạn dễ bị những người có ý định xấu truy cập trái phép. Vì vậy việc cài đặt mật khẩu đăng nhập là việc nên làm.
Nếu bạn chưa cài đặt mật khẩu đăng nhập hệ thống trước đây trong khi thiết lập Windows, vậy thì có thể cài đặt ngay theo cách sau:
Bước 1: Kích hoạt ứng dụng Settings bằng cách nhấn tổ hợp phím Windows + I.
Bước 2: Trong cửa sổ ứng dụng Settings hiển thị, truy cập tùy chọn Accounts > Password.
Tìm hiểu thêm: Liệu có thể copy dấu tích xanh TikTok và sử dụng cho tài khoản của mình không?
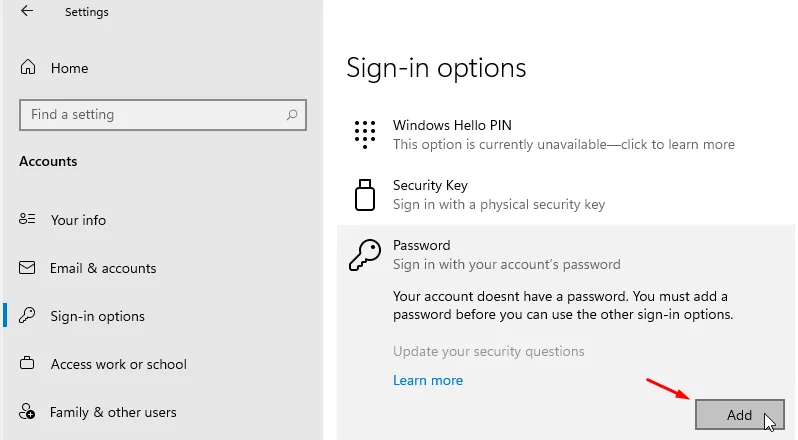
Bước 3: Bấm nút Add, sau đó nhập mật khẩu mới (New password, Confirm password) và điền thông tin liên quan vào các khung trống tương ứng.
Bước 4: Bấm nút Finish để kết thúc và khởi động lại máy tính để áp dụng thay đổi.
Như vậy từ giờ trở đi mỗi khi muốn đăng nhập vào hệ thống, buộc phải nhập mật khẩu đăng nhập mà chỉ mỗi bạn mới biết.
Kiểm tra cài đặt tường lửa
Windows Firewall là một ứng dụng thiết yếu cần thiết để giữ an toàn cho hệ thống. Nó hoạt động như một lá chắn cho máy tính khi người dùng trực tuyến và bảo vệ hệ thống khỏi mọi truy cập trái phép từ các mối đe dọa từ bên ngoài.
Windows Firewall hoạt động bằng cách cung cấp một bộ quy tắc phức tạp chặn tất cả các giao tiếp trái phép đến và đi từ hệ thống của bạn.
Nói cách khác, tường lửa giống như một người bảo vệ chăm chỉ, chỉ cho phép những người mà nó biết là đáng tin cậy và ngăn chặn bất cứ ai khả nghi ngay tại cổng. Vì vậy, hãy chắc chắn rằng tính năng này đã được kích hoạt. Hãy kiểm tra bằng cách.
Bước 1: Kích hoạt ứng dụng Settings bằng cách nhấn tổ hợp phím Windows + I.
Bước 2: Truy cập tùy chọn Privacy & security > Windows Security.
Bước 3: Chọn Firewall & network protection ở khung bên trái.
Quan sát khung bên phải, hãy kiểm tra xem các tùy chọn Domain network, Private network, và Public network đã được bật chưa. Nếu các thiết lập này đều bật, thì tất cả các cài đặt của bạn đã được thiết lập.
Sử dụng Dynamic Lock
Dynamic Lock là một tính năng của Windows hoạt động bằng cách kết nối máy tính Windows 11 của bạn với một thiết bị, thường là điện thoại thông minh thông qua Bluetooth.
Khi ghép nối máy tính và điện thoại thông minh của mình thông qua Bluetooth thông qua tính năng Dynamic Lock. Bất cứ khi nào bạn rời khỏi máy tính (mang theo điện thoại thông minh), tín hiệu sẽ yếu đi, khiến Dynamic Lock được kích hoạt. Ngay sau khi điều này xảy ra, máy tính sẽ bị khóa tự động.
Chi tiết cách thực hiện tìm hiểu thêm bài: Cách tự động khóa máy tính Windows 11 khi bạn vắng mặt
Bật BitLocker
BitLocker là một tính năng Windows mã hóa toàn bộ hệ điều hành và các tệp bên trong. Vì vậy, trong trường hợp bạn bị mất máy tính, thông tin và cài đặt Windows sẽ vẫn được bảo vệ. Hiện tại, tính năng BitLocker chỉ có sẵn trong phiên bản Pro và Enterprise của hệ điều hành Windows. Vì vậy, nếu chỉ sử dụng phiên bản Basic, bạn có thể bỏ qua bước này.
Cập nhật Windows 11
Cuối cùng nhưng không kém phần quan trọng. Cập nhật WIndows là một trong những yếu tố cốt lõi giúp bảo vệ máy tính khỏi các mối đe dọa bảo mật mới xuất hiện trên Internet và các lỗi hệ thống phát sinh ngẫu nhiên.
Khi cập nhật Windows, máy tính sẽ thực hiện việc cài đặt các thay đổi trên hệ thống, bổ sung và nâng cấp các tính năng mới mà Microsoft giới thiệu. Theo mặc định, Windows 11 sẽ tự động kiểm tra và cài đặt các bản cập nhật hệ thống trong nền, nhưng nếu muốn bạn vẫn có thể kiểm tra các bản cập nhật hệ thống theo cách thủ công.
Bước 1: Nhấn phím Windows trên bàn phím máy tính để truy cập menu Start.
Bước 2: Trong menu Start, nhập Check for updates vào khung trống và kích vào kết quả tìm kiếm hiển thị tương ứng dưới mục Best match.
>>>>>Xem thêm: Bật mí cách đăng bình luận bằng ảnh GIF trên Instagram
Bước 3: Ngay sau khi thực hiện điều này, Windows sẽ bắt đầu tìm kiếm tất cả các bản cập nhật mới nhất hiện có và bắt đầu cài đặt từng bản cập nhật một.
Với việc truy cập và kết nối Internet ở khắp mọi nơi, trên mọi thiết bị thì nguy cơ an ninh, bảo mật luôn cần thiết hơn bao giờ hết. Đối với người dùng Windows, các cuộc tấn công mạng là một trong những mối nguy đáng lo ngại nhất. Bởi vì hệ điều hành Windows là thị trường lớn nhất cho người dùng máy tính, nên đương nhiên các mối đe dọa và các cuộc tấn công bảo mật cũng thường xuyên hơn.
Đó là lý do tại sao các giải pháp ở trên là rất quan trọng để nâng cao khả năng bảo mật của Windows 11, giúp đảm bảo an toàn cho hệ thống và dữ liệu cá nhân.