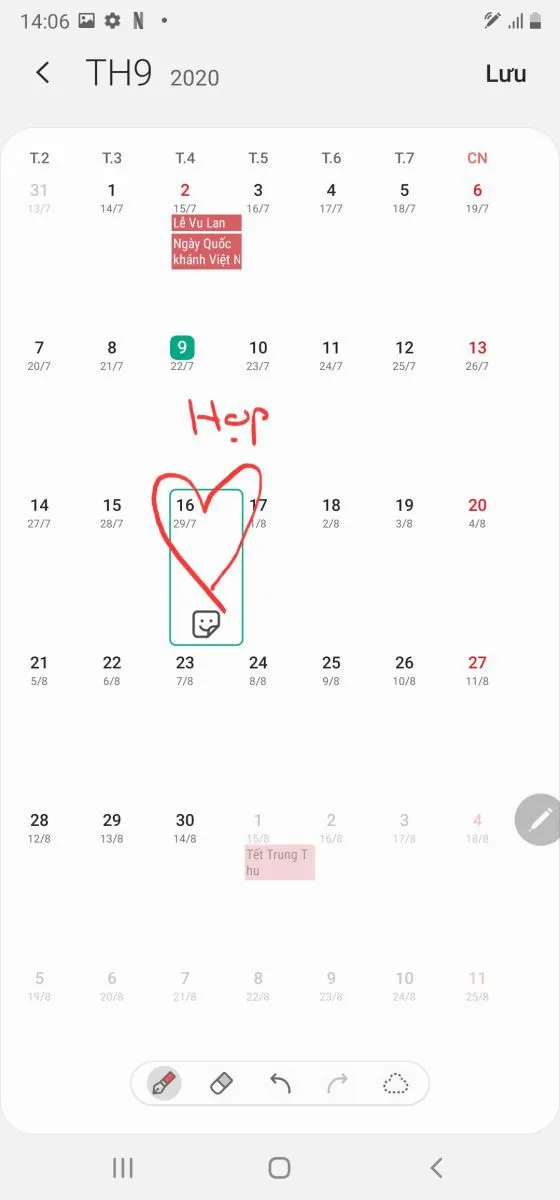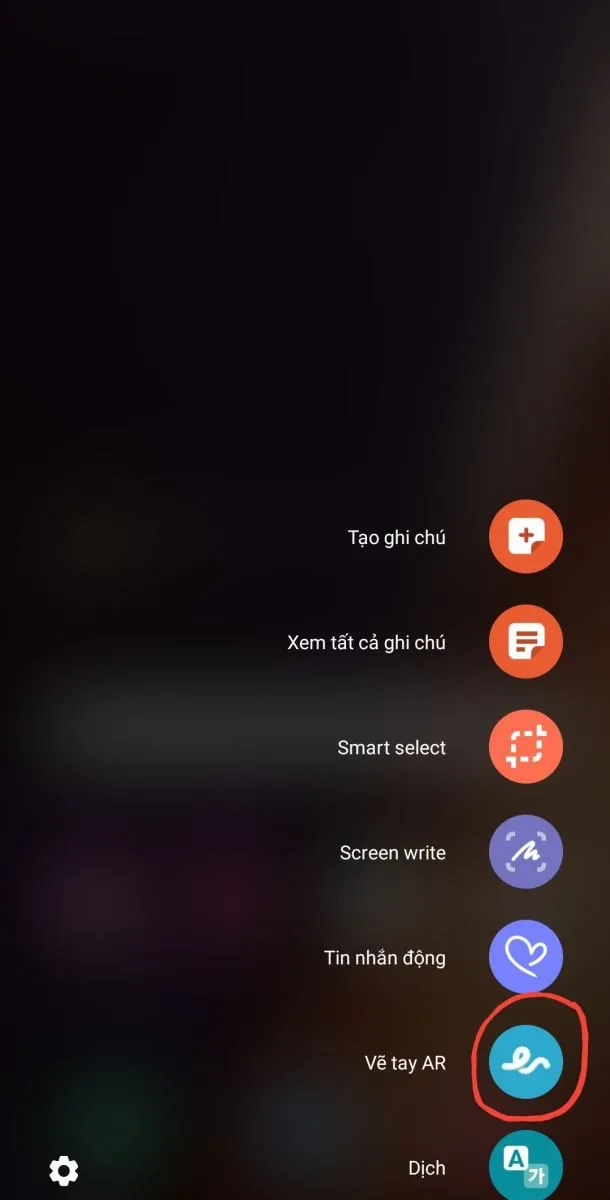Nhắc đến các dòng Note của nhà sản xuất Samsung, người dùng sẽ nghĩ ngay đến một công cụ dành riêng cho nó, đó là bút S Pen, công cụ mà không có chiếc điện thoại nào khác có được.
Không chỉ đơn thuần là một cây bút điện dung đơn giản, nó được trang bị công nghệ cho khả năng từ chối lòng bàn tay hoàn hảo và độ nhạy 4096 mức áp lực. Cảm giác trải nghiệm vô cùng tự nhiên với nhiều tính năng nâng cao cùng các tối ưu hóa phần mềm khác nhau.
Bạn đang đọc: Tận dụng các tính năng của bút S Pen trên Samsung Galaxy Note 20

Galaxy Note 20 là một chiếc điện thoại tuyệt vời kể cả khi bạn không sử dụng đến bút S Pen, và cũng có rất nhiều người dùng bỏ qua trải nghiệm này, vì họ không quan tâm hoặc cảm thấy nó quá nhiều tính năng dẫn đến quá tải. Vì vậy, Blogkienthuc.edu.vn đã trải nghiệm và sẵn sàng giúp bạn dễ dàng tiếp cận với “cây bút thần kỳ” này.
Viết, đánh dấu, vẽ
Người dùng hãy thử trải nghiệm bút S Pen để thay thế cho cuốn sổ tay công việc trong vài ngày, chắc chắn sẽ không làm bạn thất vọng. Hãy thử ghi lại trong Ghi chú các ý tưởng, hoặc một mớ hỗn độn sáng tạo mà bạn có thể hiểu được. Chỉ trong nháy mắt, những việc đó trở nên tiện lợi và nhanh chóng.
Người dùng cũng có thể sử dụng bút S Pen để vẽ trên ứng dụng Lịch của mình, ví dụ có thể thêm các sự kiện, đặt lời nhắc như những ứng dụng Lịch khác, sau đó bạn vẽ hoặc khoanh tròn các ngày để làm dấu hiệu, trông rất gọn gàng và dễ dàng nhận ra. Bạn cũng có thể viết, vẽ và cắt ảnh chụp màn hình, giúp đạt được độ chính xác hơn khi thao tác ngón tay.
Từ chối lòng bàn tay trên Galaxy Note 20
Khi người dùng đặt S Pen gần màn hình, sẽ xuất hiện con trỏ S Pen xuất hiện một vòng tròn nhỏ chỉ cho bạn biết vị trí mà bút nhắm đến. Lúc này, điện thoại sẽ không nhận bất kỳ đầu ngón tay hoặc lòng bàn tay nào. Nếu nhấc bút ra quá nhanh hoặc đưa bàn tay lên màn hình trước khi đầu bút được tiếp cận, người dùng sẽ nhận được một chấm ngẫu nhiên do lòng bàn tay tạo ra.
Vẽ tay AR (AR Doodle)
Một tính năng vô cùng ấn tượng, AR Doodle khởi động máy ảnh và cho phép vẽ trong kính ngắm bằng S Pen. Người dùng vẽ bất kỳ nét nào lên màn hình thì điện thoại sẽ ghi nhớ vị trí của nó hoặc những gì nó được gắn vào.
Các tính năng điều khiển từ xa ngày càng phát triển
So với những người tiền nhiệm, tính năng điều khiển từ xa càng phát triển hơn trên chiếc Samsung Galaxy Note 20. Với các cử chỉ không khí được trang bị trên S Pen, người dùng chỉ cần giữ bút khoảng cách xa màn hình, và vuốt lên, xuống, trái, phải hoặc xoay bút. Nó được sử dụng để điều khiển phương tiện (vuốt lên để tăng âm lượng, vuốt xuống để giảm âm lượng, vuốt sang trái, sang phải để quay lại, chuyển tiếp danh sách phát). Các cử chỉ tương tự cũng hoạt động đối với các trang trình bày bằng ứng dụng PowerPoint.
Tìm hiểu thêm: Cách lấy lại tài khoản Facebook khi bị hack hoặc quên mật khẩu
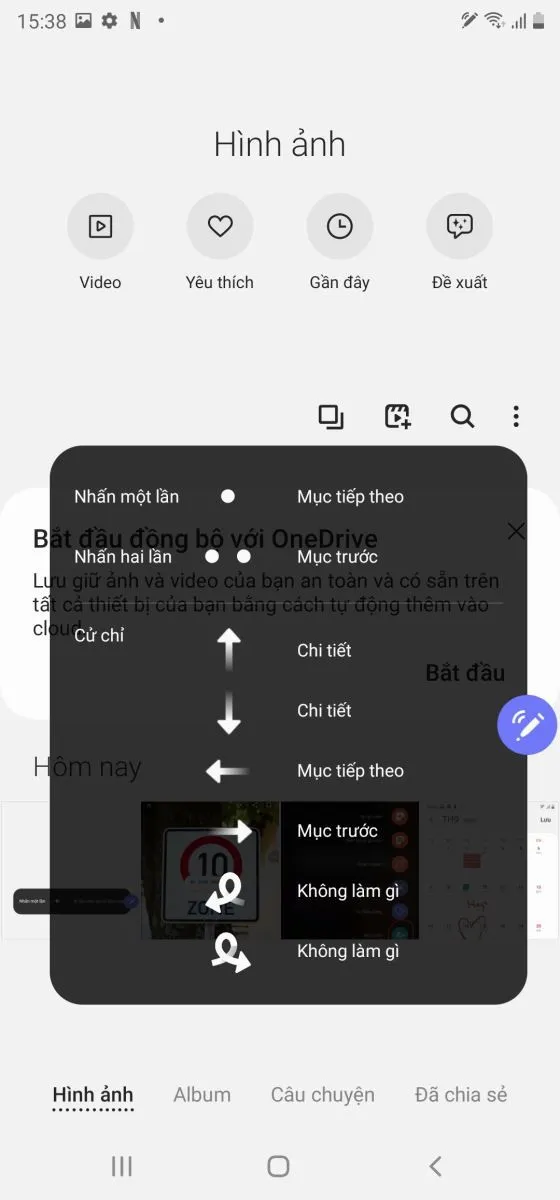
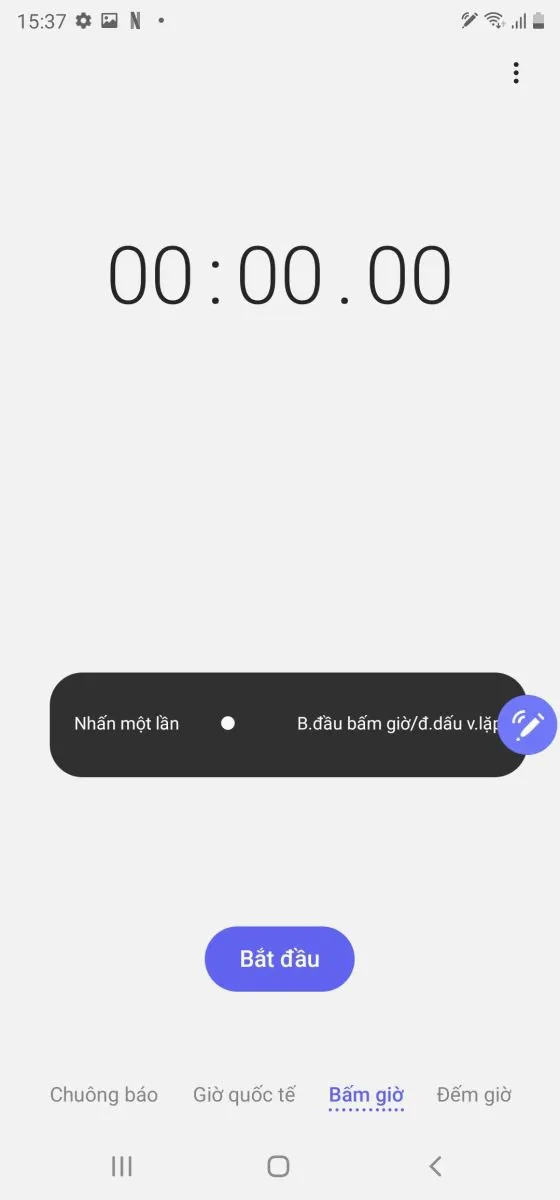
Ngoài ra, trong ứng dụng Máy ảnh cũng tương tự, có thể chuyển đổi giữa máy ảnh selfie hoặc máy ảnh chính bằng cách vuốt lên hoặc xuống. Để nhận biết ứng dụng nào có cử chỉ thông minh này, người dùng chỉ cần bật ứng dụng đó lên, sẽ thấy một bong bóng nhỏ màu xanh lơ như ảnh trên, điều này giúp cho bạn biết rằng các cử chỉ khả dụng. Nhấn vào nó bằng S Pen (hoặc di chuột qua nó) để xem bạn có thể làm gì.
Mô phỏng con trỏ chuột chính xác
Trên Note 20, khi bạn dí S Pen lại gần màn hình, người dùng sẽ thấy con trỏ chấm nhỏ, nó hiển thị vị trí chính xác của đầu bút. Bấm nút trên S Pen và kéo qua một đoạn văn bản, bạn đã đánh dấu đoạn văn bản đó. Tương tự, trong Bộ sưu tập ảnh, bạn cũng bấm nút và kéo nhiều ảnh để đánh dấu. Con trỏ này có những thuộc tính giống con trỏ chuột trên máy tính, sử dụng rất tiện lợi và gọn gàng.
Mẹo nhanh về S Pen
>>>>>Xem thêm: Hướng dẫn cách xoá tin nhắn Locket chi tiết, đơn giản và nhanh chóng nhất cho bạn
-
Trỏ S Pen vào một đoạn văn bản nước ngoài để yêu cầu dịch đoạn văn bản đó (ảnh trên).
- Khi màn hình tắt, cầm S Pen người dùng có thể viết nhanh “Bản ghi nhớ tắt màn hình”. Nó sẽ tự động được lưu trong Samsung Notes (Ghi chú).
-
Nếu bạn giữ nút S Pen và nhấn đúp vào màn hình, bạn sẽ ngay lập tức tạo một ghi chú mới (ở chế độ nổi).
-
Bạn có thể đưa bất kỳ ứng dụng nào bạn muốn vào menu S Pen (menu bật lên khi bạn lấy S Pen ra).
-
Biến con trỏ của S Pen thành một kính lúp lớn để phóng to các chi tiết trên màn hình.
-
Xóa nhanh – giữ nút S Pen và vuốt qua màn hình để xóa.