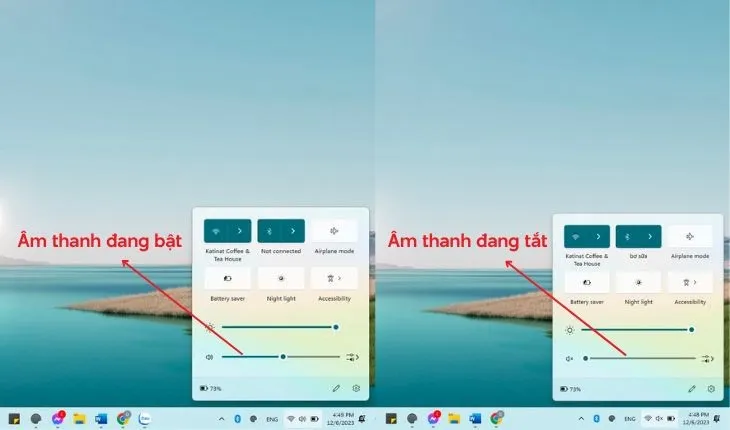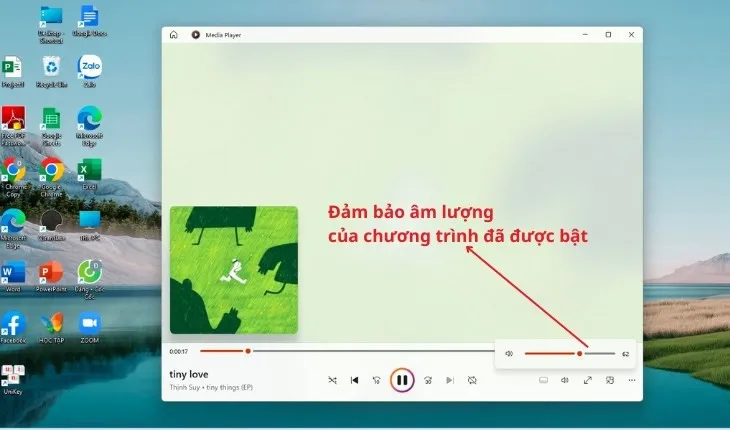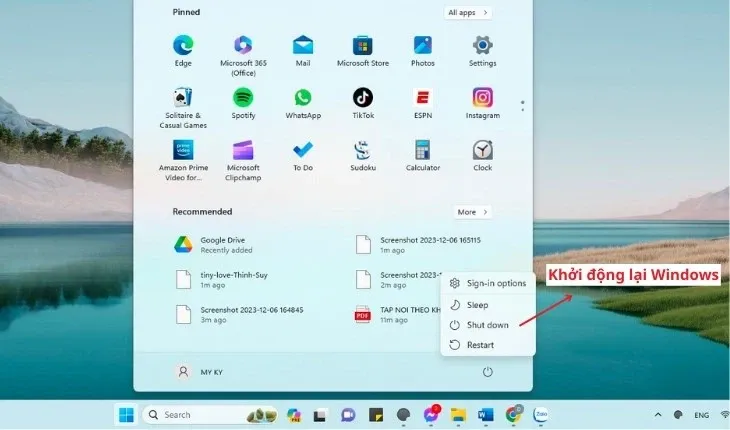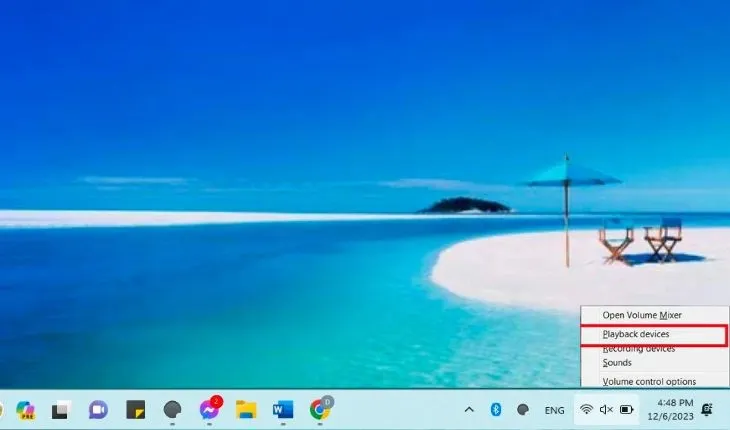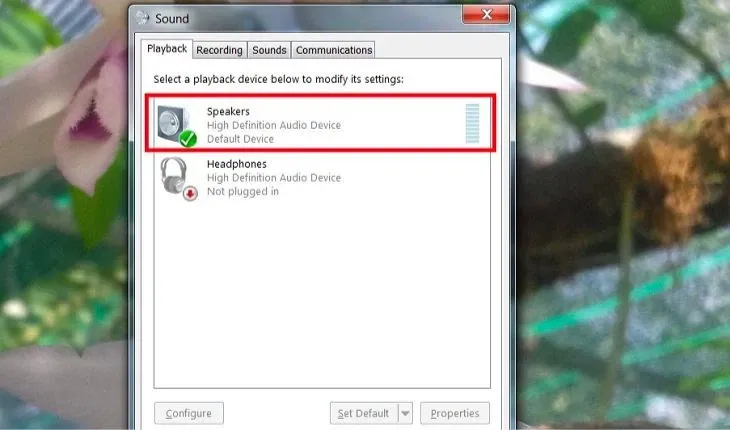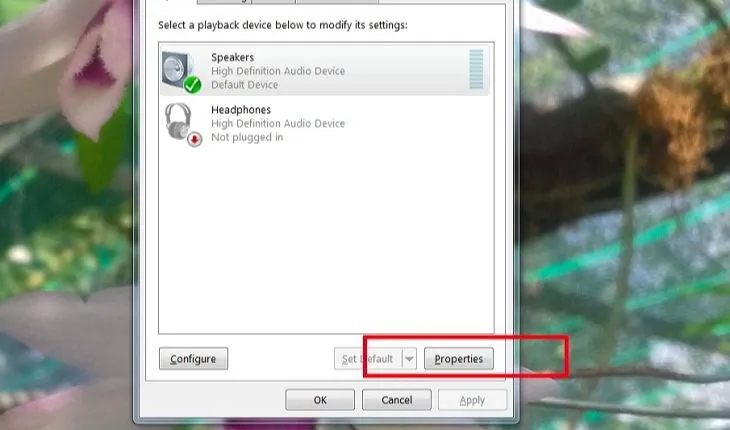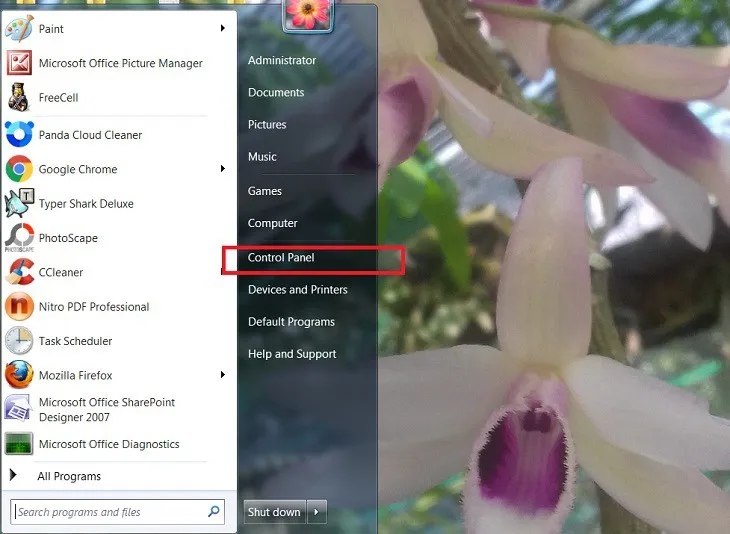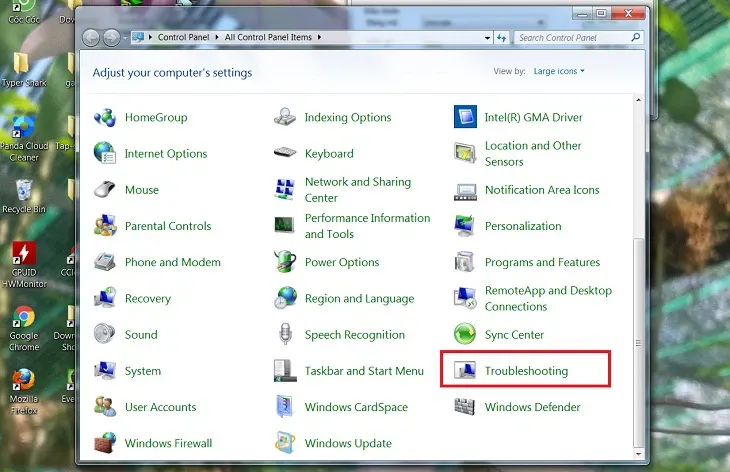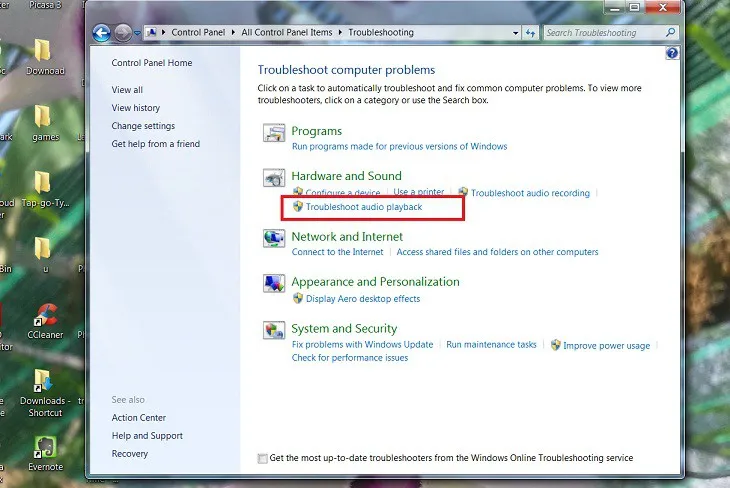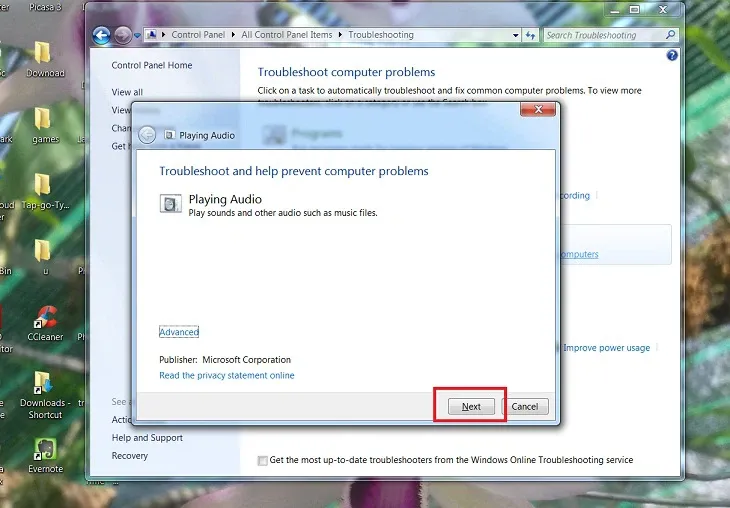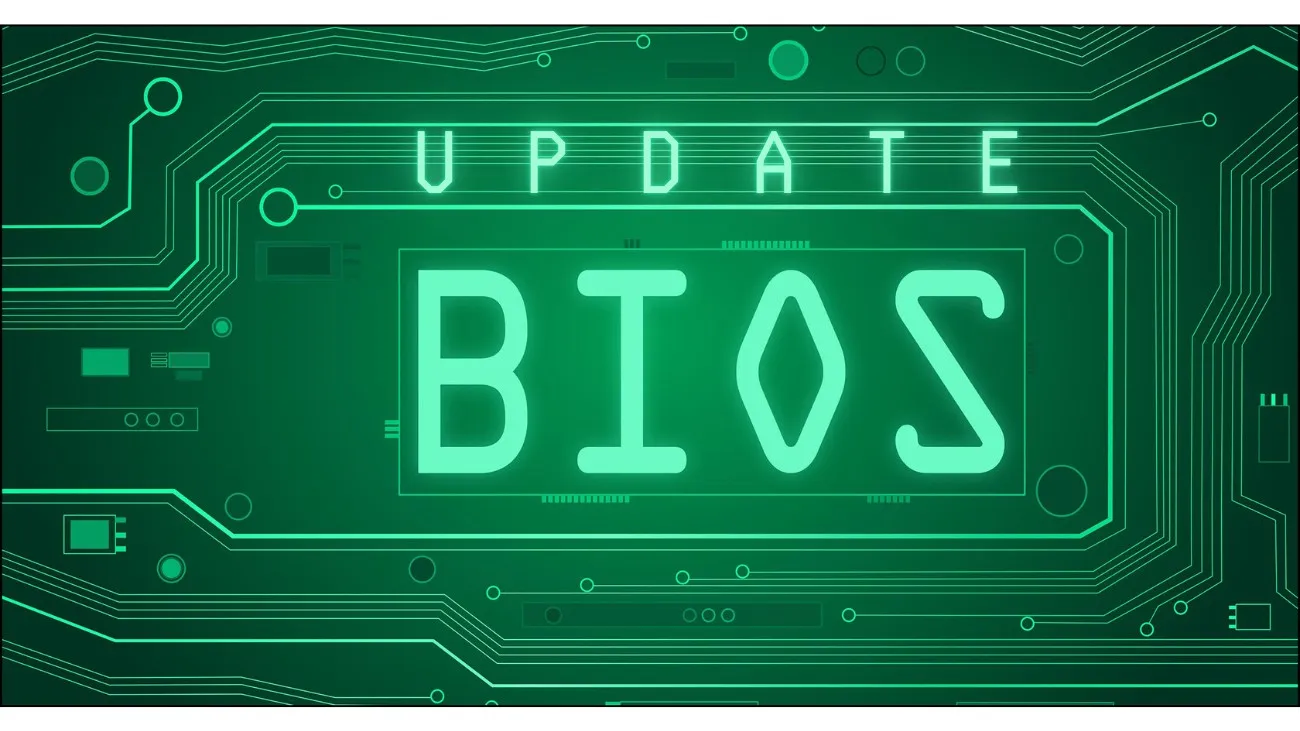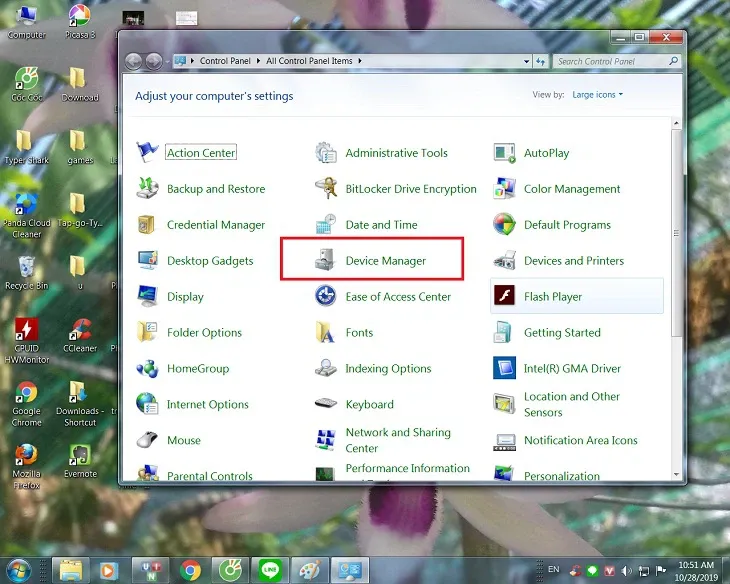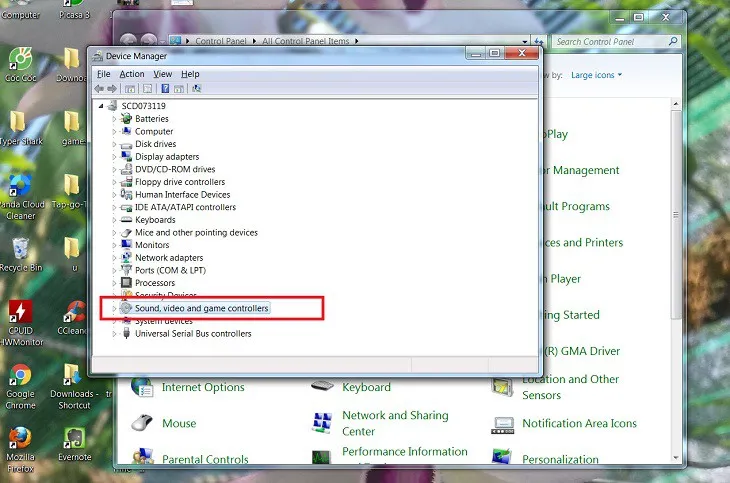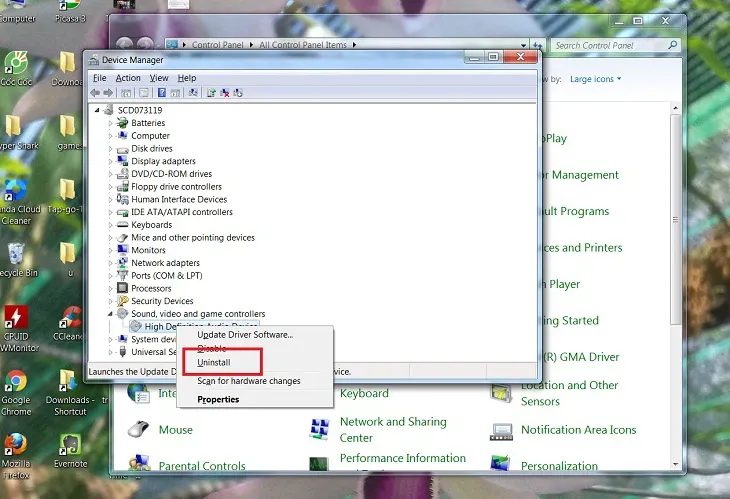Laptop bị mất tiếng là hiện tượng thường gặp hiện nay. Có nhiều nguyên nhân dẫn đến laptop bị mất tiếng như xung đột phần mềm, lỗi phần cứng,… Việc nắm rõ các nguyên nhân sẽ giúp người dùng có phương án khắc phục nhanh chóng và hiệu quả. Tham khảo ngay hướng dẫn khắc phục chi tiết từ Blogkienthuc.edu.vn.
Laptop bị mất tiếng không chỉ gây khó chịu khi làm việc mà còn ảnh hưởng đến trải nghiệm giải trí và sự hiệu quả trong giao tiếp trực tuyến. Vậy, tại sao laptop bị mất tiếng? Nguyên nhân và cách khắc phục hiện tượng này ra sao? Hãy tham khảo ngay hướng dẫn khắc phục nhanh chóng được Blogkienthuc.edu.vn tổng hợp bên dưới đây.
Bạn đang đọc: Tại sao laptop bị mất tiếng? Bật mí nguyên nhân và cách khắc phục đơn giản, nhanh chóng chỉ trong vài giây
Nguyên nhân laptop bị mất tiếng
Laptop bị mất tiếng có thể xảy ra do một số nguyên nhân như sau:
- Chưa kích hoạt Playback Devices: Nếu bạn gặp tình trạng laptop mất tiếng thì có thể do Playback Devices chưa được kích hoạt. Để kiểm tra, bạn nhấp chuột phải vào biểu tượng loa trên thanh Taskbar, sau đó chọn Playback Devices. Nếu loa đã được kích hoạt, chúng sẽ được đánh dấu màu xanh.
- Xung đột phần mềm: Do các phần mềm đang chạy trên máy tính xung đột với nhau, gây ra tình trạng laptop mất tiếng.
- Lỗi phần cứng: Trải qua thời gian sử dụng, máy tính bị lỗi phần cứng. Điều này làm cho một số linh kiện bị hỏng và gây ra tình trạng mất âm thanh. Lúc này, bạn hãy tìm phần cứng bị lỗi trên máy tính để có hướng khắc phục phù hợp.
- Lỗi chủ quan (không bật loa, giắc cắm không chặt, âm lượng quá nhỏ): Sự lơ làm như không bật loa, giắc cắm không chặt hoặc âm lượng loa đang quá nhỏ cũng có thể làm cho máy tính không phát ra âm thanh.
Cách khắc phục laptop bị mất tiếng hiệu quả
Kiểm tra âm thanh
Có những lúc bạn vô tình tắt âm thanh trên máy tính bằng một phím tắt trên bàn phím mà không nhận ra điều đó. Vì vậy, hãy đảm bảo kiểm tra cả âm lượng trên máy tính và loa ngoài để đảm bảo rằng loa đang hoạt động và âm lượng được điều chỉnh đúng mức để phát ra âm thanh.
Để kiểm tra, bạn chỉ cần nhấp chuột vào biểu tượng loa trên thanh Taskbar. Nếu âm thanh đã được bật, biểu tượng loa sẽ chuyển sang màu hồng. Bên cạnh đó, hãy kiểm tra cẩn thận giắc cắm của loa và nguồn điện. Bạn cần chắc chắn rằng loa đã được kết nối chính xác với máy tính.
Kiểm tra âm lượng ở trên ứng dụng
Bạn hãy kiểm tra xem âm thanh trong chương trình đang sử dụng đã được bật lên hay chưa. Đa số các ứng dụng đều có điều khiển âm lượng riêng.
Ví dụ: Các trình phát DVD thường đi kèm với điều khiển âm thanh riêng hoặc bạn có thể tăng âm lượng trực tiếp trong YouTube.
Khởi động lại máy
Nếu sau khi kiểm tra cả âm lượng của loa và ứng dụng mà vẫn gặp phải vấn đề laptop bị mất tiếng, bạn hãy thử tắt máy và khởi động lại. Việc này sẽ đặt lại hệ thống của máy tính về trạng thái ban đầu. Từ đó sẽ khắc phục được các vấn đề như lỗi hệ điều hành hoặc xung đột phần mềm.
Kiểm tra trình điều khiển trên laptop
Để kiểm tra trình điều khiển âm thanh trên laptop, bạn hãy bấm chuột phải vào biểu tượng loa ở góc tay phải của màn hình. Sau đó, bạn hãy thao tác như sau:
Bước 1: Giao diện hiển thị bảng điều khiển, bạn hãy chọn Playback Devices.
Bước 2: Hãy chọn biểu tượng Loa (Speakers).
Bước 3: Chọn mục Properties.
Bước 4: Tiếp tục bấm chọn Use this Device (enable) ở cuối cửa sổ, sau đó bấm OK.
Kiểm tra lại cổng kết nối với tai nghe hoặc loa
Nếu không nghe được tiếng từ loa tích hợp trên máy, bạn có thể đã cắm vào cổng ra một thiết bị khác. Điều này làm cho âm thanh tự động chuyển sang đó thay vì loa máy tính. Hãy kiểm tra kỹ các cổng kết nối và đảm bảo mọi thứ được cắm đúng chỗ.
Ngoài ra, nếu bạn đang sử dụng kết nối HDMI với màn hình có loa tích hợp, âm thanh có thể bị mất do thẻ video HDMI không phải là thiết bị âm thanh mặc định.
Nếu laptop có cả card âm thanh riêng và âm thanh tích hợp trên bo mạch chủ, hãy chắc chắn rằng bạn đã chọn thiết bị đầu ra chính xác trên tab Playback.
Tìm hiểu thêm: Cách yêu cầu hoàn tiền Apple khi mua nhầm ứng dụng App Store

Dùng Microsoft FixIt Troubleshooters
Hiện nay, Microsoft đã cho ra mắt giải pháp để người dùng khắc phục các sự số âm thanh trong Windows. Giải pháp đó gọi là Microsoft FixIt Troubleshooters. Để sử dụng, bạn thao tác như sau:
Bước 1: Vào Start và chọn Control Panel.
Bước 2: Tìm và bấm vào mục Troubleshooting.
Bước 3: Ở mục Hardware and Sound, bạn hãy bấm Troubleshoot audio playback.
Bước 4: Ở cửa sổ mới hiển thị trên giao diện, bạn hãy bấm chọn Next để chương trình sửa lỗi âm thanh khởi động.
Cập nhật mới BIOS
Một số máy tính xách tay của Sony và Toshiba cần cập nhật BIOS để khắc phục vấn đề về âm thanh. Đôi khi, âm thanh sẽ ngưng hoạt động sau khi bạn nâng cấp hệ thống hoặc tải xuống các bản cập nhật. Để giải quyết vấn đề này, bạn cần truy cập vào trang web chính thức của nhà sản xuất máy tính và tải xuống phiên bản BIOS mới nhất.
Một phương pháp khác là kiểm tra trong BIOS để đảm bảo rằng card âm thanh đã được kích hoạt. Đôi khi, thiết bị âm thanh có thể bị vô hiệu hóa trong BIOS. Do đó, dù bạn thực hiện bất kỳ thay đổi nào trong Windows cũng không thể khắc phục được vấn đề laptop bị mất tiếng.
Xóa Sound Driver và cài đặt lại
Nếu laptop bị mất tiếng, bạn có thể thử gỡ trình quản lý âm thanh và cài đặt lại. Đây là phương pháp được khá nhiều người áp dụng và thành công. Thao tác như sau:
Bước 1: Bấm chọn mục Control Panel, tiếp tục bấm vào Device Manager.
Bước 2: Nhấn vào mục Sound, video and game controllers.
Bước 3: Tiếp theo, nhấn vào mục High Definition Audio Device chọn Uninstall.
>>>>>Xem thêm: Tên quán trà sữa hài hước, độc đáo và ấn tượng, đảm bảo đắt hàng, nghìn đơn 1 ngày
Bước 4: Tắt máy và khởi động lại laptop. Lúc này, laptop sẽ tự động cài Sound device cho bạn.
Tạm kết
Trên đây là một số nguyên nhân và cách khắc phục laptop bị mất tiếng đơn giản, nhanh chóng ngay tại nhà. Hy vọng với những chia sẻ trên, bạn sẽ khắc phục được sự cố và có được âm thanh rõ nét, sống động để giải trí, làm việc và học tập.
Xem thêm:
- Loa Laptop bị rè – soi nguyên nhân & cách khắc phục chỉ 5 phút
- 13 cách sửa lỗi loa laptop lúc nghe được lúc không cực kì hiệu quả
Một chiếc laptop nhỏ gọn, cấu hình cao, âm thanh rõ sẽ giúp bạn có trải nghiệm sử dụng tuyệt vời ở mọi lúc mọi nơi. Theo đó, Blogkienthuc.edu.vn là chuỗi cửa hàng cung cấp nhiều mẫu laptop hiện đại, chính hãng với nhiều phân khúc giá để khách hàng thoải mái lựa chọn.
Tham khảo các sản phẩm laptop giá tốt tại đây:
- Laptop