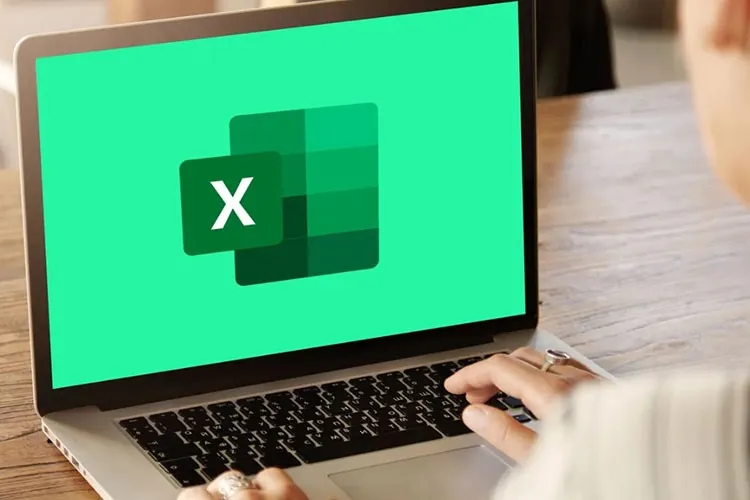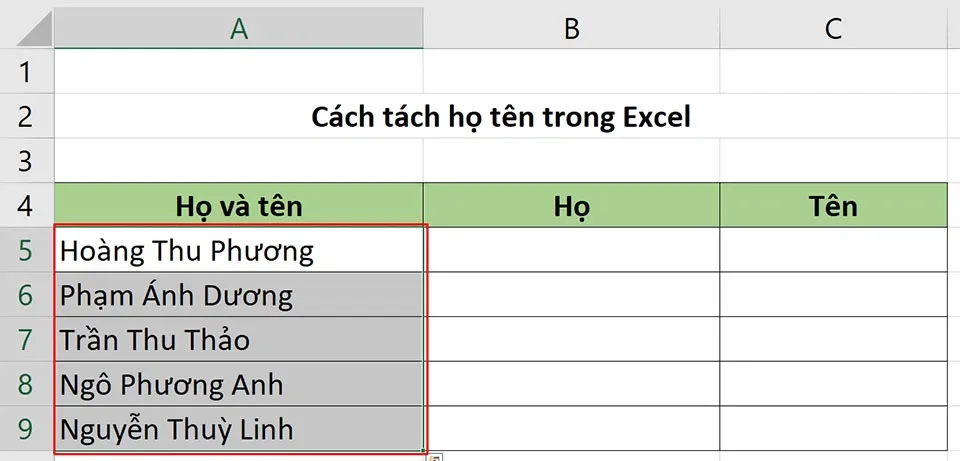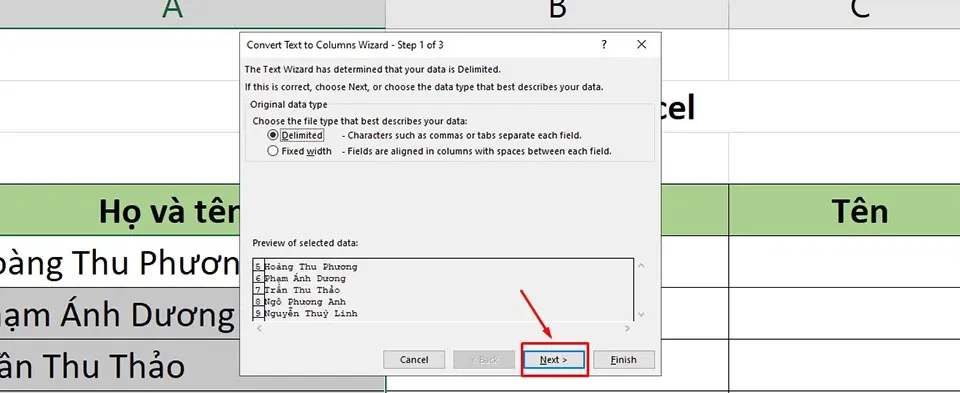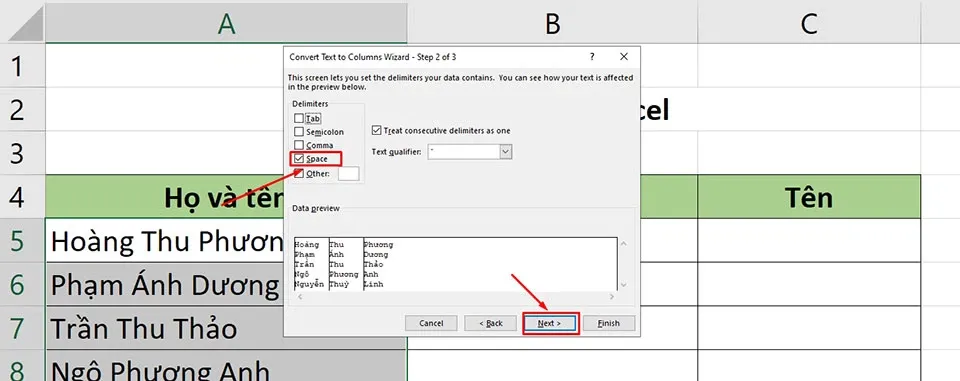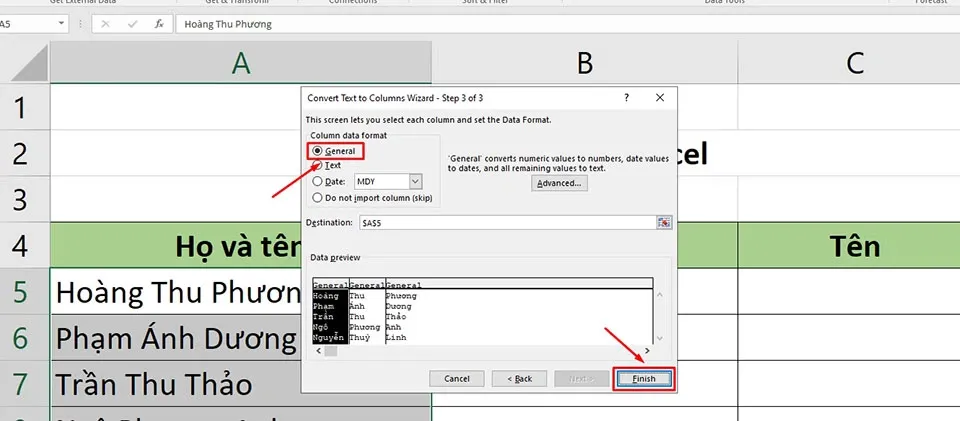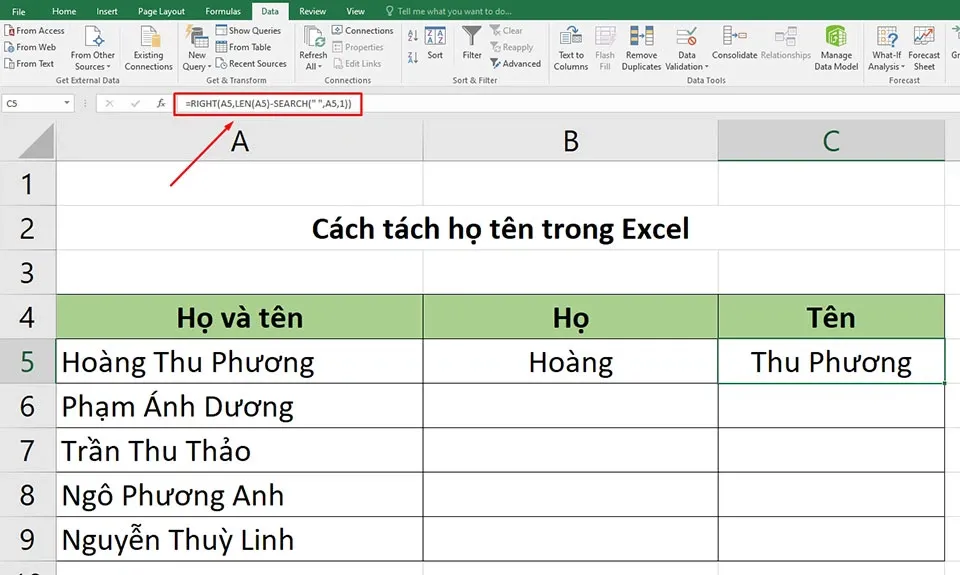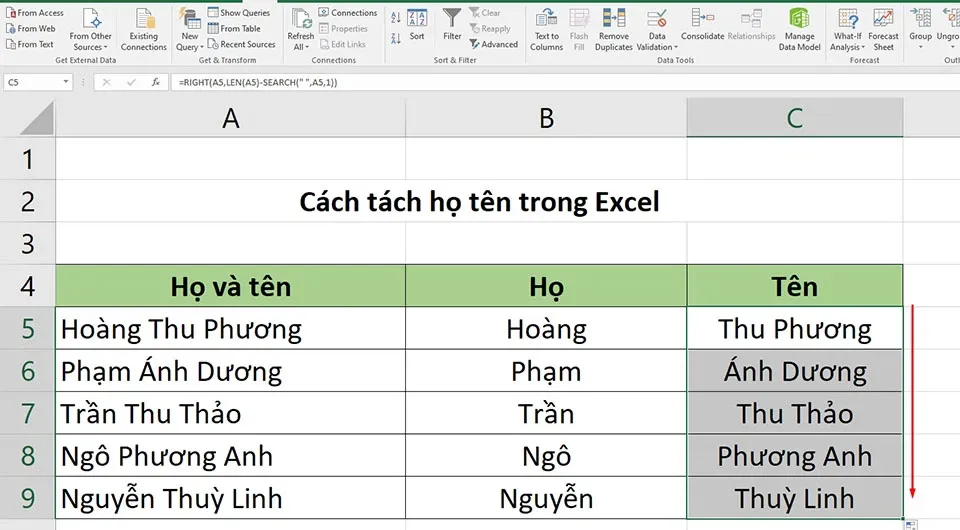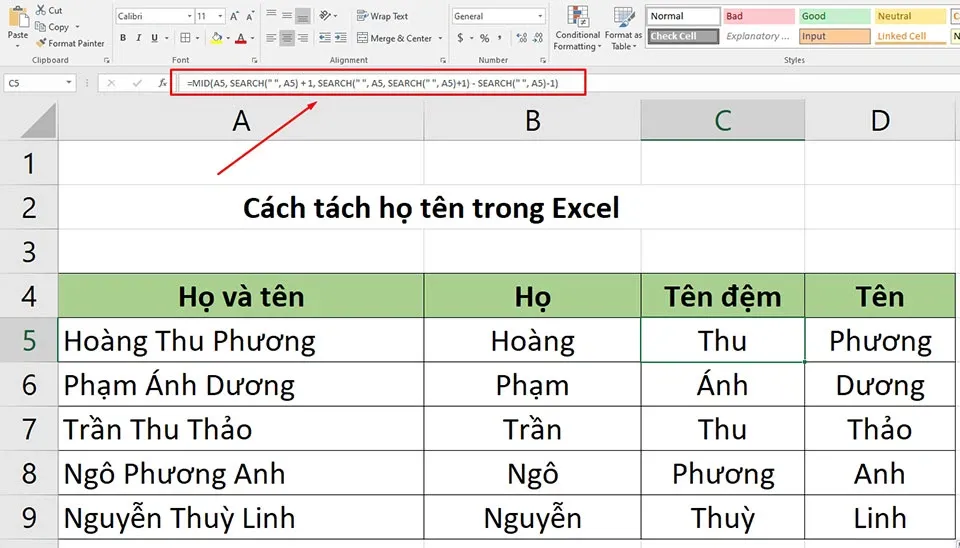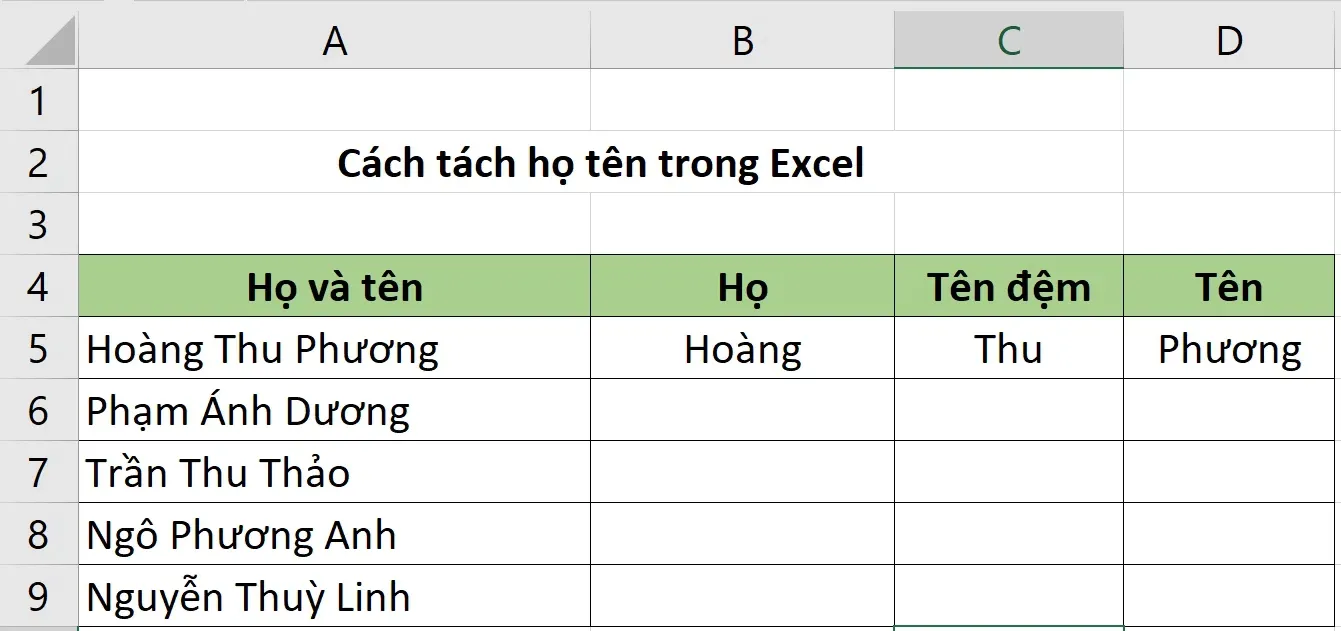Hướng dẫn này chỉ ra cách tách họ và tên trong Excel bằng công thức hoặc công cụ tích hợp sẵn. Bạn có thể chọn bất kỳ cách nào để làm việc trên bảng tính của mình.
Một tình huống rất phổ biến trong Excel là bảng tính của bạn chứa một cột tên đầy đủ, sau đó bạn muốn tách họ và tên (hoặc tên đệm) thành các cột riêng biệt. Nhiệm vụ này có thể được thực hiện theo một số cách khác nhau như sử dụng tính năng Text to Columns, hàm hoặc công cụ Split Names. Ở bài viết dưới đây, Blogkienthuc.edu.vn sẽ cho bạn biết 3 cách tách họ tên trong Excel.
Bạn đang đọc: Tách họ tên trong Excel vô cùng đơn giản bằng 3 cách khác nhau
Xem thêm:
Cách tính tuổi trong Excel vô cùng đơn giản mà nhiều người không biết
Làm thế nào để chuyển đổi số thành chữ trong Excel?
Cách sử dụng hàm TODAY trong Excel
Cách tách họ tên trong Excel bằng tính năng Text to Columns
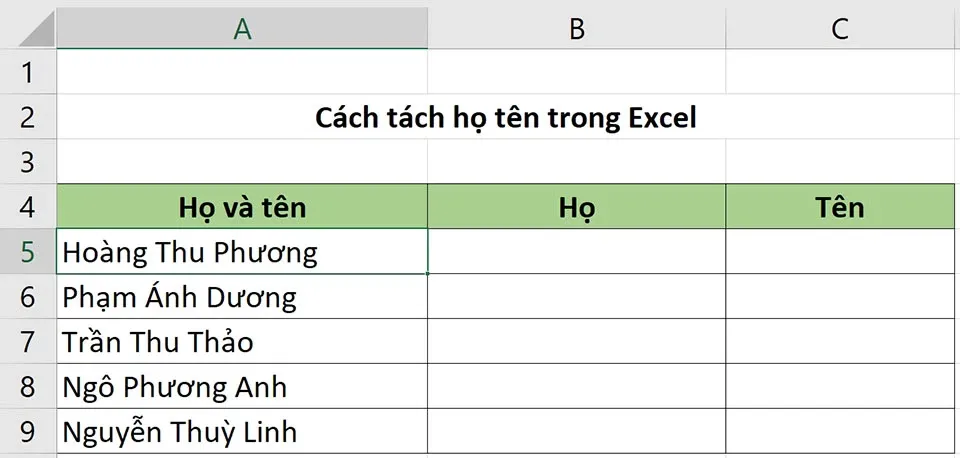
Trong bảng tính mẫu bên trên, bạn sẽ thấy một danh sách gồm các tên gọi đầy đủ, tức là chúng đều có họ, tên đệm và tên. Cách dễ nhất để chia chúng thành các cột riêng biệt là:
Bước 1: Chọn cột tên đầy đủ mà bạn muốn tách.
Bước 2: Đi tới tab Data tab > Data Tools group và nhấn vào Text to Columns.
Bước 3: Trên bước đầu tiên của trình hướng dẫn Text to Columns, bạn hãy chọn Delimited và nhấn vào Next.
Bước 4: Ở bước tiếp theo, bạn hãy chọn một hoặc nhiều dấu phân cách và nhấp vào Next.
Trong trường hợp bảng tính mẫu này, các phần khác nhau của tên được phân tách bằng dấu cách, vì vậy chúng ta chọn dấu cách (Space). Phần xem trước dữ liệu Data preview cho thấy rằng tất cả các tên đều được phân tách thành các ô khác nhau.
Bước 5: Ở bước cuối cùng, bạn chọn định dạng và đích dữ liệu, sau đó nhấp vào Finish. Bạn nên chọn định dạng General vì nó hoạt động tốt trong hầu hết các trường hợp. Với ô Destination, bạn hãy chọn ô trên cùng trong cột mà bạn muốn xuất kết quả.
Sau khi hoàn thành, bạn sẽ thấy kết quả như trong hình.
Cách tách họ tên trong Excel bằng hàm
Như bạn vừa thấy, tính năng Text to Columns rất tiện lợi và đơn giản. Tuy nhiên, nếu bạn định thực hiện bất kỳ thay đổi nào đối với tên ban đầu và đang tìm kiếm một giải pháp tự động, bạn nên sử dụng hàm để tách họ tên trong Excel.
Các hàm này áp dụng trong trường hợp khi bạn có tên và họ (và tên đệm) trong một cột được phân tách bằng một ký tự khoảng trắng.
Công thức lấy họ
Tên đầu tiên có thể được trích xuất dễ dàng bằng công thức chung này:
=LEFT(cell, SEARCH(” “, cell) – 1)
Bạn sử dụng hàm SEARCH hoặc FIND để lấy vị trí của ký tự khoảng trắng (“”) trong một ô, từ đó bạn trừ đi 1 để loại trừ chính khoảng trắng đó. Số này được cung cấp cho hàm LEFT dưới dạng số ký tự được trích xuất, bắt đầu ở bên trái của chuỗi.
Công thức lấy tên
Công thức chung để trích xuất tên (và tên đệm) là:
=RIGHT(cell, LEN(cell) – SEARCH(” “, cell))
Trong công thức này, bạn cũng sử dụng hàm SEARCH để tìm vị trí của dấu cách, trừ số đó khỏi tổng độ dài của chuỗi (do LEN trả về) và nhận hàm RIGHT để trích xuất nhiều ký tự đó từ phía bên phải của chuỗi.
Với tên đầy đủ trong ô A5, các công thức như sau:
Lấy họ đầu tiên:
=LEFT(A5,SEARCH(” “,A5)-1)
Tìm hiểu thêm: Tính năng này sẽ bảo vệ dữ liệu nhạy cảm trên iPhone khỏi hacker
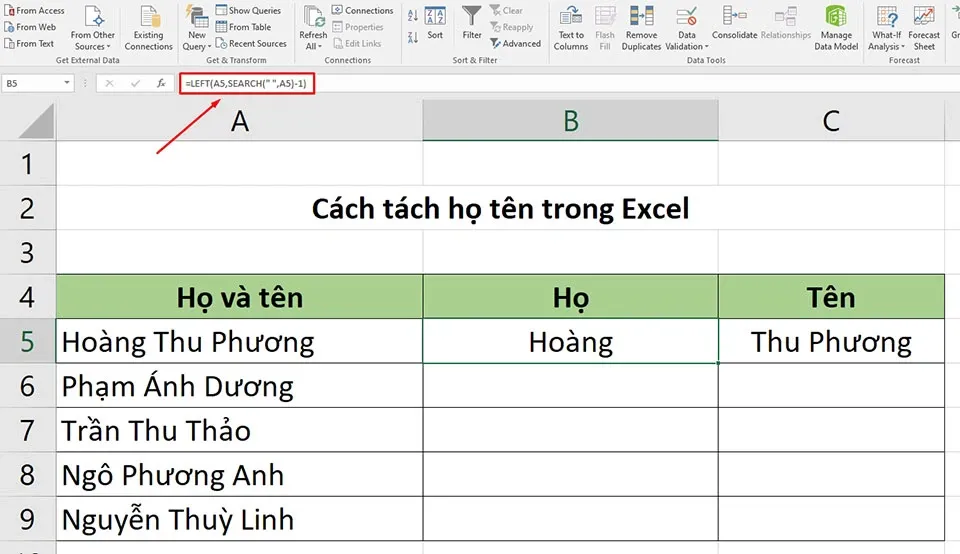
Lấy tên đầu (gồm cả tên đệm):
=RIGHT(A5,LEN(A5)-SEARCH(” “,A5,1))
Bạn nhập công thức vào ô B5 và C5 tương ứng và kéo chuột để sao chép công thức xuống các cột bên dưới.
Bạn sẽ nhận được kết quả như trên.
Nếu bạn không muốn giữ tên đệm trong cột tên, bạn sẽ cần một công thức phức tạp hơn một chút để trích xuất:
=RIGHT(A5, LEN(A5) – SEARCH(“#”, SUBSTITUTE(A5,” “, “#”, LEN(A5) – LEN(SUBSTITUTE(A5, ” “, “”)))))
Công thức này giúp bạn thay thế khoảng trắng cuối cùng trong tên bằng dấu thăng (#) hoặc bất kỳ ký tự nào khác không xuất hiện trong bất kỳ tên nào và tìm ra vị trí của ký tự đó. Cuối cùng, nó sử dụng hàm RIGHT để trích xuất chữ cái cuối cùng (tên) sau dấu cách cuối cùng để trả về kết quả.
Trong trường hợp bạn muốn giữ tên đệm và tách nó ra khỏi tên, bạn sẽ sử dụng hàm sau để tách tên đệm ra cột khác (ở đây đang tham chiếu dữ liệu từ ô A5):
=MID(A5, SEARCH(” “, A5) + 1, SEARCH(” “, A5, SEARCH(” “, A5)+1) – SEARCH(” “, A5)-1)
Sau khi Enter, bạn sẽ nhận được kết quả như trên hình ảnh.
Cách tách họ tên trong Excel bằng tính năng Flash Fill
Mọi người đều biết rằng Flash Fill của Excel có thể nhanh chóng điền vào dữ liệu của một mẫu cụ thể. Tính năng này cũng có thể chia nhỏ dữ liệu để giúp bạn tách họ tên trong Excel một cách rõ ràng. Cách làm như sau:
Bước 1: Thêm 3 cột mới bên cạnh cột có tên ban đầu và nhập lần lượt họ, tên đệm và tên mà bạn muốn trích xuất vào các ô.
>>>>>Xem thêm: Cách xem bản đồ vùng xanh – vùng đỏ trên điện thoại nhanh chóng
Bước 2: Tại mỗi cột, bạn nhấn tổ hợp phím Ctrl + E để Excel nhận diện và tự điền họ, tên đệm và tên vào các ô khác. Kết quả, bạn sẽ nhận được như hình bên trên.
Như bạn có thể thấy, có nhiều cách để tách họ tên trong Excel. Bạn có thể sử dụng công cụ, tính năng hoặc hàm tích hợp để thực hiện dễ dàng quá trình đó. Nếu bạn có bất kỳ mẹo hay nào khác thì đừng ngần ngại chia sẻ cho mọi người qua phần bình luận ở cuối bài viết nhé.