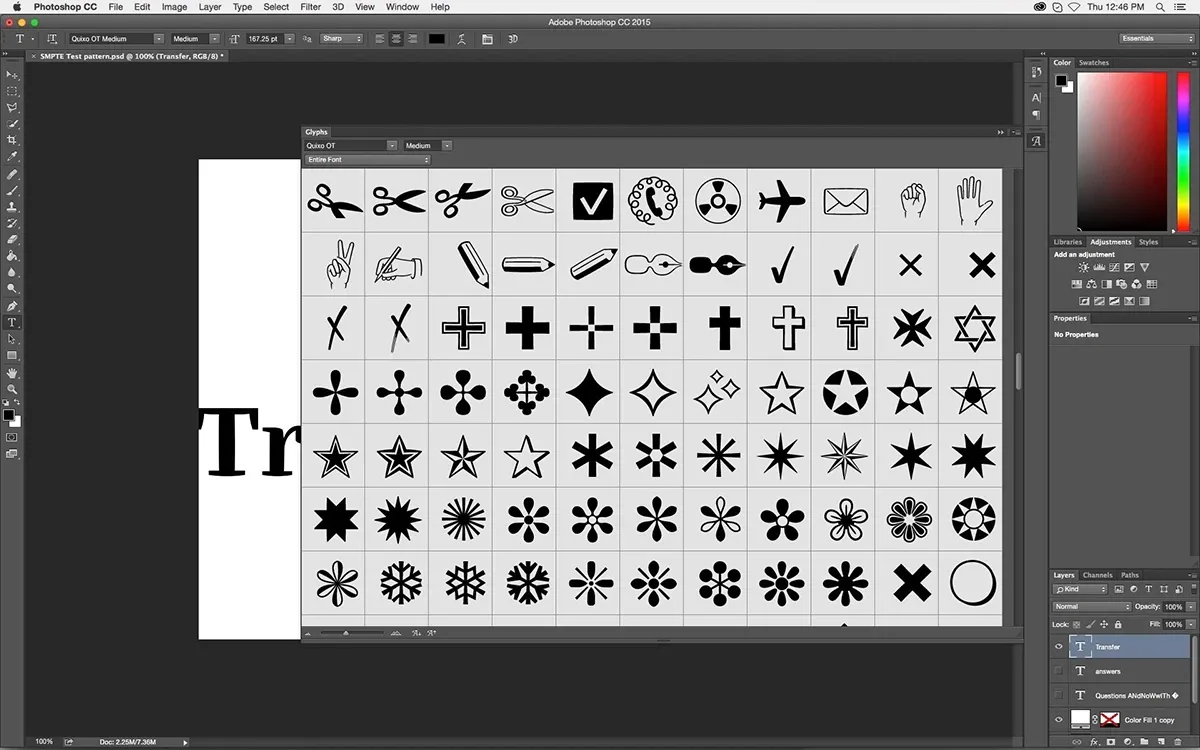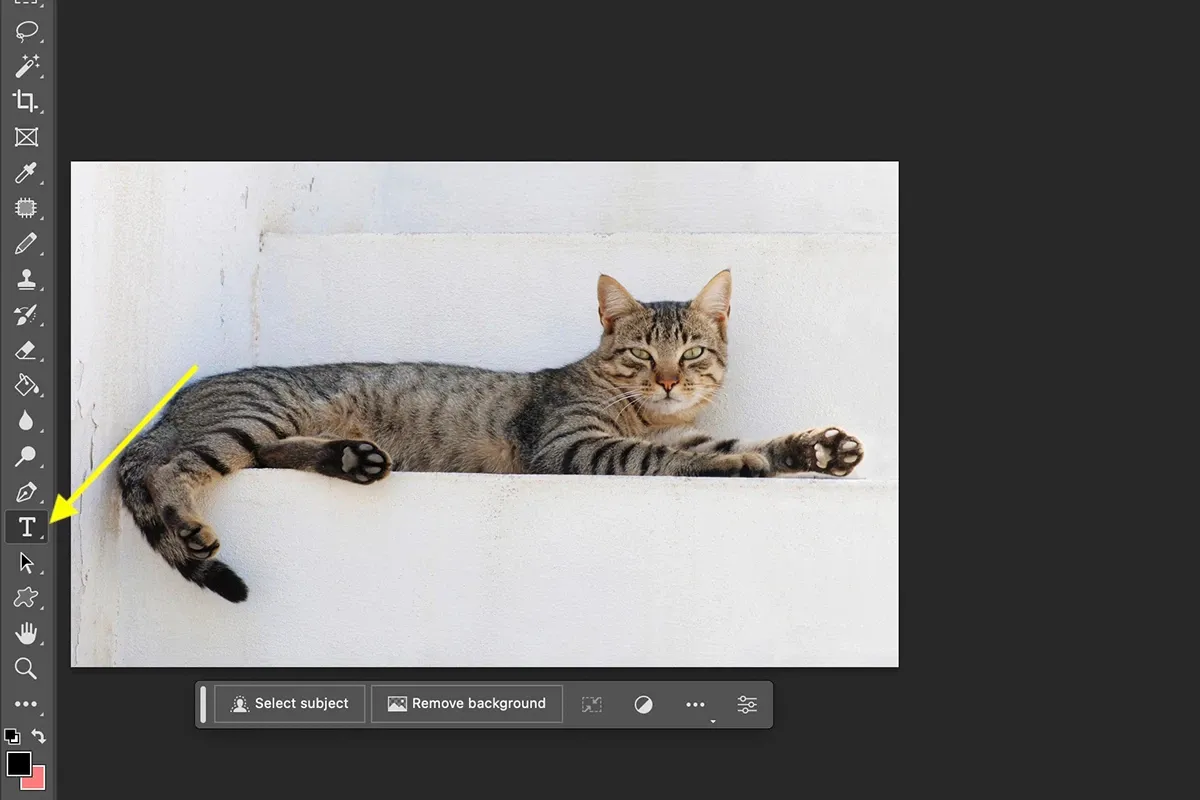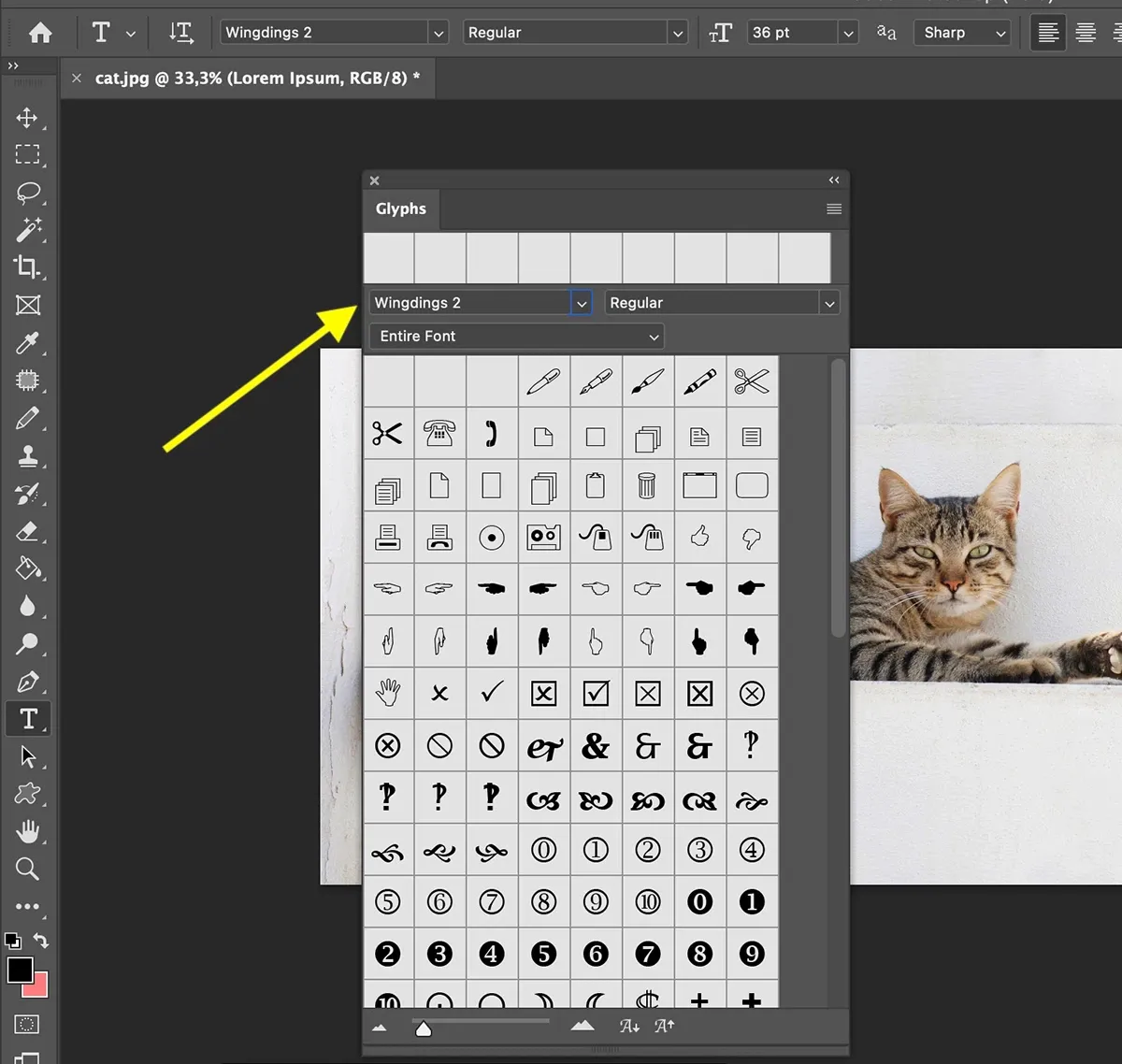Ngoài chữ cái và con số, bạn cũng nên biết rằng Photoshop còn có rất nhiều ký tự đặc biệt. Nếu bạn chưa biết về symbol thì bài viết dưới đây sẽ giải đáp cho bạn hiểu rõ hơn, đồng thời hướng dẫn cách chèn ký tự đặc biệt trong Photoshop nhanh chóng nhé!
Trong bài viết dưới đây, chúng ta sẽ cùng nghiên cứu cách chèn ký tự đặc biệt trong Photoshop, cách chèn symbol trong Photoshop đơn giản, nhanh chóng các bạn nhé!
Bạn đang đọc: Symbol là gì? Cách chèn ký tự đặc biệt trong Photoshop nhanh chóng!
1. Ký tự đặc biệt trong Photoshop là gì?
Ký tự đặc biệt trong Photoshop còn được gọi là symbol (ký hiệu). Đây thường được hiểu là các biểu tượng, hình ảnh, hoặc các yếu tố đồ họa có thể được sử dụng lặp đi lặp lại trong một hoặc nhiều tài liệu mà không làm giảm chất lượng.
Ký tự đặc biệt trong Photoshop là cũng có thể các ký tự hoặc ký hiệu mà không phải là chữ cái thông thường, con số hoặc dấu câu thông thường. Một số ví dụ về ký tự đặc biệt trong Photoshop chẳng hạn như:
- Ký tự đặc biệt Unicode: Bao gồm các ký tự như © (bản quyền), ® (đăng ký thương hiệu), ™ (thương hiệu), ♡ (trái tim), ★ (ngôi sao), ♫ (âm nhạc), và nhiều ký tự khác.
- Ký tự đặc biệt ASCII: Bao gồm các ký tự như @ (ký hiệu email), $ (ký hiệu tiền tệ), % (phần trăm), ^ (mũ), & (và), *, + (cộng), và nhiều ký tự khác.
- Ký tự đặc biệt hình học: Bao gồm các ký tự hình học như ▲ (tam giác), ■ (hình vuông), ◄ (mũi tên trái), ► (mũi tên phải), ● (hình tròn),…
- Ký tự đặc biệt mang tính biểu tượng: Bao gồm các ký tự được viết tắt hoặc có biểu tượng đặc biệt như ☺ (mặt cười), ☎ (điện thoại), ☼ (mặt trời), ☪ (mặt trăng và ngôi sao), ♀ (nữ giới), ♂ (nam giới), và nhiều ký tự khác.
Các ký tự đặc biệt này được sử dụng phổ biến trong thiết kế đồ họa, trình bày trang web, thiết kế đa phương tiện trên máy tính và các tác phẩm nghệ thuật số khác trong Photoshop. Bạn có thể chèn và sử dụng chúng bằng cách sử dụng công cụ văn bản và bảng ký tự đặc biệt trong Photoshop.
Đây là một tập hợp các ký tự độc đáo và đa dạng được sử dụng để tạo hiệu ứng văn bản độc đáo và phong cách trong các thiết kế đồ họa và chỉnh sửa ảnh.
Tuy nhiên, nhiều người mới sử dụng vẫn loay hoay chưa biết cách chèn symbol trong Photoshop ra sao cho nhanh. Do đó, chúng ta cùng tìm hiểu thao tác chèn ký tự đặc biệt trong Photoshop ở nội dung dưới nhé!
2. Cách chèn symbol trong Photoshop
Cách sử dụng ký tự đặc biệt trong Photoshop khá đơn giản, không hề phức tạp ngay cả với người mới. Để chèn ký tự đặc biệt hoặc symbol vào văn bản trong Photoshop, các bạn tiến hành làm theo các bước sau:
Bước 1: Khởi động phần mềm Photoshop và tạo tài liệu mới hoặc mở một tài liệu có sẵn để thêm ký tự đặc biệt trong Photoshop.
Bước 2: Chọn công cụ văn bản Horizontal Type Tool từ thanh công cụ bên tay trái màn hình hoặc nhấn phím tắt T trên bàn phím, sau đó dùng công cụ này để chèn ký tự đặc biệt trong Photoshop.
Bước 3: Mở bảng ký tự đặc biệt bằng cách chọn trên thanh menu Window → Glyphs.
Tìm hiểu thêm: Hướng dẫn 2 cách reset OPPO, khôi phục cài đặt gốc cho điện thoại
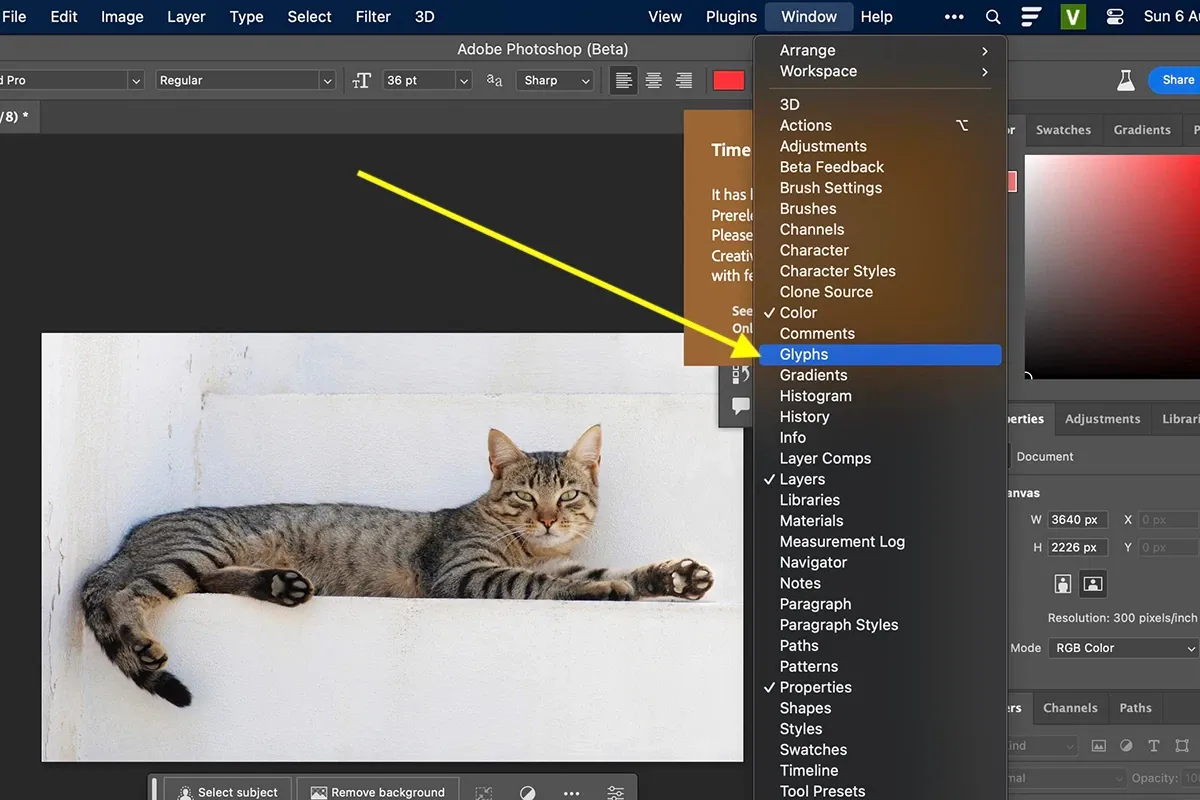
Bước 4: Chọn font ký tự đặc biệt trong Photoshop là font Wingdings 2. Trong bảng ký tự đặc biệt, bạn có thể duyệt qua các ký tự bằng cách kéo thanh cuộn. Khi bạn tìm thấy ký tự đặc biệt bạn muốn sử dụng, nhấp vào nó trong bảng ký tự để chọn.
Bước 5: Chèn ký tự vào văn bản bằng cách di chuyển chuột đến nơi bạn muốn chèn ký tự vào văn bản, và nhấp chuột để đặt con trỏ văn bản ở vị trí đó.
>>>>>Xem thêm: Tại sao sóng Wi-Fi hiện 5 vạch nhưng mạng vẫn chậm? Cách nào để khắc phục?
Cuối cùng, bạn hãy hoàn tất văn bản và chỉnh sửa ký tự đặc biệt nếu cần thiết. Bạn có thể thay đổi kích thước, màu sắc và vị trí của ký tự đặc biệt bằng các công cụ chỉnh sửa của Photoshop.
Như vậy là bạn đã có thể chèn ký tự đặc biệt trong Photoshop chỉ với vài bước đơn giản, dễ dàng. Thông thường ta chỉ mất tầm 4-5 giây để tìm cách chèn symbol trong Photoshop, nhưng nếu thực hành thường xuyên thì thời gian có thể rút ngắn hơn nữa đấy bạn ạ!
Hy vọng qua thủ thuật trong bài viết, các bạn đã có thể hiểu được cách chèn ký tự đặc biệt trong Photoshop, cách chèn symbol trong Photoshop đơn giản, nhanh chóng và thực hành ngay lập tức rồi nhé!
Xem thêm:
Top các phím tắt Photoshop hữu ích mà bạn nên biết
Hướng dẫn thao tác Undo trong Photoshop đơn giản, dễ làm