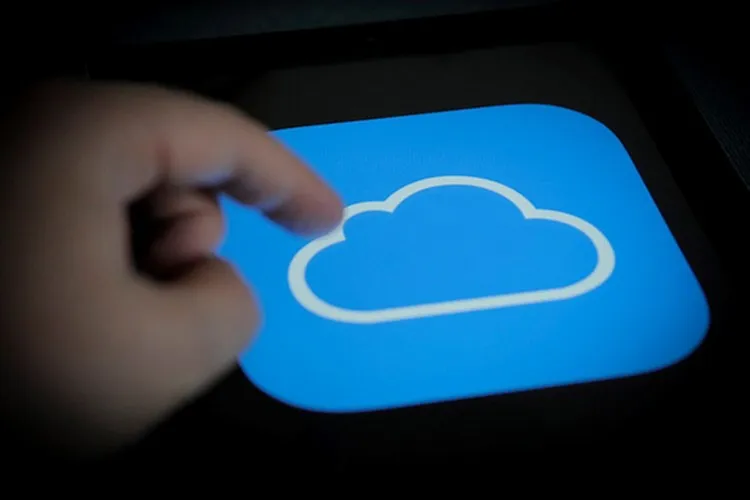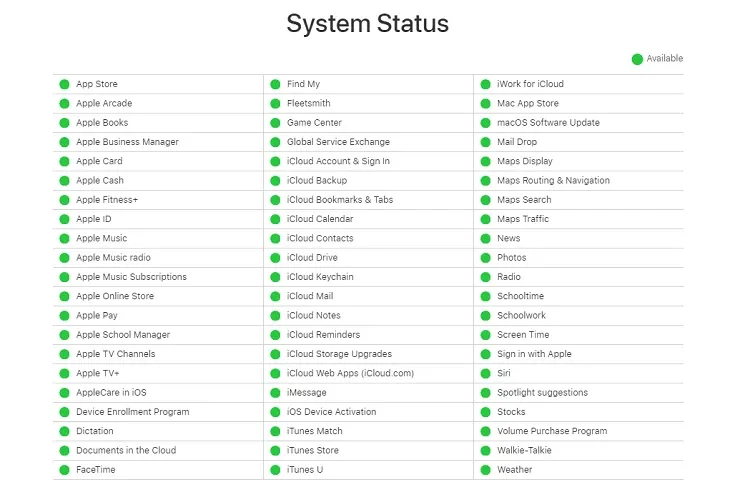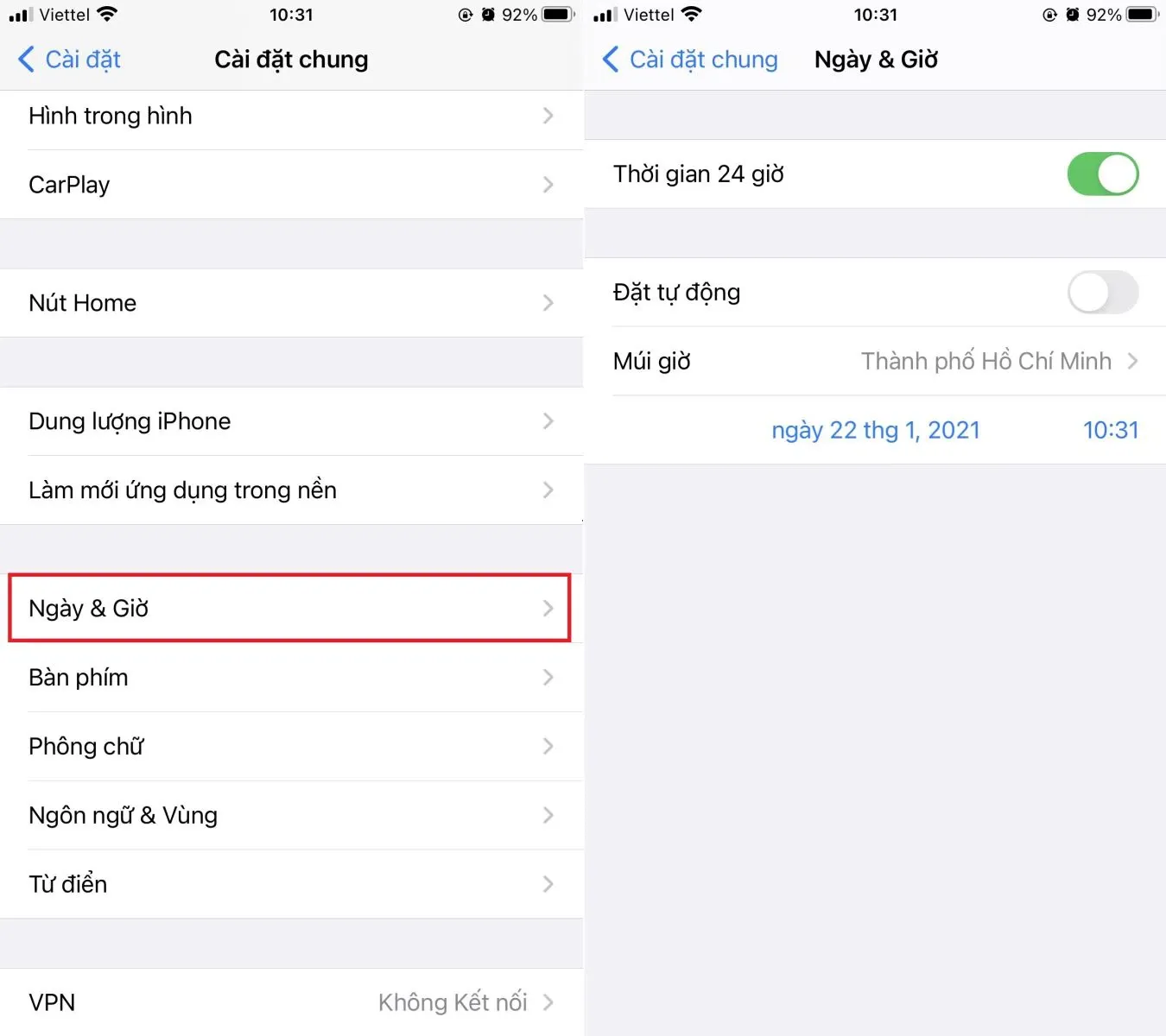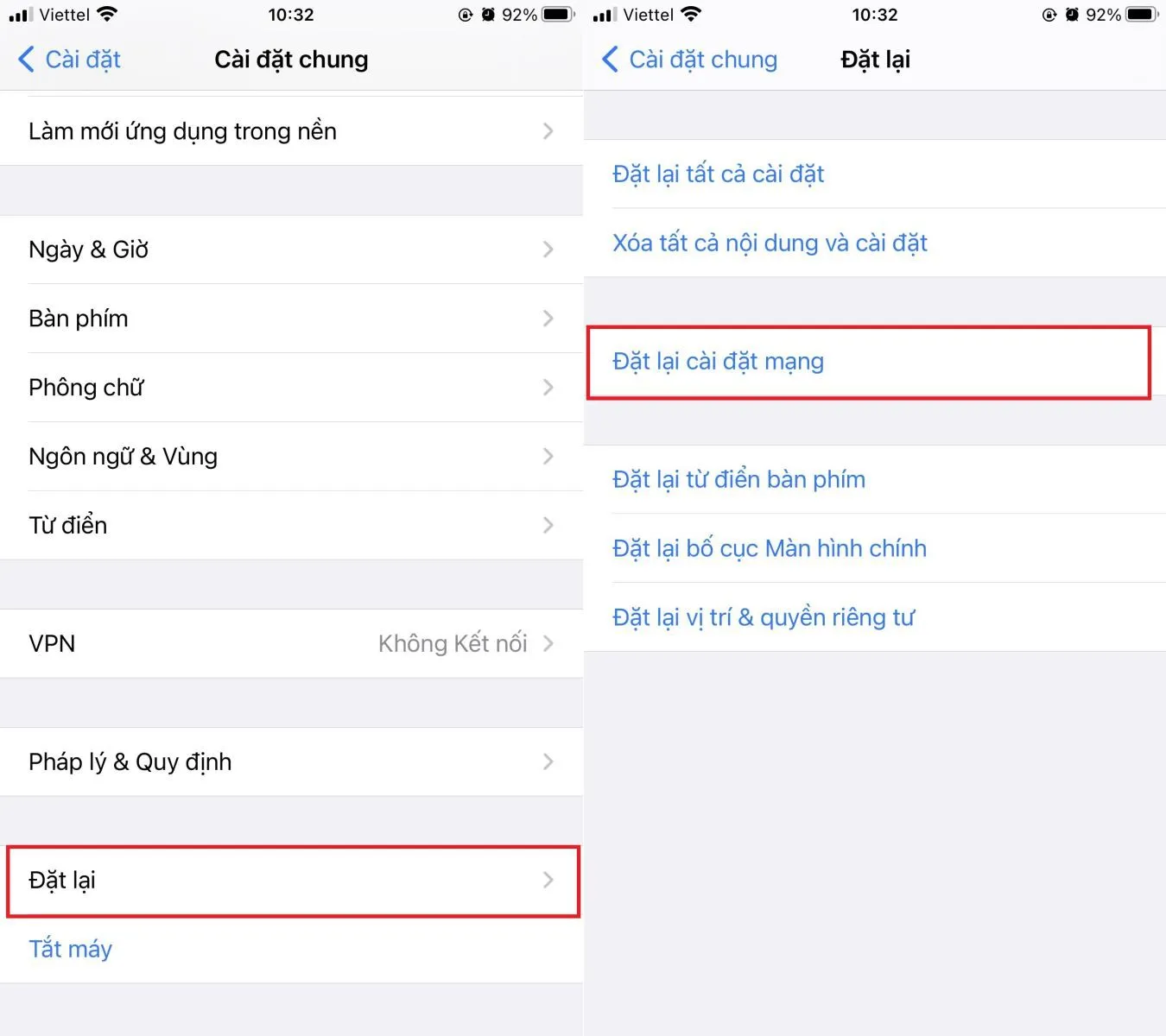Cloud là một dịch vụ lưu trữ đám mây hàng đầu do Apple phát triển, người dùng có thể lưu trữ dữ liệu bao gồm ảnh, video, lịch sử cuộc gọi và hơn thế nữa. Gần đây, có rất nhiều người dùng nói rằng họ không thể xác minh tài khoản iCloud.
Có khá nhiều nguyên nhân khiến cho tài khoản iCloud trên iPhone không thể xác minh, bạn gặp lỗi này khi cố gắng truy cập vào các dịch vụ iCloud, bản sao lưu, iTunes hoặc App Store trên máy iPhone của mình. Dưới đây, Blogkienthuc.edu.vn sẽ giúp bạn sửa lỗi khó chịu này bằng 5 cách phổ biến nhất.
Bạn đang đọc: Sửa lỗi xác minh tài khoản iCloud không thành công trên iPhone cực kỳ đơn giản và hiệu quả
Sửa lỗi xác minh tài khoản iCloud không thành công
1. Kiểm tra trạng thái của máy chủ Apple
Nếu bạn không thể đăng nhập vào Apple ID, điều đầu tiên bạn cần làm là đảm bảo rằng sự cố không xảy ra ngoài tầm kiểm soát của bạn, chẳng hạn như máy chủ Apple bị lỗi. Bạn hãy tiến hành kiểm tra chúng bằng cách mở một trình duyệt bất kỳ và truy cập vào Trạng thái hệ thống của Apple (tại đây).
Sau khi truy cập, bạn hãy kiểm tra xem tất cả các dịch vụ bạn cần (ví dụ: App Store, iCloud) đều có màu xanh lục. Nếu có sự cố gần đây với bất kỳ dịch vụ nào, Apple thường để lại một liên kết có thể nhấp vào để bạn có thể đọc thêm về nó.
2. Kiểm tra lại kết nối mạng
Sự cố xác minh iCloud không thành công có thể xảy ra khi thiết bị của bạn không được kết nối với kết nối internet ổn định. Do đó, bạn hãy kiểm tra mạng Wi-Fi của mình và kết nối với mạng ổn định nhất và thử đăng nhập lại. Sau khi kết nối, bạn cần duy trì chiếc máy của mình ở gần bộ định tuyến Wi-Fi để có thể bắt sóng tốt nhất.
Tìm hiểu thêm: Hướng dẫn chia sẻ dữ liệu bằng Notion dễ hiểu
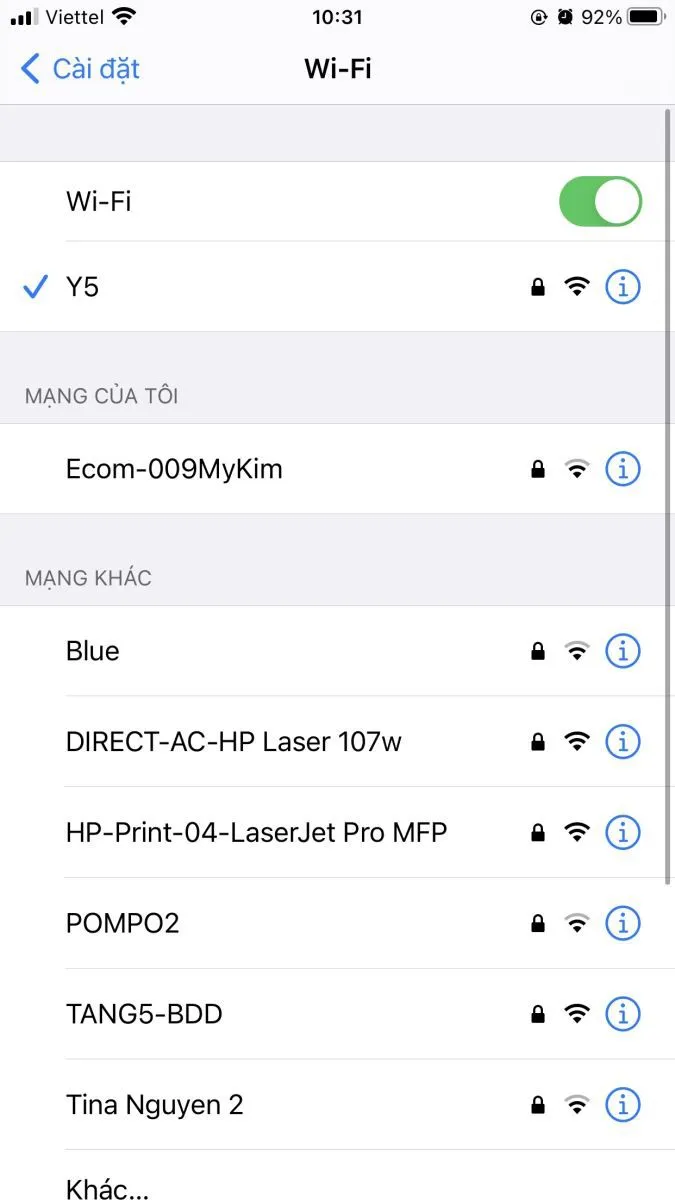
3. Kiểm tra cài đặt Ngày & giờ
Ngày và giờ bị lệch so với thực tế cũng sẽ là một nguyên nhân khiến tài khoản iCloud của bạn không thể xác minh. Hãy đảm bảo rằng cài đặt ngày và giờ trên thiết bị của bạn chính xác. Trên iPhone của bạn, đi tới Cài đặt > Chung > Ngày & Giờ để kiểm tra múi giờ của bạn có chính xác không. Bạn cũng có thể bật tùy chọn Đặt tự động.
4. Tắt VPN (nếu có)
Ngày nay, nhiều người sử dụng mạng riêng ảo (VPN) hơn bao giờ hết vì nó có thể giúp họ bảo vệ quyền riêng tư của mình. Tuy nhiên, đôi khi VPN của bạn có thể vô tình gây ra sự cố khi bạn cố gắng cập nhật cài đặt ID Apple hoặc đặt lại mật khẩu ID Apple của tôi. Bạn chỉ cần tắt VPN của bạn và thử đăng nhập lại tài khoản của mình.
Xem thêm: Hướng dẫn sử dụng VPN cho thiết bị iOS trong “mùa” đứt cáp
5. Đặt lại Cài đặt mạng
Nếu sự cố vẫn xảy ra sau đó, nguyên nhân có thể là do cài đặt mạng xung đột với những cài đặt khác dẫn đến tài khoản iCloud không thể xác minh. bạn có thể đặt lại cài đặt mạng của mình để sửa lỗi. Bạn có thể thực hiện theo các bước dưới đây:
Bước 1: Đầu tiên, vào Cài đặt > Chung > Đặt lại.
Bước 2: Sau đó, chạm vào Đặt lại cài đặt mạng và nhập mật mã để xác nhận.
>>>>>Xem thêm: Làm sao để xem lịch sử kết nối WiFi trên điện thoại iPhone và Android?
Bước 3: Bạn phải xác nhận vào Đặt lại cài đặt mạng một lần nữa để quá trình được thực hiện. Chờ trong chốc lát là xong.
Xem thêm: Tạo tài khoản iCloud trên máy tính chỉ bằng hai cách đơn giản