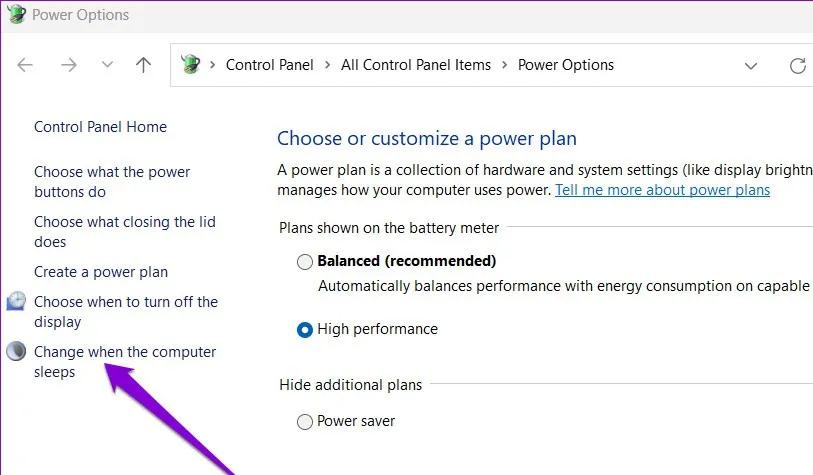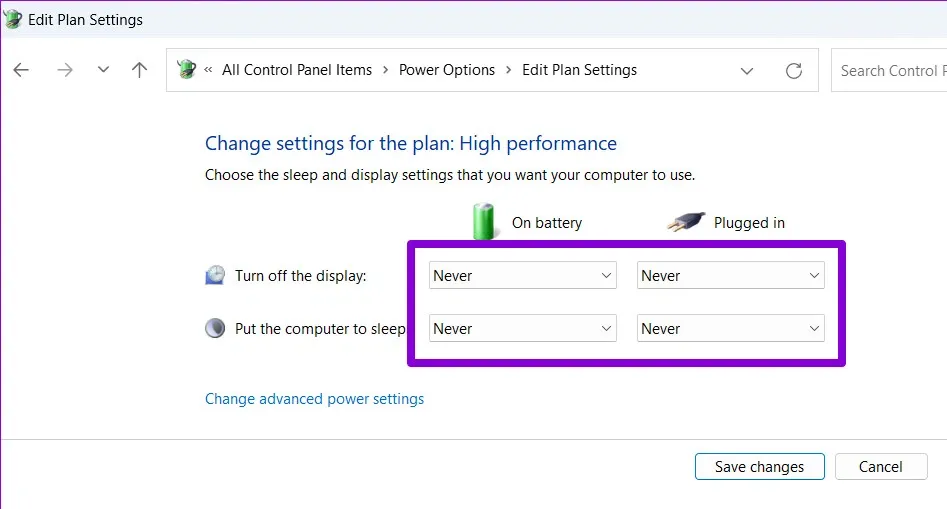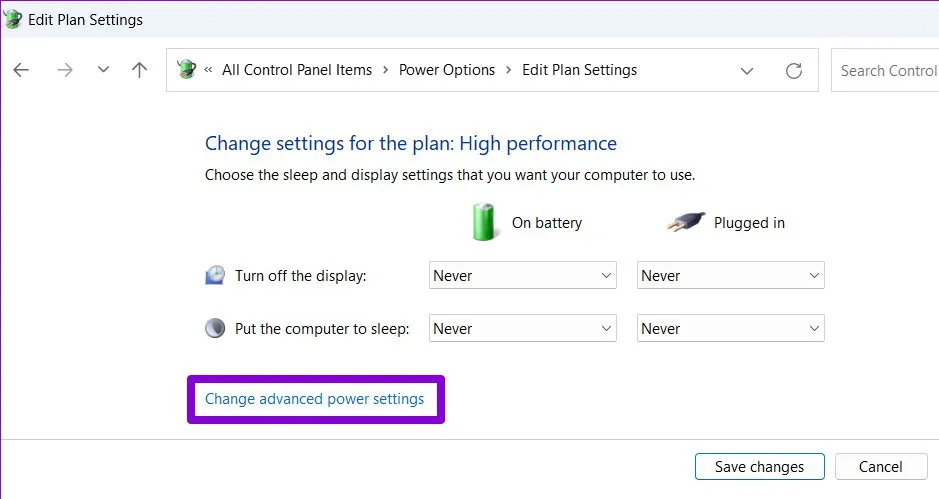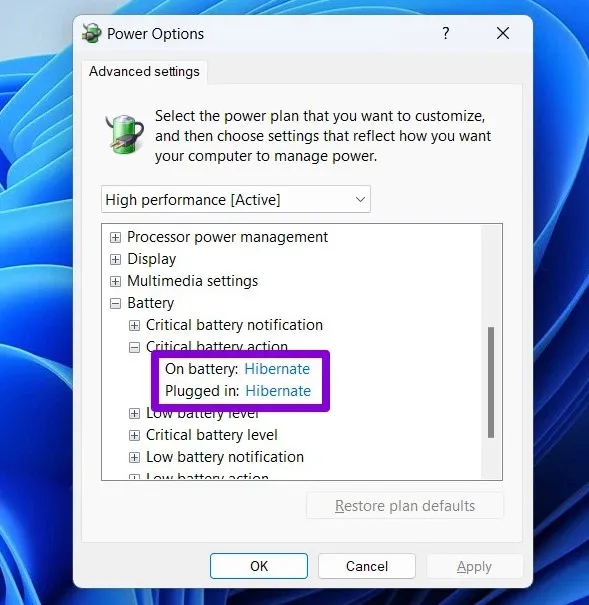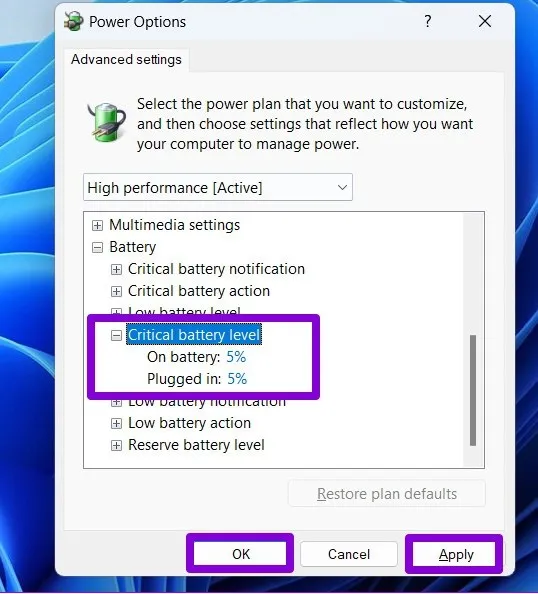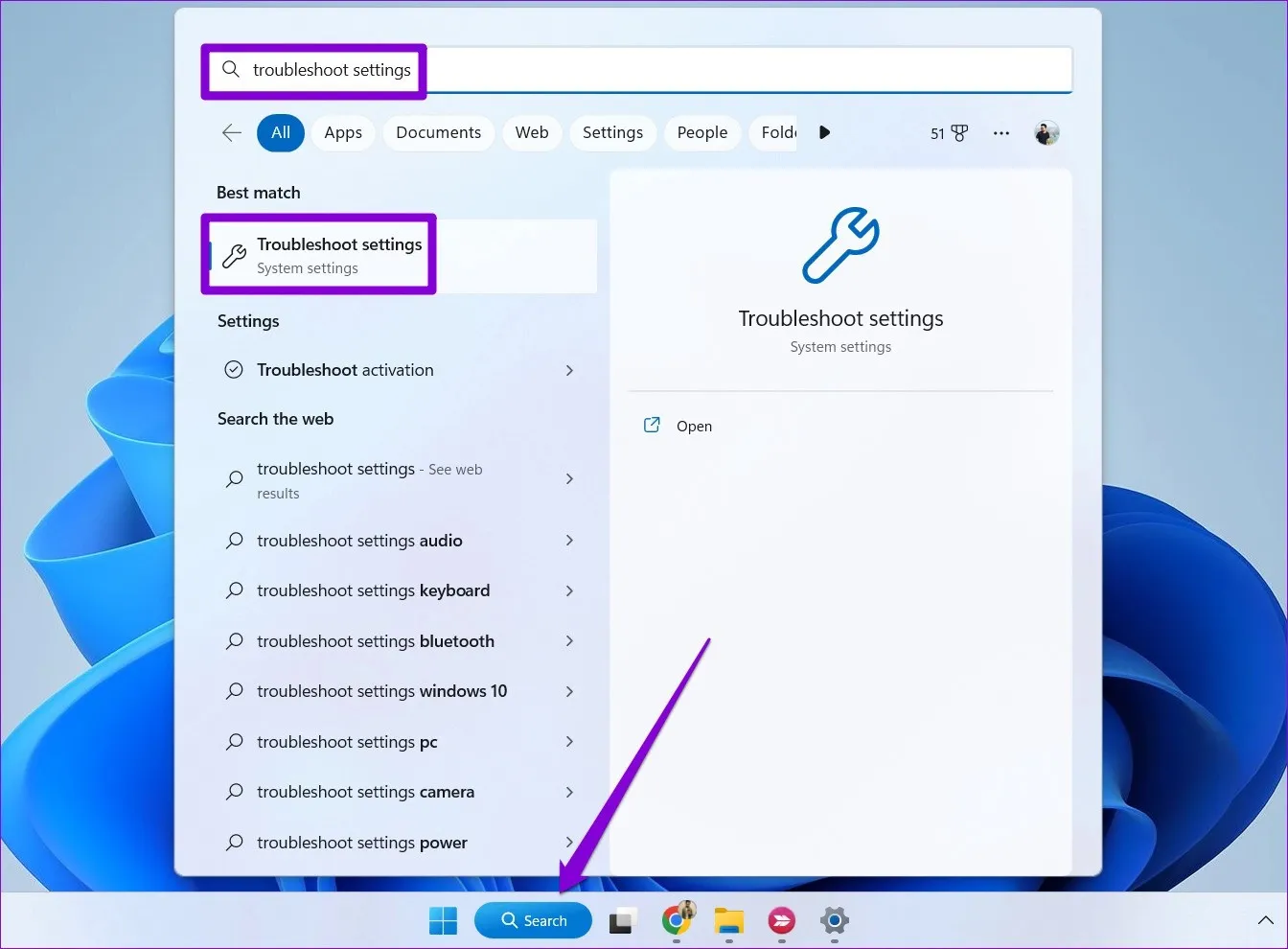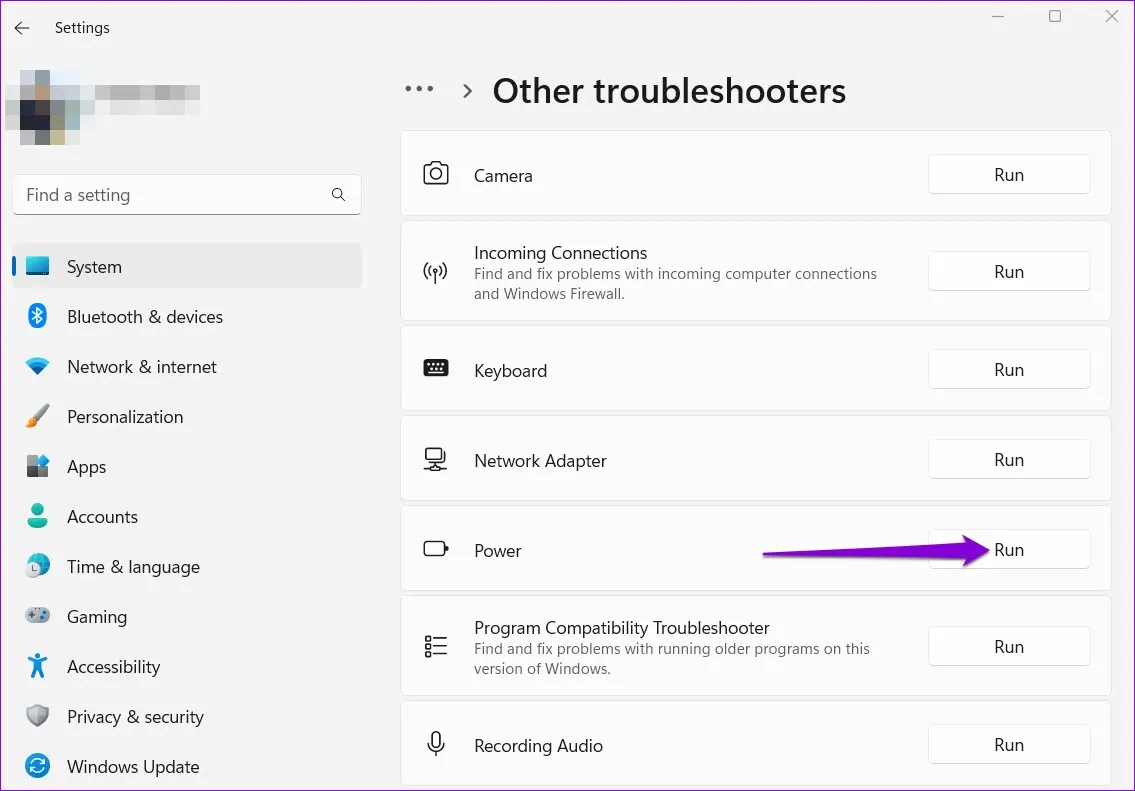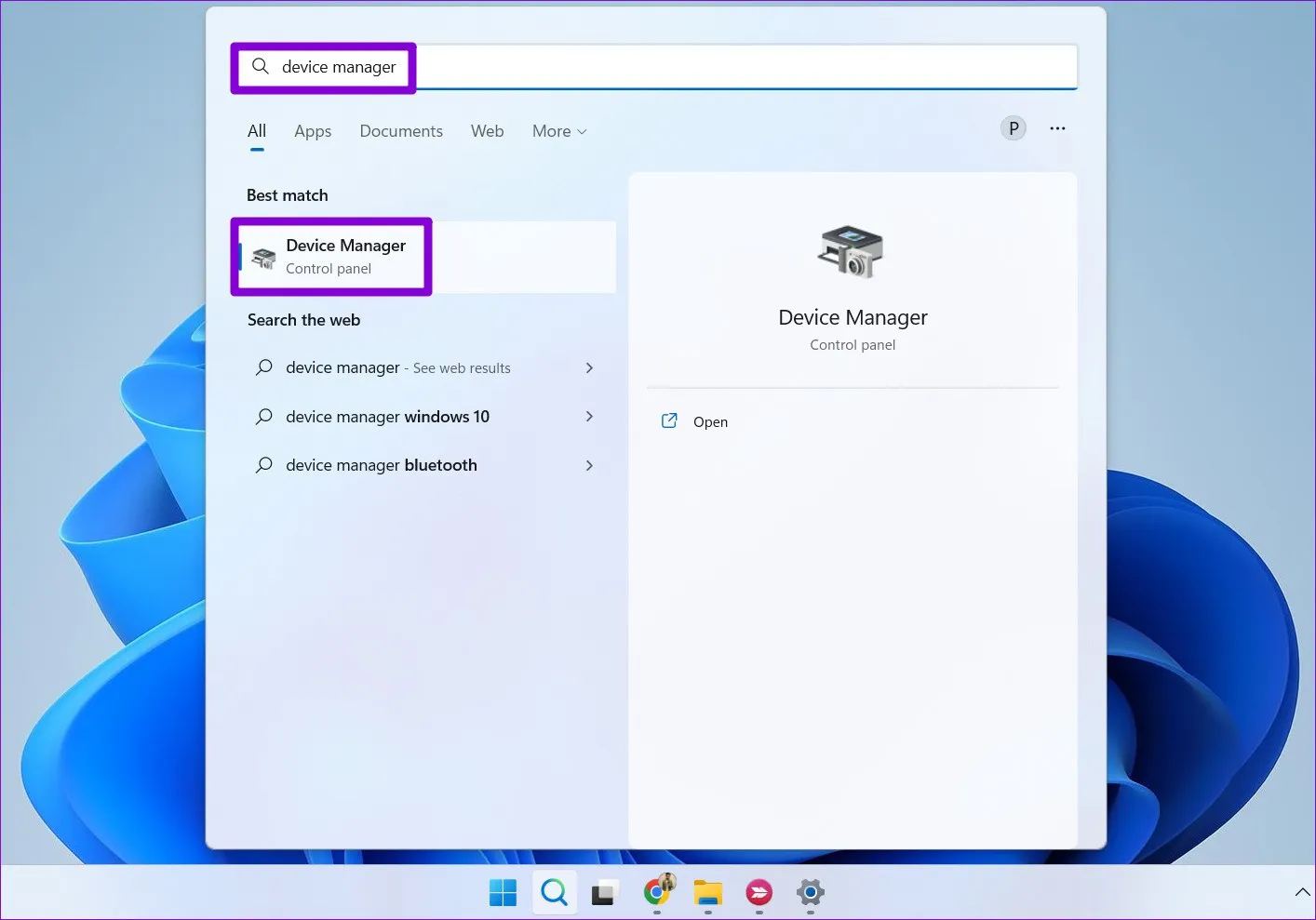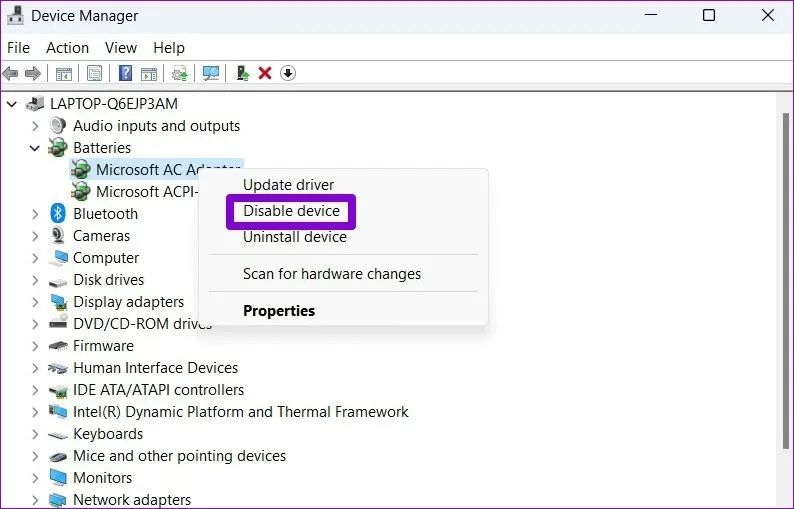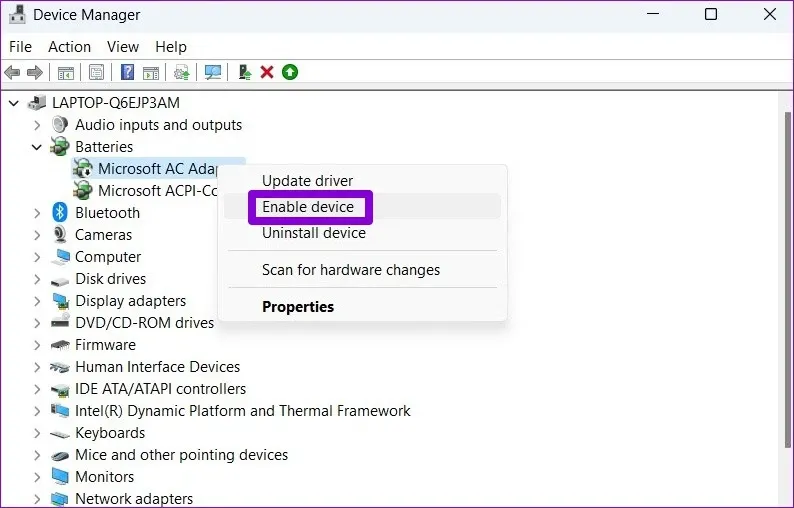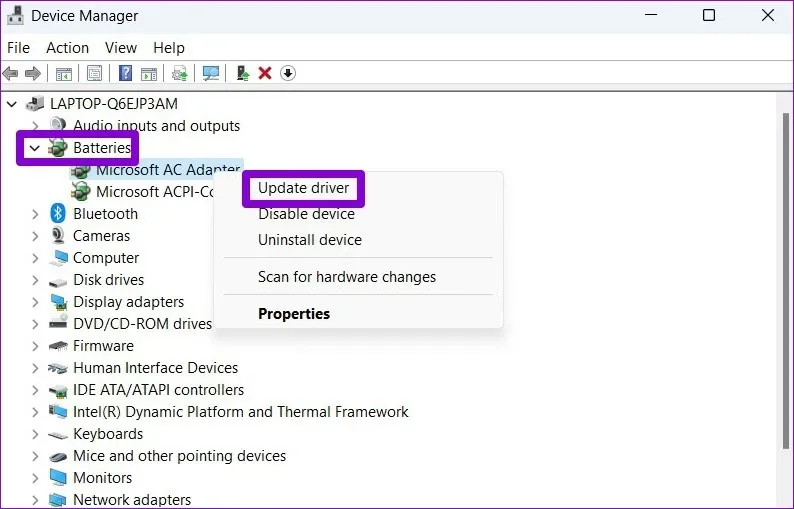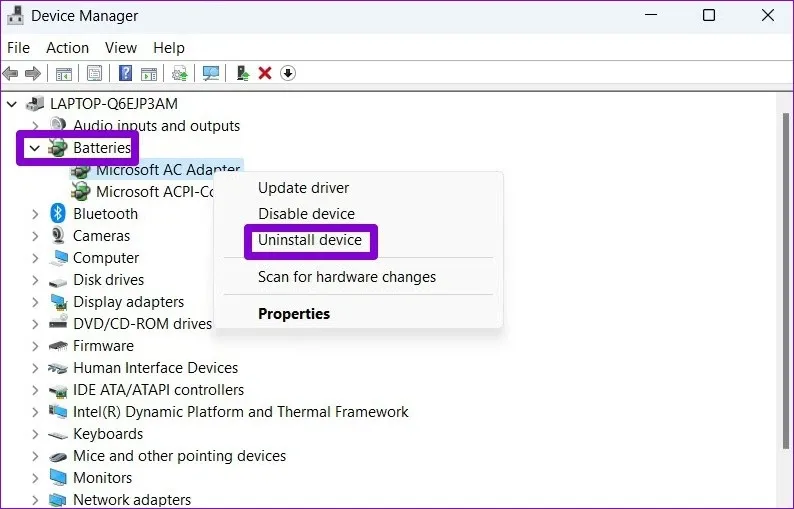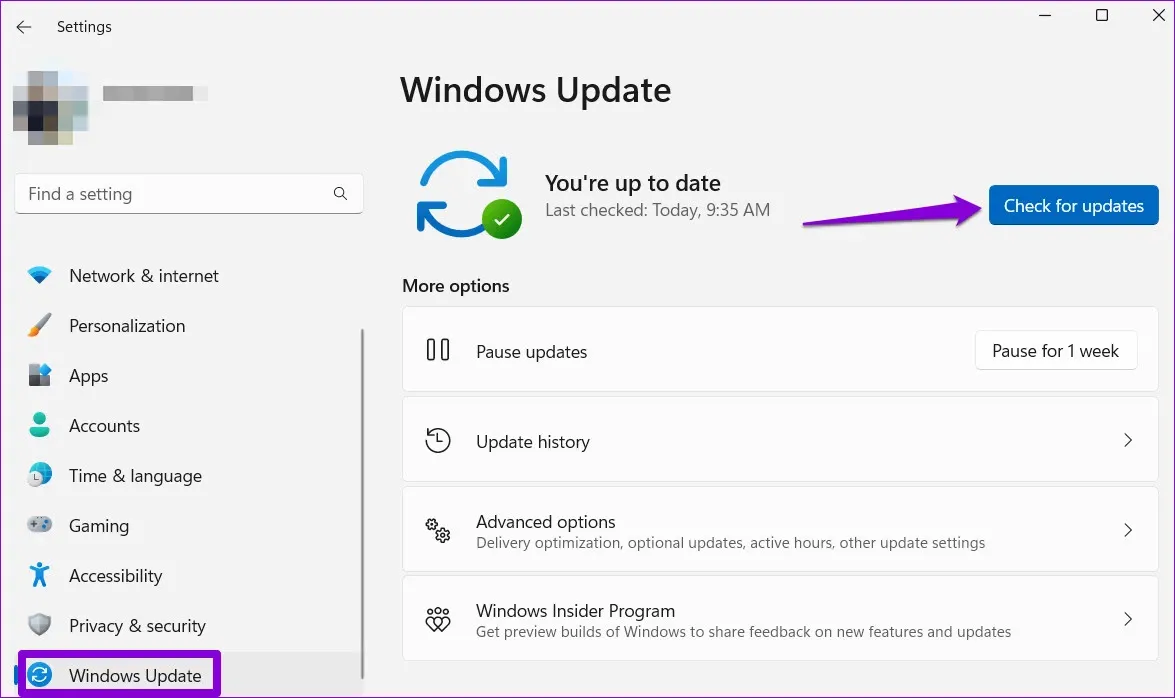Biết được tỷ lệ phần trăm pin của máy tính xách tay là rất quan trọng, nó giúp bạn chủ động trong công việc khi không thể cắm điện. Nhưng nếu máy tính xách tay hiển thị phần trăm sai có thể khiến bạn mất dữ liệu và công việc khi máy tính xách tay của bạn tắt đột ngột.
Việc biết chính xác phần trăm pin trên máy tính xách tay Windows 11 của bạn có thể rất hữu ích để lên kế hoạch cho công việc của mình và tránh bị tắt đột ngột. Việc tỷ lệ phần trăm pin của máy tính xách tay hiển thị không đúng có thể gây ra những sự cố đáng tiếc, nhất là việc mất dữ liệu vì chưa kịp lưu.
Bạn đang đọc: Sửa lỗi Windows 11 hiển thị phần trăm pin máy tính xách tay sai
Nếu bạn nhận ra tỷ lệ phần trăm pin trên máy tính xách tay Windows 11 của bạn không thay đổi hoặc hiển thị thông tin không chính xác. Bạn có thể thay đổi điều đó bằng cách đảm bảo xem thông tin chính xác (hoặc gần chính xác) về mức pin trên máy tính xách tay của mình. Trong bài này là các giải pháp đơn giản và hiệu quả để khắc phục sự cố một cách nhanh chóng.
Thực hiện chu kỳ nguồn
Thực hiện một chu kỳ nguồn sẽ xóa điện tích còn lại khỏi tụ điện của máy tính xách tay và giải quyết mọi sự cố thường gặp. Nếu tỷ lệ phần trăm pin không chính xác trên Windows chỉ là sự cố xảy ra một lần hoặc không thường xuyên, điều này sẽ giải quyết vấn đề đó và giúp bạn tiết kiệm rất nhiều thời gian.
Bước 1: Nhấn nút nguồn để tắt máy tính xách tay và rút tất cả các thiết bị kết nối bên ngoài.
Bước 2: Tháo pin máy tính xách tay. Tiếp theo, nhấn và giữ nút nguồn trong 15-20 giây. Điều đó sẽ loại bỏ mọi điện tích còn lại bên trong máy tính xách tay.
Bước 3: Lắp lại pin sau một phút và bật nguồn máy tính xách tay. Sau đó, kiểm tra xem Windows có hiển thị đúng phần trăm pin không.
Hiệu chỉnh pin
Hiệu chỉnh pin máy tính xách tay là một tùy chọn khác để khắc phục việc đọc pin không chính xác. Trước đó, bạn sẽ cần điều chỉnh cài đặt quản lý năng lượng để chúng không can thiệp vào quá trình hiệu chỉnh pin.
Bước 1: Nhấn tổ hợp phím Windows + R để mở hộp thoại Run. Nhập powercfg.cpl vào khung trống Open và nhấn Enter.

Bước 2: Trong cửa sổ Power Options hiển thị, kích vào liên kết Change when the computer sleeps ở khung bên trái.
Bước 3: Chuyển tất cả các thiết lập bên phải mục Turn off the display và Put the computer to sleep thành Never.
Bước 4: Tiếp theo kích vào liên kết Change advanced power settings ở phía dưới.
Bước 5: Kích đúp vào mục Battery và sau đó là Critical battery action.
Bước 6: Dưới mục Critical battery action, sử dụng trình đơn thả xuống để chọn Hibernate cho các tùy chọn On battery và Plugged.
Bước 7: Tiếp theo, kích đúp vào mục Critical battery level sử dụng trình đơn thả xuống để chọn giá trị ở mức thấp nhất có thể. Sau đó, nhấn nút Apply sau khi nhấn nút OK.
Sau khi đã thay đổi cấu hình các tùy chọn quản lý năng lượng, bạn có thể hiệu chỉnh pin máy tính xách tay của mình bằng cách thực hiện theo các bước sau.
Bước 1: Sạc pin máy tính xách tay đến 100% và để nó cắm trong ít nhất vài giờ sau đó.
Bước 2: Rút phích cắm máy tính xách tay và bắt đầu sử dụng. Cho phép máy tính xách tay xả hết pin và tự tắt.
Bước 3: Sau khi máy tính hết điện, hãy cắm lại và sạc pin lại 100%.
Sau đó, máy tính xách tay Windows 11 của bạn sẽ cho kết quả đọc pin chính xác.
Chạy trình khắc phục sự cố nguồn
Trình khắc phục sự cố nguồn trong Windows có thể tự động quét hệ thống để tìm bất kỳ sự cố nào liên quan đến pin và giải quyết chúng. Nó sẽ tối ưu hóa cài đặt quản lý năng lượng trên máy tính xách tay và thực hiện bất kỳ thay đổi cần thiết nào. Để chạy trình khắc phục sự cố Power trên Windows bạn thực hiện theo các bước sau:
Bước 1: Truy cập menu Start, nhập troubleshooter settings vào khung tìm kiếm phía trên cùng và nhấn Enter để mở trình khắc phục sự cố trong ứng dụng Settings.
Bước 2: Kích tùy chọn Other troubleshooters ở khung bên phải.
Tìm hiểu thêm: Hướng dẫn kiểm tra mức độ phù hợp cấu hình máy tính trước khi cài đặt game
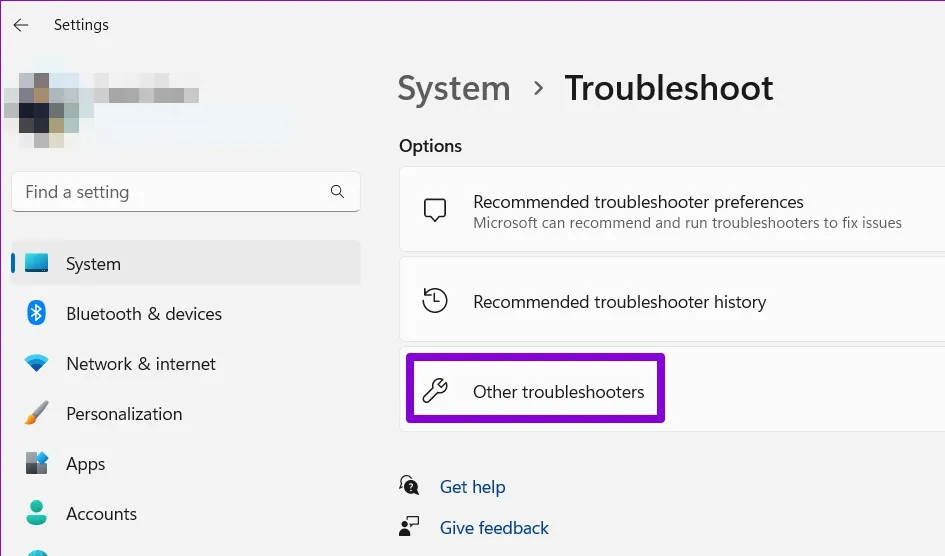
Bước 3: Bấm nút Run bên phải mục Power trong cửa sổ tiếp theo.
Sau khi chạy trình khắc phục sự cố, hãy quan sát chỉ số phần trăm pin trên Windows 11 để xem chúng có hiển thị các con số đáng tin cậy hay không.
Kích hoạt lại bộ điều họp pin
Bộ điều hợp pin trên máy tính hoạt động như một cầu nối giao tiếp giữa pin máy tính xách tay và Windows. Nếu bộ điều hợp này đang gặp sự cố, Windows có thể không lấy được các chi tiết cần thiết và hiển thị phần trăm pin không chính xác. Đây là cách khắc phục.
Bước 1: Nhấn phím Windows + S để mở menu tìm kiếm Windows. Nhập device manager vào khung tìm kiếm và nhấn Enter.
Bước 2: Kích vào mũi tên trước mục Batteries để mở rộng tùy chọn.
Bước 3: Kích chuột phải vào bộ điều hợp pin và chọn Disable device.
Bước 4: Kích chuột phải vào bộ điều hợp pin một lần nữa và chọn Enable device. Khởi động lại máy tính để áp dụng thay đổi.
Cập nhật hoặc cài đặt lại trình điều khiển pin
Nếu việc khởi động lại trình điều khiển pin không hiệu quả, đã đến lúc cập nhật chúng. Ý tưởng là khắc phục mọi sự cố do trình điều khiển pin lỗi thời hoặc bị trục trặc gây ra.
Bước 1: Kích chuột phải vào biểu tượng Start và chọn Drvice Manager từ danh sách.
Bước 2: Dưới mục Batteries, kích chuột phải vào bộ điều hợp pin và chọn Update driver.
Sau đó hãy thực hiện theo lời nhắc trên màn hình để hoàn tất cập nhật trình điều khiển. Nếu sự cố vẫn tiếp diễn ngay cả sau đó, thì có khả năng trình điều khiển pin đã bị hỏng. Trong trường hợp đó, bạn có thể thử gỡ cài đặt trình điều khiển pin bằng Device Manager.
Sau khi xóa trình điều khiển, hãy khởi động lại máy tính để cho phép Windows tự động tìm kiếm và cài đặt trình điều khiển pin. Sau đó, kiểm tra xem sự cố còn tiếp tục hay không.
Cập nhật Windows
Thông thường, Windows sẽ tự động tải xuống các bản cập nhật mới hơn. Tuy nhiên, nếu bạn đã tắt cập nhật tự động trên thiết bị của mình thì cần phải tìm các bản cập nhật mới hơn theo cách thủ công. Nếu sự cố đọc pin xảy ra do lỗi, thì việc cài đặt các bản cập nhật mới cho Windows rất có thể sẽ khắc phục được sự cố.
Nhấn phím Windows + I để mở ứng dụng Settings, điều hướng đến tab Windows Update ở góc dưới bên trái và bấm nút Check for updates ở góc trên cùng bên phải.
>>>>>Xem thêm: Xem lại mật khẩu WiFi đã đăng nhập trên smartphone
Tải xuống và cài đặt mọi bản cập nhật đang chờ xử lý, sau đó kiểm tra chỉ số pin của máy tính xách tay của hệ thống.
Chỉ cần thực hiện theo một trong các cách ở trên, bạn có thể khiến Windows 11 hiển thị phần trăm pin của máy tính xách tay chính xác. Tuy nhiên, nếu không có giải pháp nào ở trên giải quyết được vấn đề thì có thể có vấn đề với chính pin. Trong trường hợp đó, tạo báo cáo về pin có thể giúp đánh giá chi tiết tình trạng của pin và xác định xem có cần thay thế hay không.