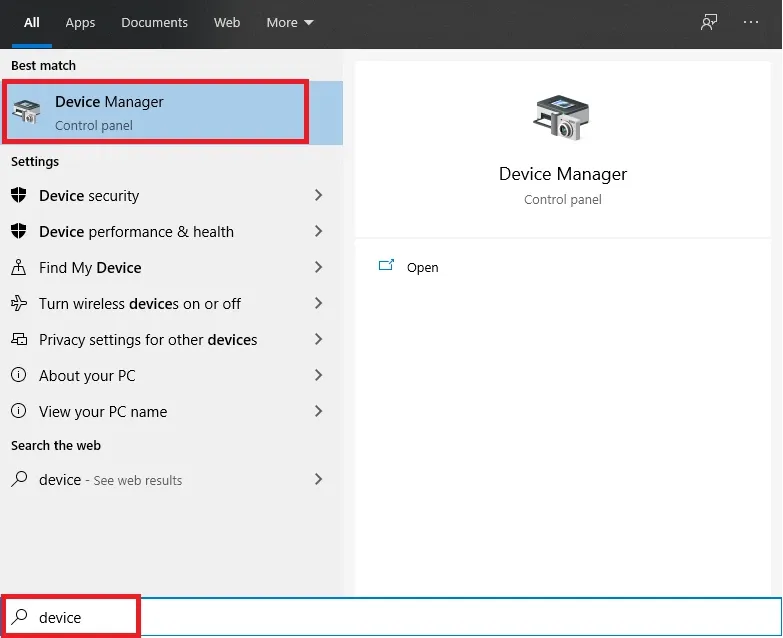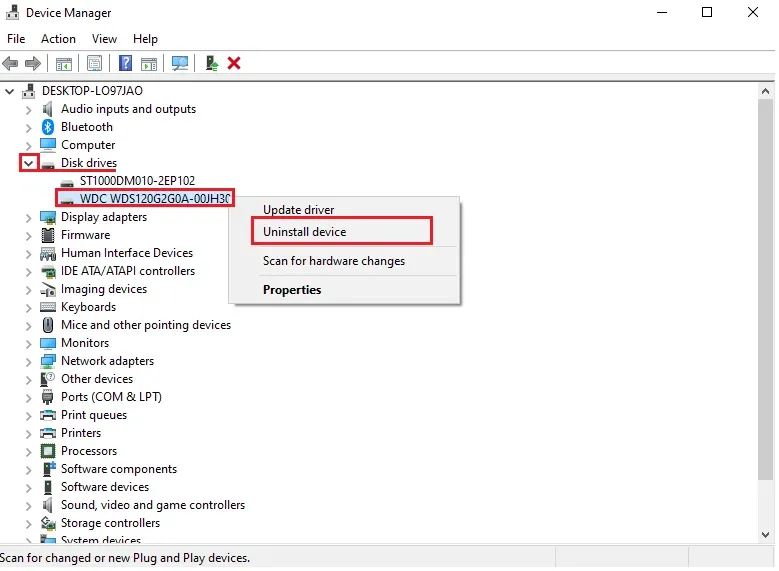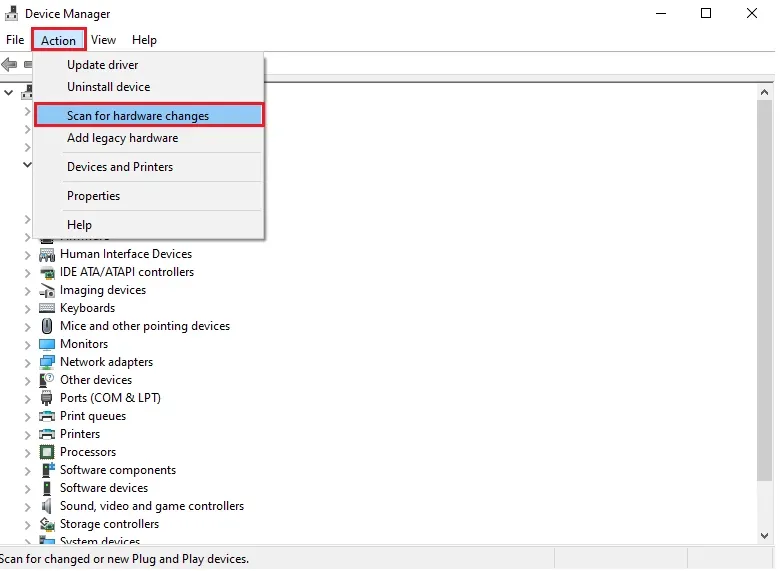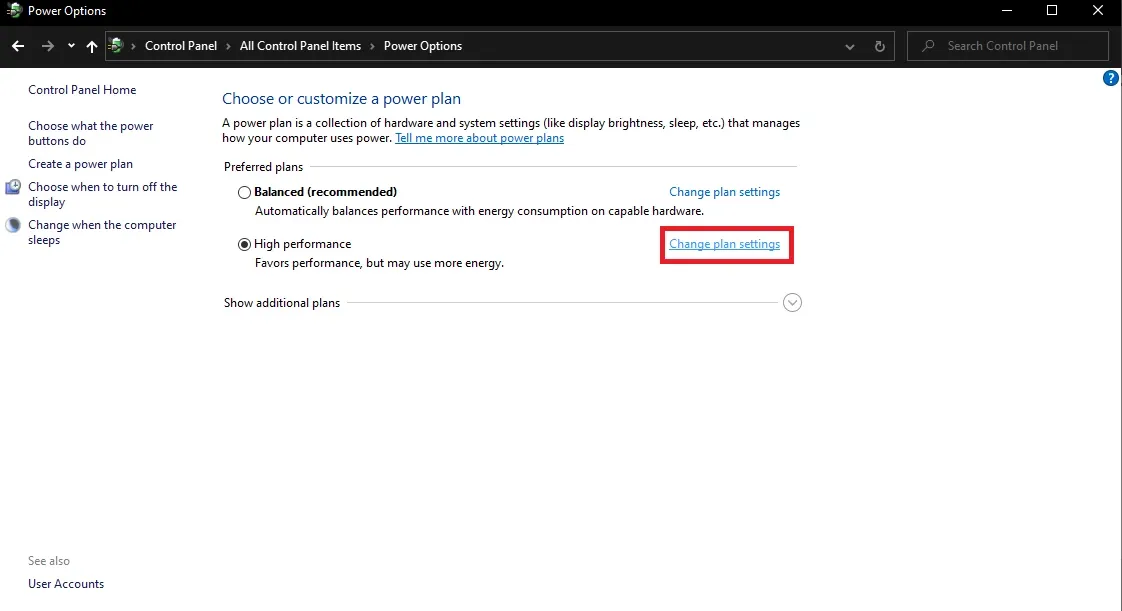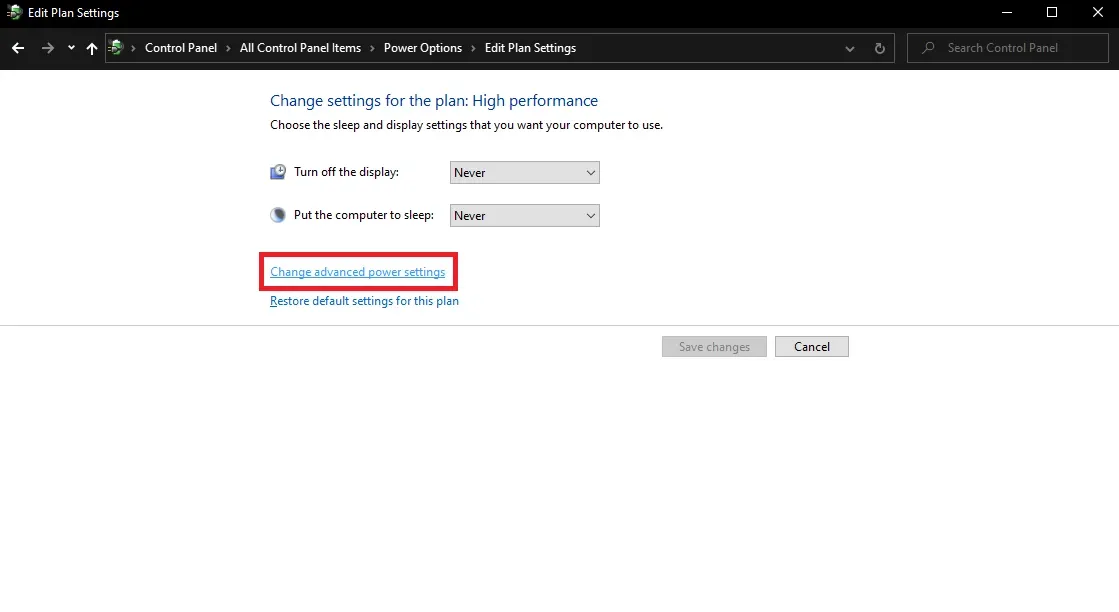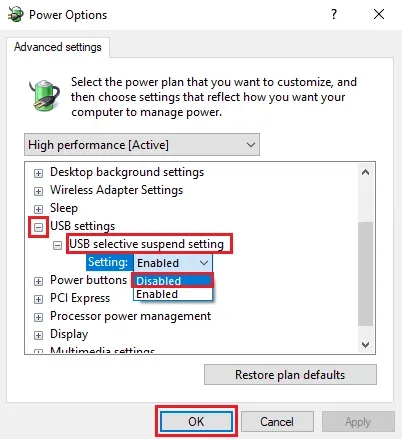Lỗi Win 10 không nhận USB là một lỗi khá phổ biến, thường gặp trên các dàn máy tính và laptop cũ. Nguyên nhân chủ yếu do bản thân máy tính bị lỗi, hoặc do driver USB không còn tương thích.
1. Loại bỏ nguồn cấp điện
Đối với các máy tính cũ đôi khi sẽ gặp tình trạng máy tính bị nhiễu điện làm cổng USB bị trục trặc theo.
Bạn đang đọc: Sửa lỗi Win 10 không nhận USB với 5 cách hiệu quả nhất
Trong trường hợp này, hãy ngắt hoàn toàn các nguồn điện hoặc pin ra khỏi thân máy tính, đồng thời cũng rút hết các thiết bị cắm USB ra khỏi máy. Sau đó cắm lại điện và khởi động lại máy tính, rồi kết nối USB lại xem còn lỗi không.
2. Ngắt toàn bộ các thiết bị kết nối ngoại vi
Cũng tương tự như trên, kết nối cùng lúc quá nhiều thiết bị ngoại vi kết nối cùng một lúc (chuột, loa, tai nghe, micro, máy in v.v…) có thể gây ra nhiễu điện trên hệ thống máy tính. Hãy ngắt toàn bộ những thiết bị không cần thiết ra, và chỉ để lại một thiết bị mà bạn cần sử dụng để xem có còn bị lỗi không.
3. Cài đặt lại driver USB
Bước 1: Mở menu Start, nhập device vào ô tìm kiếm rồi click vào mục Device Manager vừa hiện ra.
Bước 2: Trong cửa sổ Device Manager, click vào dòng Disk Drivers. Tiếp đó click chuột phải vào ổ USB đang bị lỗi rồi chọn Uninstall.
Bước 3: Sau khi quá trình kết thúc, click chọn tab Action rồi chọn Scan for hardware changes. USB Driver của bạn sẽ được tự động cài đặt lại.
4. Thay đổi cài đặt tính năng Selective Suspend
Bước 1: Vào Control Panel, click chọn mục Power Options
Tìm hiểu thêm: Hướng dẫn nhận tiền MoMo không cần liên kết ngân hàng
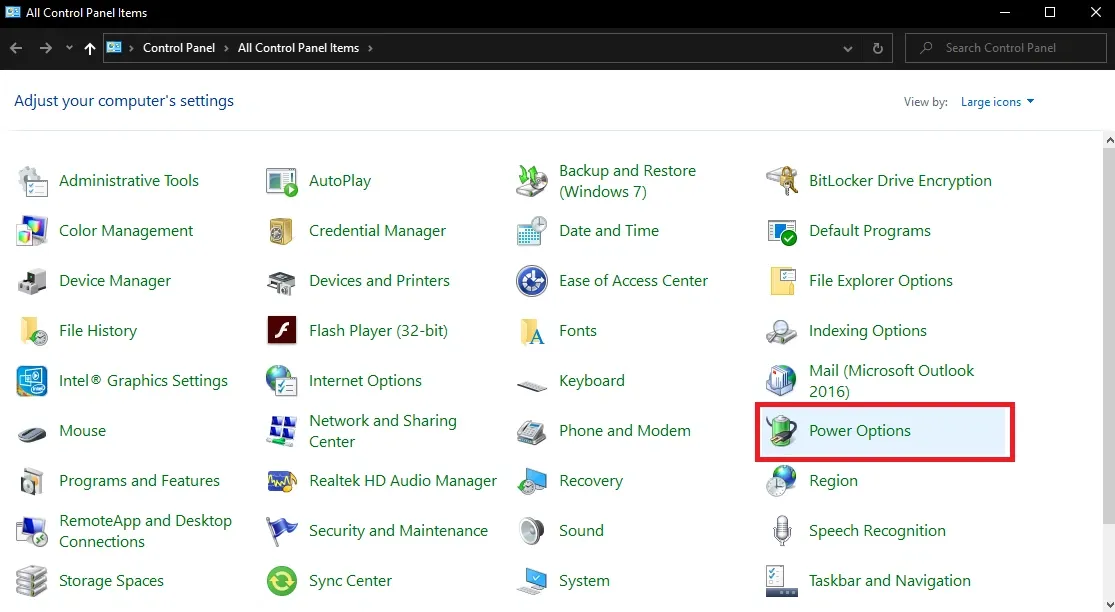
Bước 2: Ở mục High performance, click vào dòng Change plan setting
Bước 3: Click vào dòng Change advanced power settings
Bước 4: Trong của sổ vừa hiện ra, nhấn vào dấu + ở đầu mục USB Setting để mở rộng nó ra. Click vào mục USB select suspend setting ngay bên dưới, rồi click chọn Disabled.
Bước 5: Click vào OK
>>>>>Xem thêm: Hướng dẫn chi tiết cách bật tường lửa Win 10 để ngăn chặn các truy cập trái phép mới nhất năm 2024
5. Cài đặt Driver Chipset phiên bản mới nhất.
Bước 1: Lên trang chủ của nhà sản xuất mainboard (nếu bạn dùng PC) hoặc trang chủ của hãng laptop.
Bước 2: Tìm tới trang hỗ trợ driver của nhà sản xuất và nhập đúng tên thiết bị của mình. Thường tên thiết bị (ví dụ như Asus Vivobook X509JA) sẽ được ghi trên tem dán ở mặt dưới của laptop.
Bước 3: Sau đó, lựa chọn phiên bản hệ điều hành (32 hoặc 64 bit) và tải về driver chipset mới nhất và cài đặt vào máy tính. Sau đó bạn khởi động lại máy rồi kiểm tra lại xem còn lỗi không.