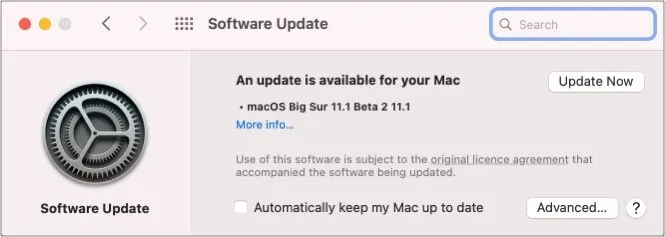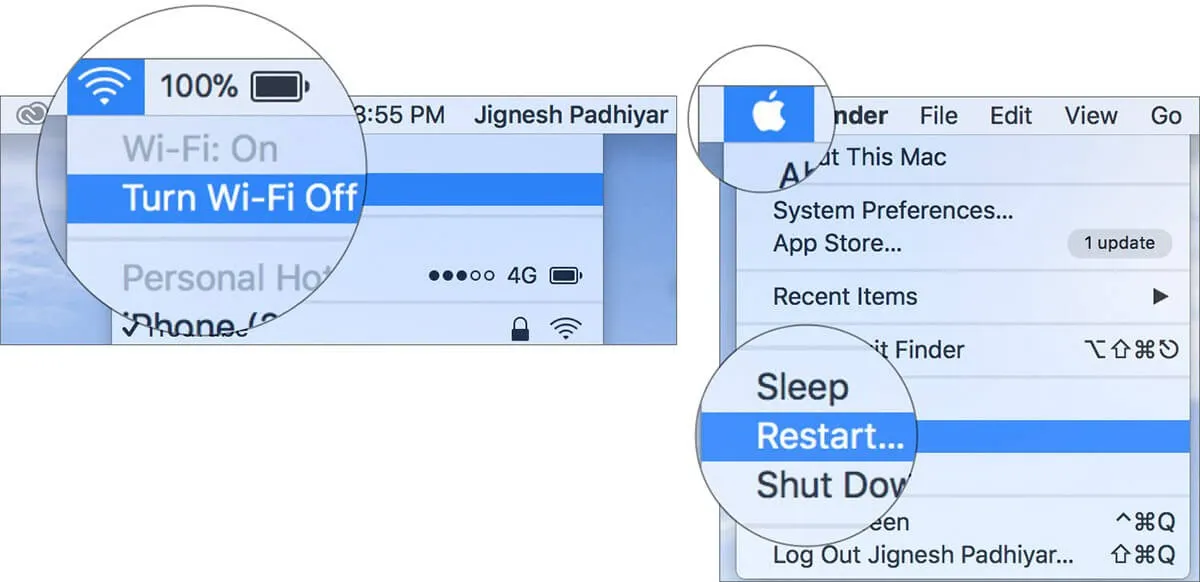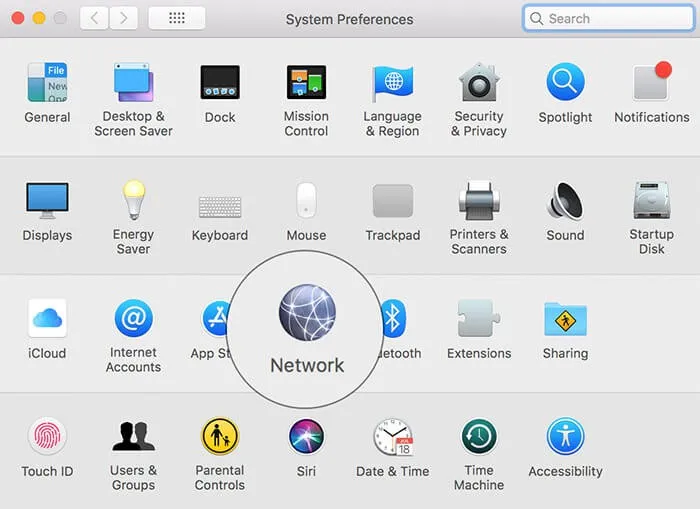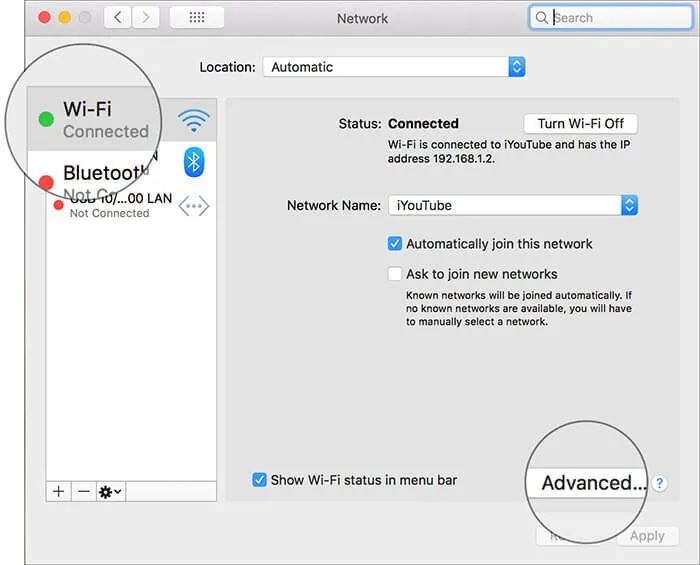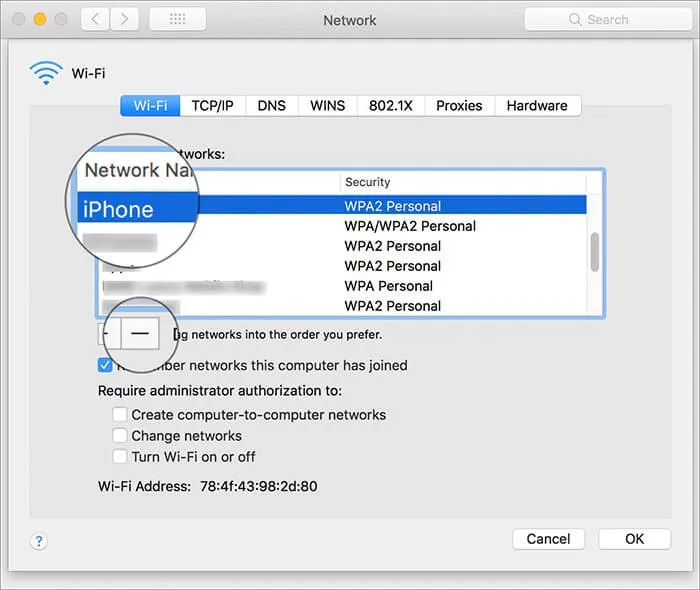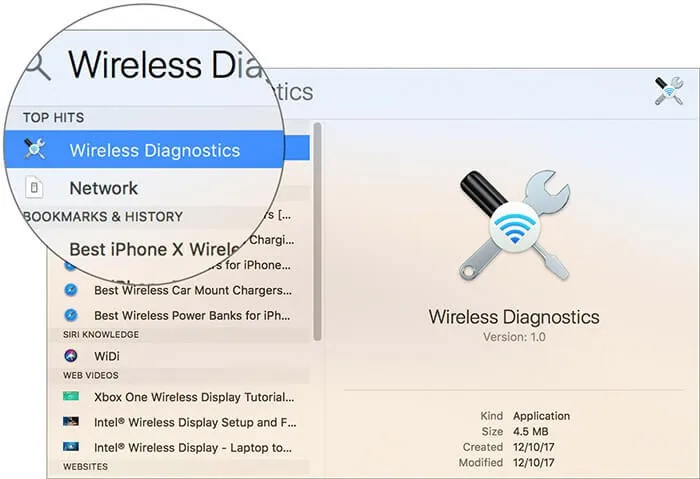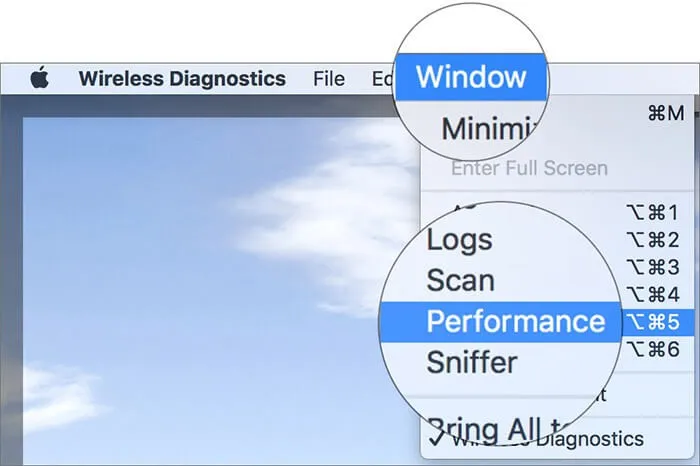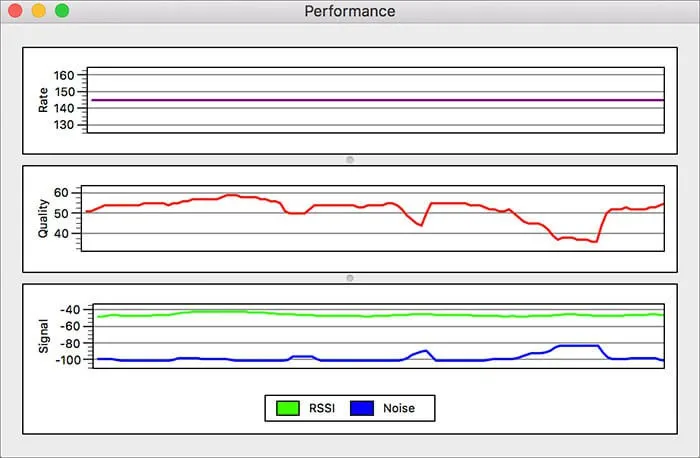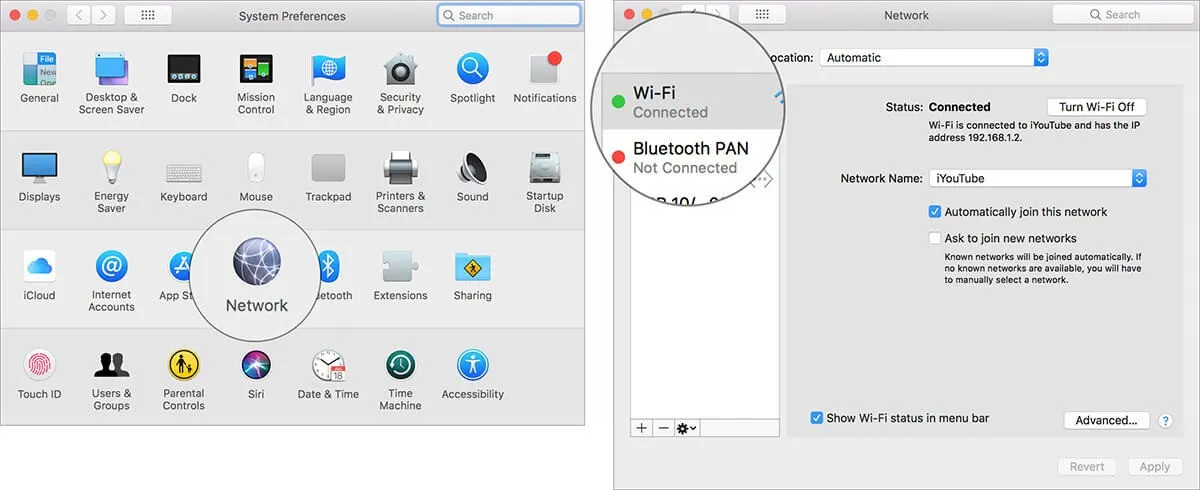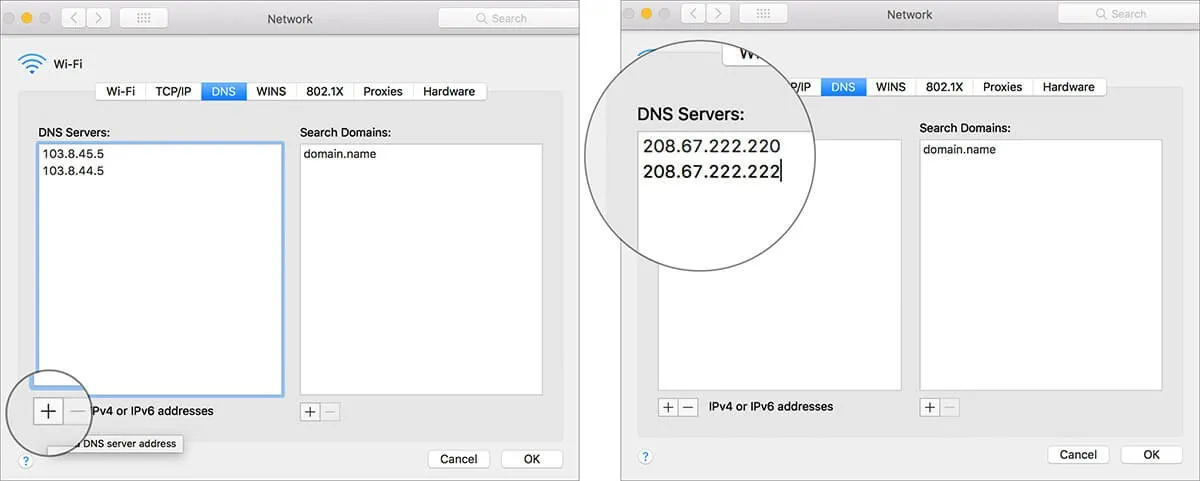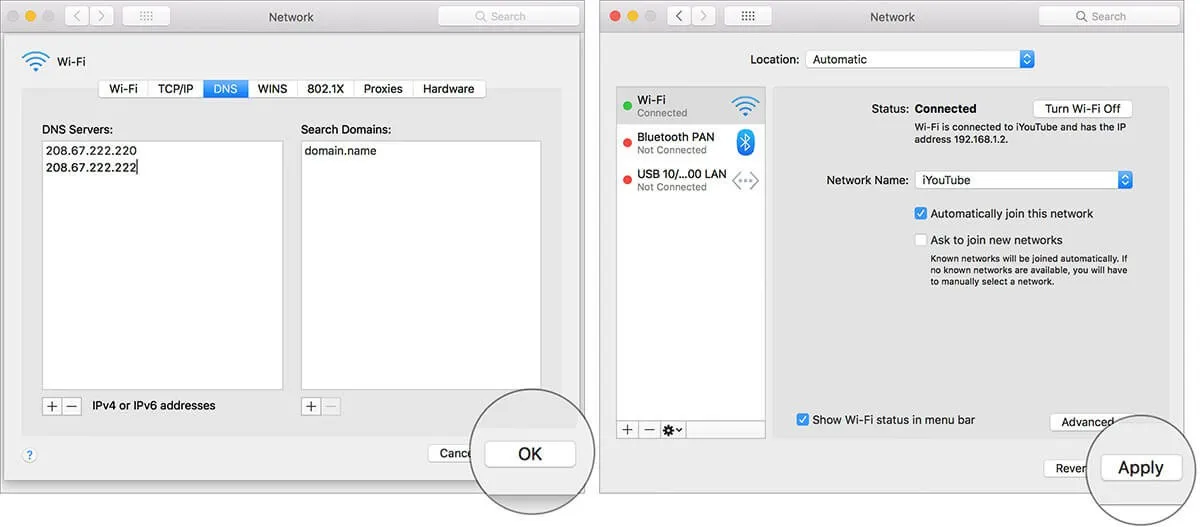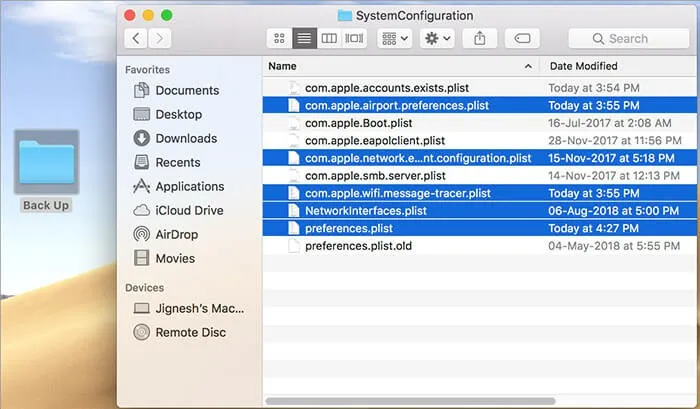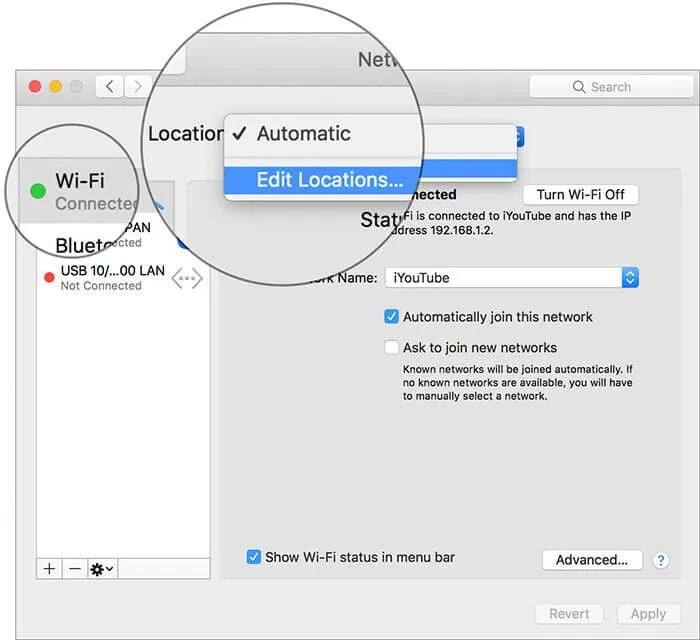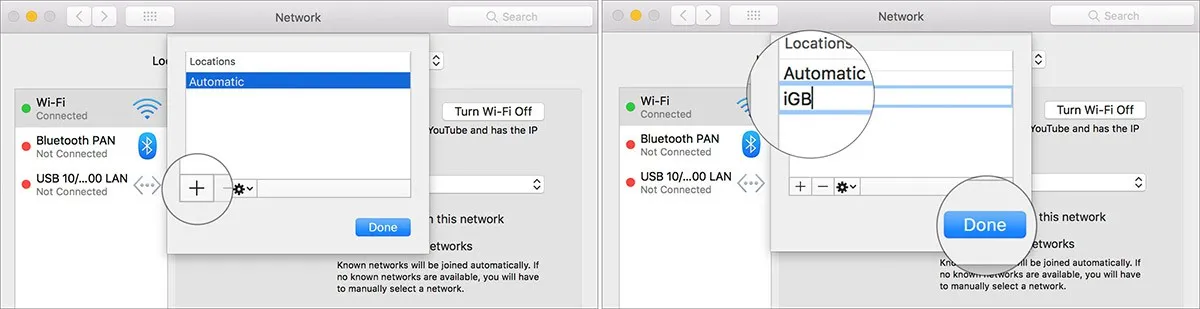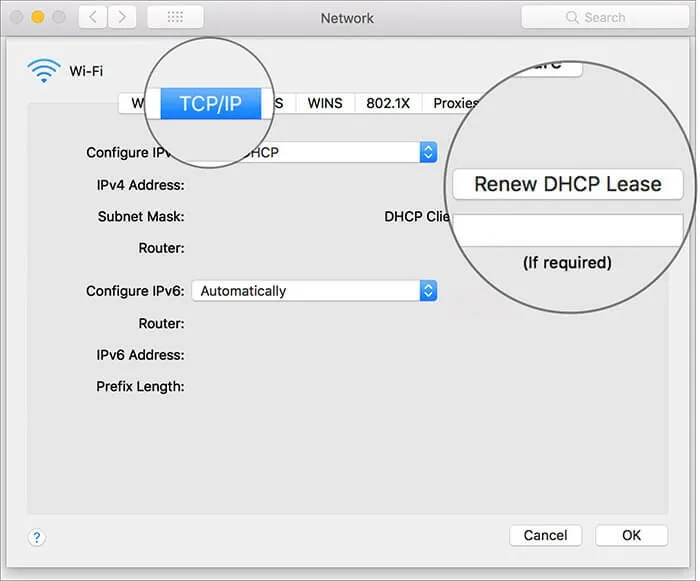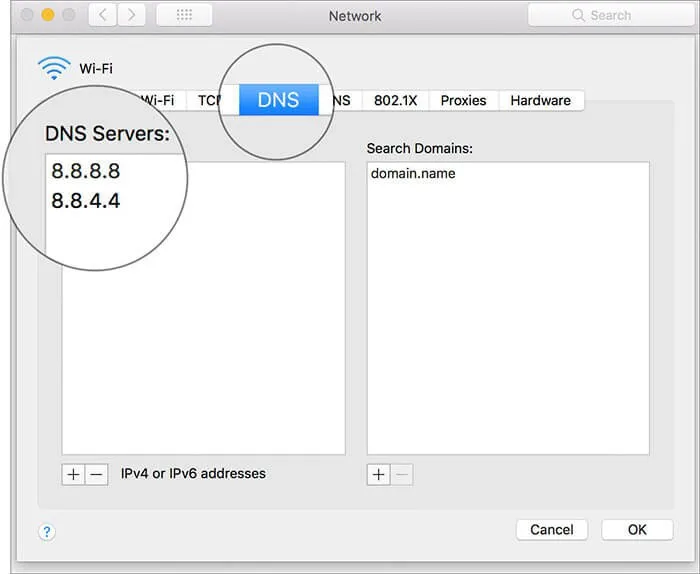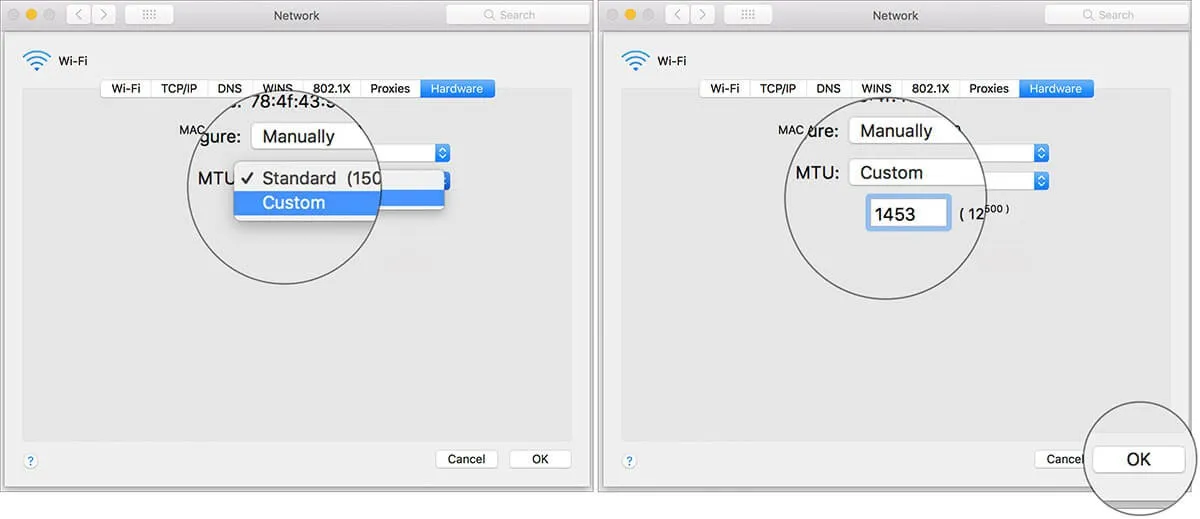Sau khi cập nhật Mac lên macOS Monterey, bạn có thể gặp phải một số vấn đề liên quan đến kết nối Wi-Fi. Dưới đây là các giải pháp để khắc phục vấn đề khi bạn gặp phải.
Bạn đang gặp phải một số vấn đề liên quan đến kết nối Wi-Fi trên macOS Monterey như không có Internet, thường xuyên mất kết nối, không thể tham gia mạng, tốc độ mạng thấp… Những vấn đề này có thể được giải quyết thành công bằng cách thực hiện theo một hoặc kết hợp các giải pháp được đề cập dưới đây.
Bạn đang đọc: Sửa lỗi Wi-Fi không hoạt động trên macOS Monterey?
Cập nhật phần mềm trên máy Mac
Cập nhật phần mềm luôn là một trong những giải pháp đáng tin cậy nhất để khắc phục các sự cố thông thường hoặc phát sinh. Hơn nữa, Apple tiếp tục phát hành bản cập nhật với một số bản sửa lỗi và cải thiện hiệu năng. Vì vậy, cập nhật phần mềm luôn mang lại nhiều lợi thế cho người dùng Mac.
Để tải xuống và cài đặt phiên bản macOS Big Sur mới nhất, hãy truy cập System Preferences > Software Update và cuối cùng bấm nút Update Now.
Khởi động lại máy Mac
Nghe có vẻ khó tin nhưng đây vẫn là cách khá hiệu quả dù không phải lúc nào cũng giải quyết được vấn đề nhưng đây là cách đáng để thử. Bằng cách kích vào menu Wi-Fi và chọn tùy chọn Turn Wi-Fi Off để tắt kết nối đi. Sau đó kích vào menu Apple và chọn Restart…
Sau khi máy tính Mac đã khởi động lại, hãy bật kết nối Wi-Fi trở lại và kết nối Wi-Fi sẽ bắt đầu hoạt động ngay bây giờ. Nếu vẫn không giải quyết được vấn đề, hãy chuyển sang giải pháp tiếp theo.
Chạy Apple Diagnostics
Apple Diagnostics là một công cụ có thể giúp bạn tìm ra gốc rễ của vấn đề trên máy Mac. Vì vậy, hãy khỏi chạy công cụ này trên thiết bị để tìm ra vấn đề.
Bước 1: Đầu tiên hãy ngắt kết nối tất cả các thiết bị bên ngoài với máy Mac.
Bước 2: Tắt máy Mac.
Bước 3: Tiếp theo, bật máy tính trong khi nhấn và giữ phím D.
Bước 4: Bạn sẽ được yêu cầu chọn mạng Wi-Fi và sau đó chọn ngôn ngữ muốn sử dụng.
Bây giờ, hãy đợi trong vài phút để cho phép Apple Diagnostics tìm ra các vấn đề. Sau khi hoàn thành, công cụ này sẽ đưa ra các đề xuất để sửa chúng.
Xem thêm: 7 sự cố thường gặp của MacBook và cách khắc phục
Quên mạng và kết nối lại
Một giải pháp đáng tin cậy khác mà bạn có thể thử để loại bỏ vấn đề này đó là buộc máy tính xách tay quên mạng và kết nối lại.
Bước 1: Truy cập ứng dụng System Preferences và kích tùy chọn Network.
Bước 2: Tiếp theo, chọn tùy chọn Wi-Fi trong danh sách bên trái và bấm nút Advanced… ở khung bên phải.
Bước 3: Tiếp theo, chọn tên mạng bạn muốn quên rồi bấm vào nút dấu trừ (-) ở ngay phía dưới để gỡ bỏ mạng khỏi danh sách kết nối tự động.
Bước 4: Bây giờ, hãy thử kết nối lại với mạng đó.
Sử dụng công cụ Wireless Diagnostics
macOS đi kèm với tiện ích Wireless Diagnostics, có thể cho phép bạn phát hiện các sự cố Wi-Fi phổ biến. Hơn nữa, tiện ích này cũng có thể giúp người dùng theo dõi các kết nối không dây để tìm lỗi kết nối không liên tục và thông báo khi phát hiện thấy lỗi kết nối.
Bước 1: Kích hoạt tiện ích Wireless Diagnostics trên máy Mac thông qua Spotlight.
Bước 2: Bây giờ kích vào menu Windows và chọn Performance trong menu xổ xuống.
Bước 3: Tiếp theo, bạn sẽ thấy ba biểu đồ, hiển thị tốc độ truyền (Rate), chất lượng tín hiệu (Quality) và mức tín hiệu (Signal).
Dựa vào một trong các biểu đồ này bạn có thể biết được có hay không vấn đề đối với kết nối Wi-Fi mà máy Mac đang kết nối.
Khởi động lại bộ định tuyến
Một trong những điều đầu tiên bạn nên thử để giải quyết sự cố Wi-Fi trước khi chuyển sang các giải pháp khác là khởi động lại bộ định tuyến.
Đôi khi sự cố có thể giải quyết đơn giản chỉ bằng cách đơn giản nhất. Để làm như vậy, hãy ngắt kết nối bộ định tuyến khỏi nguồn trong vài giây rồi cắm lại.
Kiểm tra cài đặt DNS
Sau khi đã thử tất cả các tùy chọn trên vẫn không giải quyết được vấn đề, đã đến lúc xem xét kỹ cài đặt DNS. DNS (Domain Name System) giúp máy Mac chuyển đổi các tên miền như apple.com thành địa chỉ IP. Trong trường hợp máy chủ DNS mà máy tính đang sử dụng bị lỗi thì máy tính sẽ không thể kết nối với bất kỳ trang web nào có tên đó.
Vì vậy, để bạn tìm hiểu xem DNS có hoạt động hay không hãy thực hiện như sau: Kích hoạt trình duyệt web trên máy Mac lên và nhập URL sau: https://17.172.224.47
Bây giờ, bạn sẽ thấy trang web của Apple. Nếu đúng như vậy, thì kết nối Internet đang hoạt động bình thường và vấn đề có thể là do tên miền. Để khắc phục sự cố tên miền bạn thực hiện như sau:
Bước 1: Hãy mở System Preferences > Network và chọn kết nối mạng đang sử dụng trong danh sách bên trái.
Bước 2: Tiếp theo, bấm nút Advanced… và chọn thẻ DNS. Trong trường DNS Server, địa chỉ IP sẽ xuất hiện.
Tìm hiểu thêm: Cách chạy quảng cáo livestream TikTok và phương pháp tối ưu tăng doanh thu hiệu quả
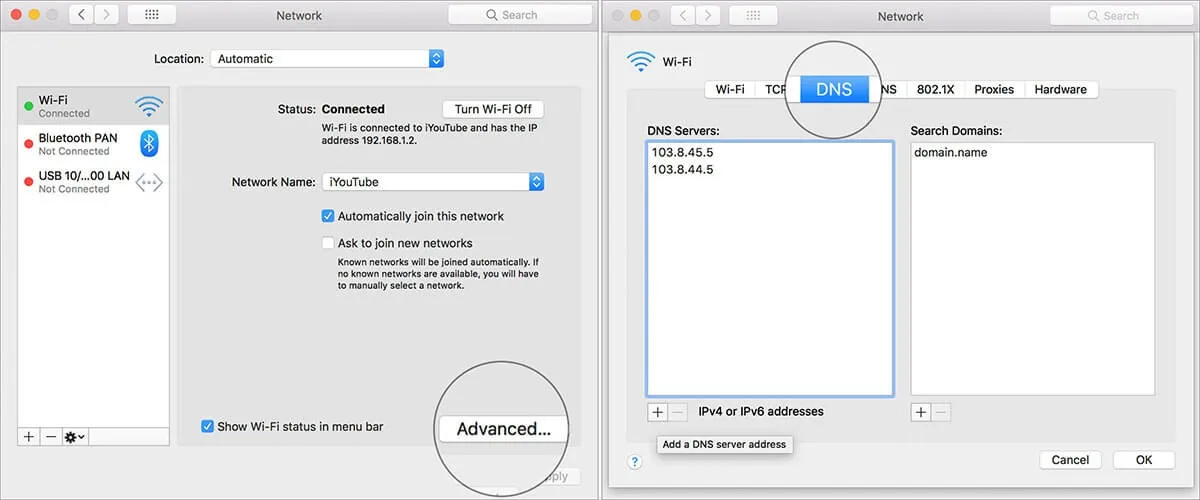
Bước 3: Bây giờ, bấm nút dấu cộng (+) ở phía dưới và nhập 208.67.222.220. Bạn phải lặp lại quá trình tương tự để nhập tiếp dãy số 208.67.222.222 .
Lưu ý: Những địa chỉ này được gọi là OpenDNS. So với các máy chủ mặc định, dịch vụ DNS miễn phí này được coi là có nhiều chức năng hơn.
Bước 4: Sau cùng bấm nút OK > Apply để áp dụng thay đổi.
Thay đổi cài đặt DNS cho mạng
Nếu không có cách nào ở trên giải quyết được vấn đề, bạn nên thay đổi cài đặt DNS cho mạng. Lưu ý rằng bạn sẽ phải xóa tệp tùy chọn Wi-Fi của mình. Do đó, hãy đảm bảo sao lưu chúng trước khi thực hiện.
Bước 1: Truy cập menu Finder > Go > Go To Folder.
Bước 2: Sau đó nhập mã dưới đây vào khung trống và bấm nút Go.
/ Library / Preferences / SystemConfiguration /
Bước 3: Tiếp theo hãy xác định vị trí các tệp như hình dưới đây và sau đó kéo thả vào thư mục sao lưu trên Desktop của mình:
com.apple.airport.preferences.plist
com.apple.network.identification.plist
com.apple.wifi.message-tracer.plist
NetworkInterfaces.plist
preferences.plist
Để tránh trường hợp cách này không giải quyết được vấn đề, hãy thử tạo một vị trí mạng Wi-Fi mới bằng cách thêm các chi tiết MTU và DNS tùy chỉnh. Đảm bảo đóng tất cả các ứng dụng có thể đang sử dụng Wi-Fi.
Bước 1: Truy cập System Preferences > Network.
Bước 2: Tiếp theo kích vào mục Wi-Fi ở cột bên trái. Sau đó, kích vào menu thả xuống bên cạnh mục Location ở khung bên phải và chọn Edit Locations.
Bước 3: Sau đó bấm nút dấu “+” để tạo một vị trí Wi-Fi mới rồi đặt tên cho vị trí mới và bấm nút Done khi kết thúc.
Bước 4: Quay trở ra màn hình Network, bấm nút Advanced… ở góc dưới bên phải.
Bước 5: Trong hộp thoại mới hiển thị, chọn thẻ TCP/IP bạn cần chọn Renew DHCP Lease.
Bước 6: Bạn sẽ nhận được cảnh báo, tuy nhiên vẫn bấm nút Apply để áp dụng.
Bước 7: Chuyển đến tab DNS, sau đó nhập 8.8.8.8 và 8.8.4.4 vào danh sách dưới mục DNS Servers.
Bước 8: Tiếp theo, chọn thẻ Hardware và chọn tùy chọn Manually tại mục Configure.
Bước 9: Sau đó cần thay đổi MTU thành Custom ngay phía dưới và cài đặt thành 1453 sau đó bấm nút OK.
>>>>>Xem thêm: Xóa tất cả bài viết trên Facebook trong một nốt nhạc
Bước 10: Cuối cùng bấm nút Apply.
Reset lại SMC, PRAM hoặc NVRAM
Trong một vài trường hợp, khắc phục sự cố Wi-Fi có thể thực hiện thành công bằng cách reset lại PRAM/NVRAM và SMC.
Các câu hỏi thường gặp
Tại sao Wi-Fi tiếp tục không ổn định trên máy Mac?
Khi đặt Mac và bộ định tuyến Wi-Fi ở khoảng cách xa, cường độ tín hiệu sẽ thấp. Do đó máy Mac của bạn có thể thường xuyên bị rớt kết nối. Tương tự, khi bạn không khởi động lại bộ định tuyến và máy Mac của mình trong một thời gian dài, các vấn đề như vậy có thể xuất hiện.
Tại sao máy Mac được kết nối với Wi-Fi nhưng không hoạt động?
Khi cài đặt bộ định tuyến không chính xác, DNS bị thay đổi, có lỗi từ phía nhà cung cấp dịch vụ Internet hoặc do lỗi phần mềm macOS, ứng dụng hoạt động sai và thiết bị được kết nối bên ngoài. Khi đó máy Mac của bạn có thể được kết nối với Wi-Fi nhưng không hoạt động.
Do đó các giải pháp trong bài viết này giúp bạn giải quyết tất cả những vấn đề này.
Làm cách nào để chạy chẩn đoán Wi-Fi trên máy Mac?
Trước tiên, hãy thoát khỏi tất cả các ứng dụng đang mở. Sau đó, hãy thử tham gia mạng Wi-Fi, nếu bạn chưa tham gia. Tiếp theo, nhấn phím tùy chọn và nhấp vào biểu tượng Wi-Fi ở thanh menu trên cùng. Cuối cùng, nhấp vào ‘Mở Chẩn đoán Không dây’ và làm theo hướng dẫn trên màn hình.
Hy vọng rằng cuối cùng bạn đã hiểu rõ hơn vấn đề. Hãy cho tôi biết giải pháp nào ở trên phù hợp với bạn.