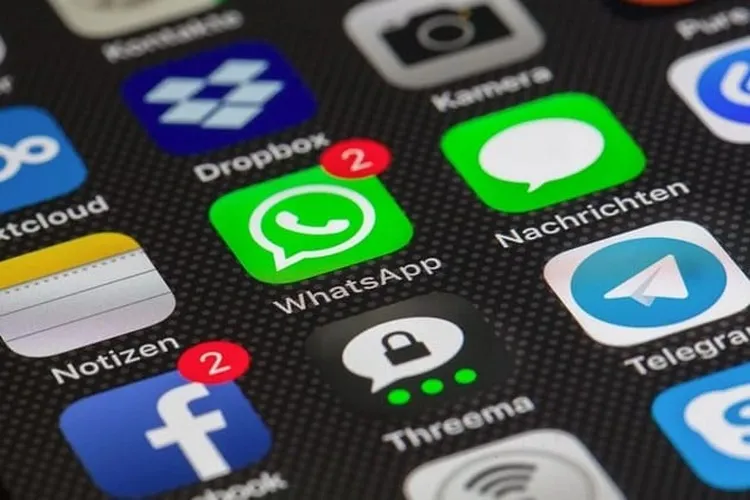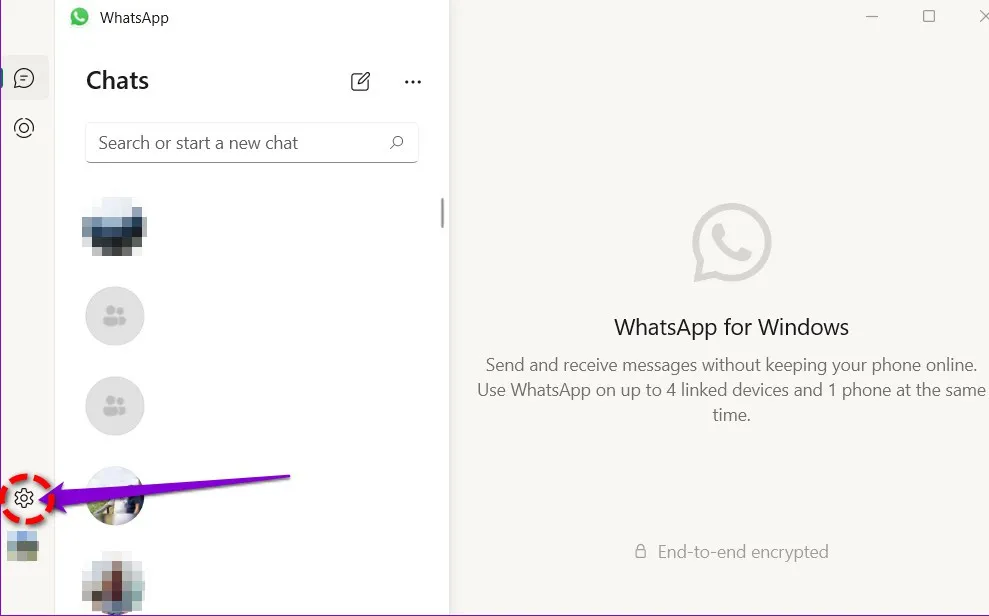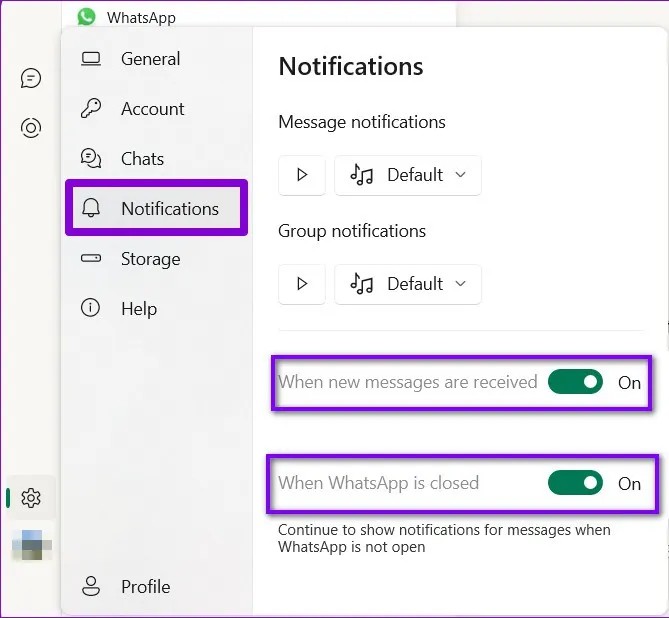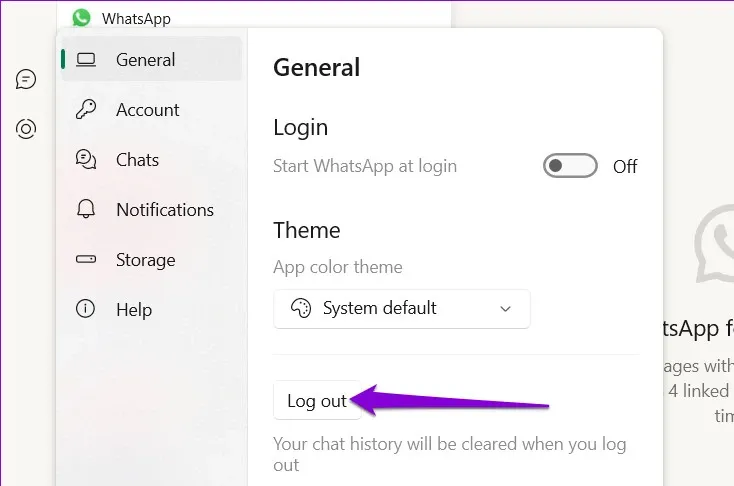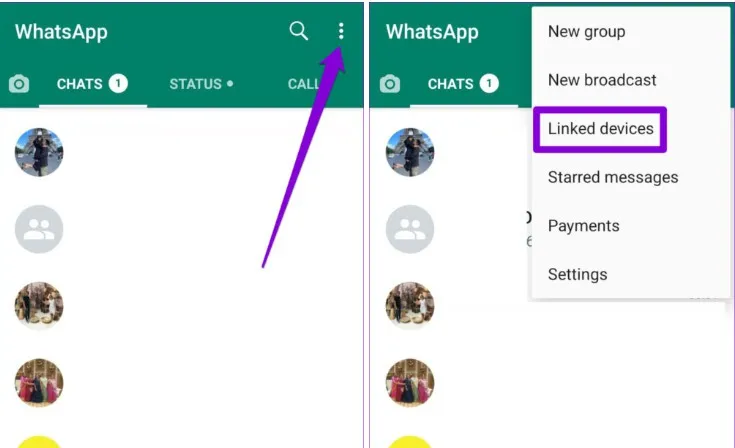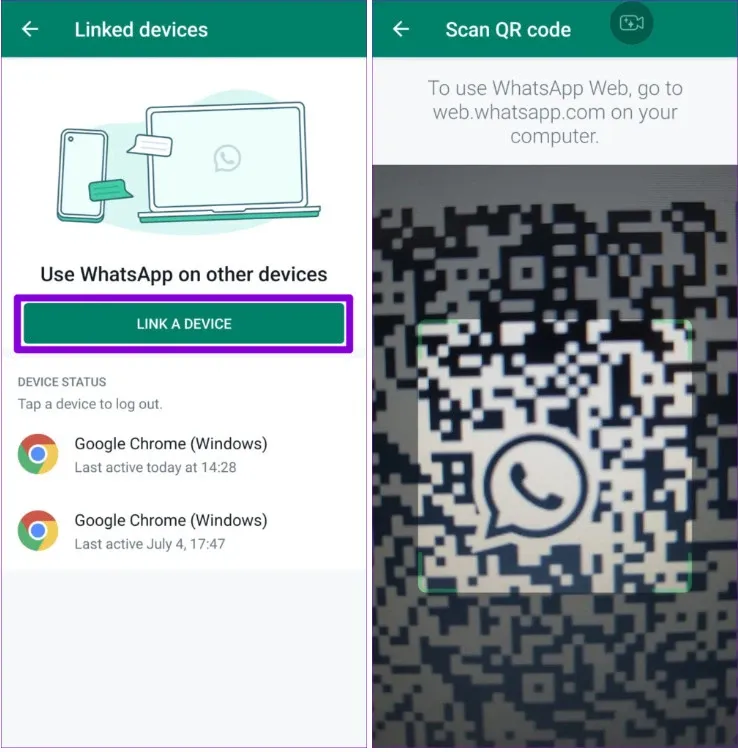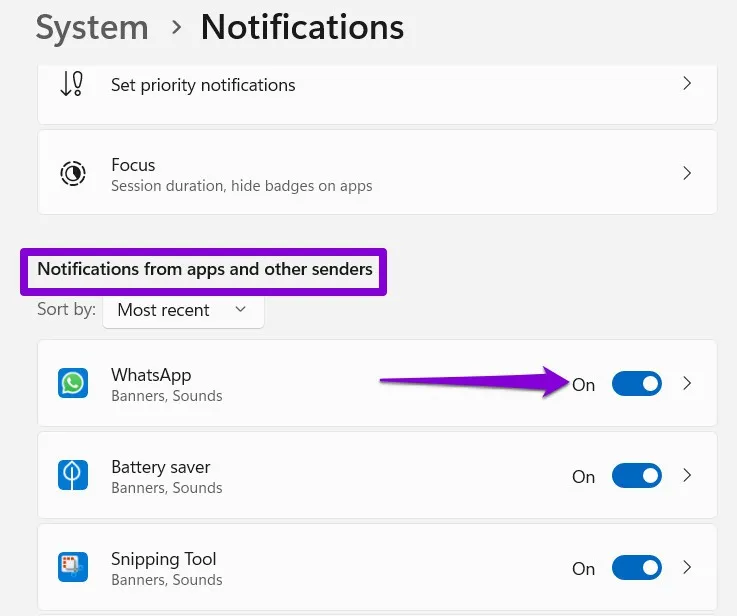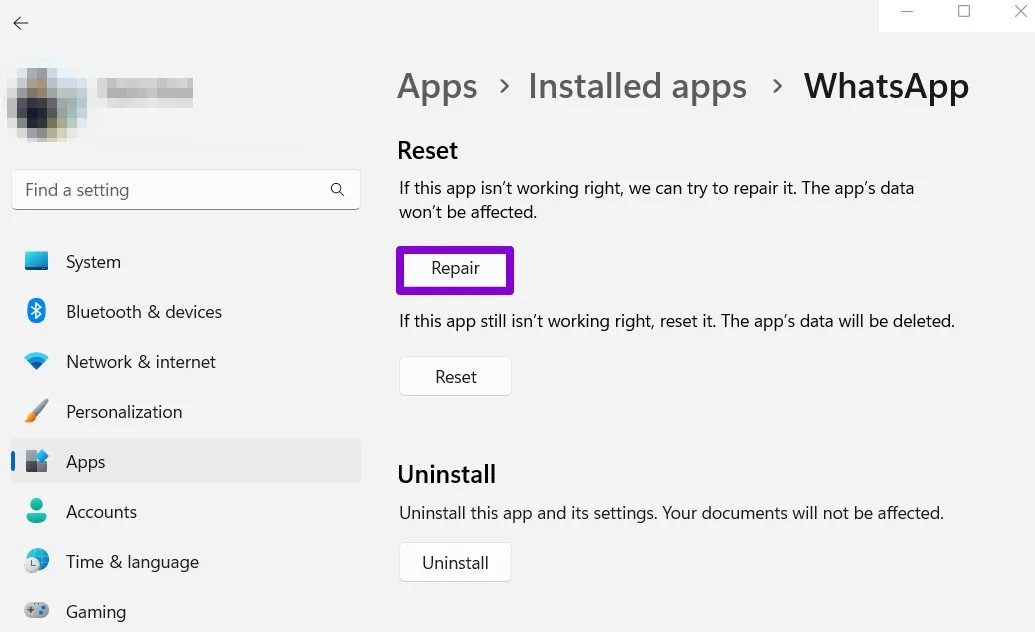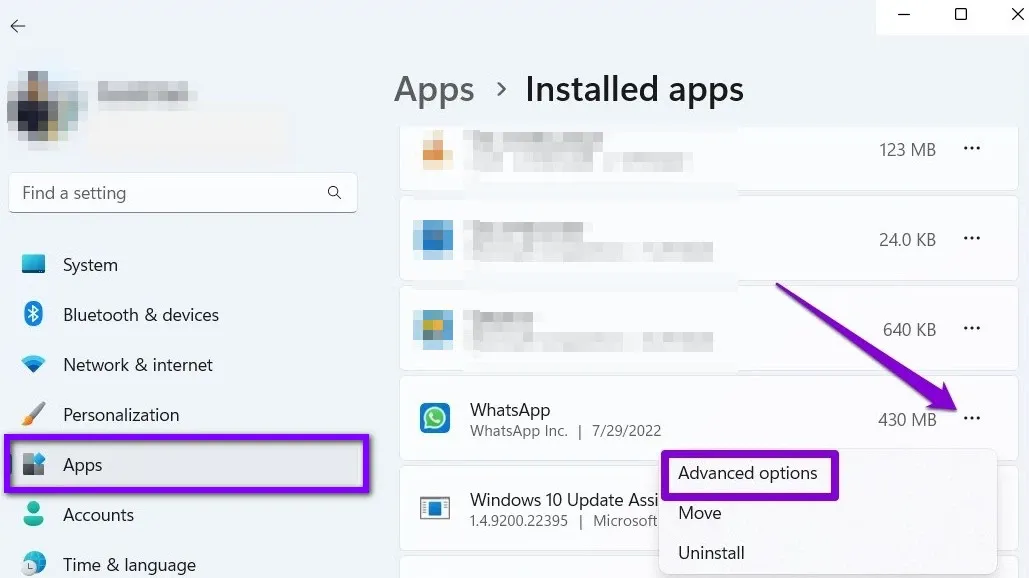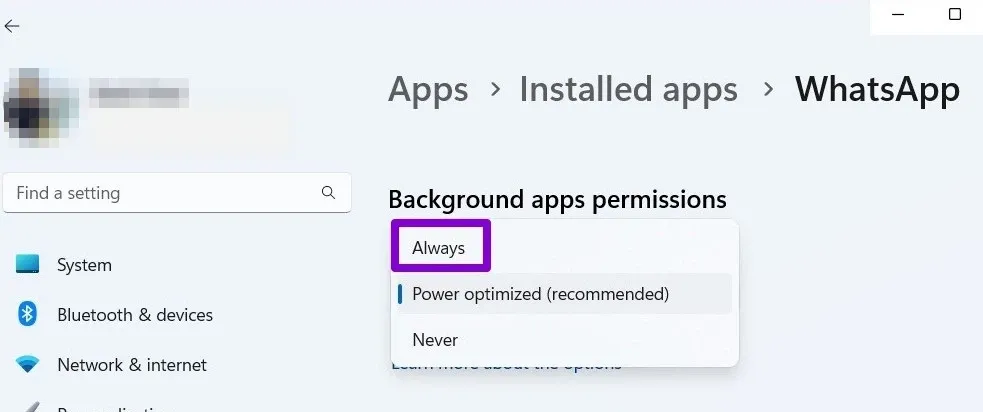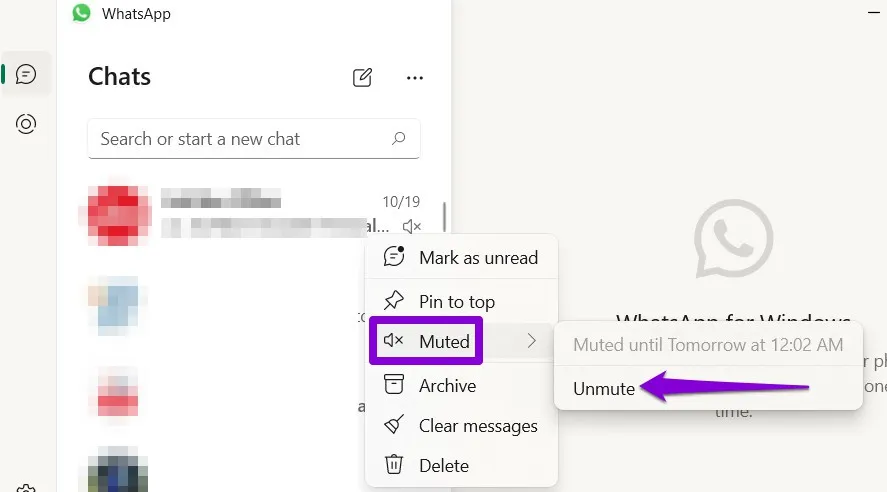Chỉ với những giải pháp đơn giản dưới đây, bạn có thể nhanh chóng giải quyết vấn đề khi WhatsApp gặp phải lỗi không hiển thị bất kỳ thông báo nào trên Windows 11.
Giống như các ứng dụng gọi điện và nhắn tin khác, WhatsApp cũng hỗ trợ các thông báo theo thời gian thực. Nhưng sẽ thế nào nếu bỗng một ngày WhatsApp không hiển thị bất kỳ thông báo nào từ các cuộc gọi cũng như tin nhắn trên Windows 11? Hãy cùng Blogkienthuc.edu.vn tìm hiểu các giải pháp giúp bạn giải quyết vấn đề này nhanh chóng nhé.
Bạn đang đọc: Sửa lỗi WhatsApp không hiển thị thông báo trên Windows 11
Xác minh cài đặt thông báo trong ứng dụng
Việc đầu tiên bạn cần làm là kiểm tra cài đặt trong ứng dụng của WhatsApp để đảm bảo rằng thông báo không bị tắt.
Bước 1: Kích hoạt ứng dụng WhatsApp trên Windows, sau đó kích vào nút Settings (nút có biểu tượng hình bánh răng) ở bên trái.
Bước 2: Trong cửa sổ mới hiển thị, điều hướng đến tab Notifications ở khung bên trái. Sau đó, kích hoạt tùy chọn ở bên phải các mục When new messages are received và When WhatsApp is closed.
Xóa thiết bị được liên kết và thêm lại
Nếu WhatsApp vẫn không hiển thị thông báo trên Windows 11, bạn có thể thử xóa thiết bị được liên kết của mình và thêm lại bằng các bước sau:
Bước 1: Mở ứng dụng WhatsApp trên Windows 11, kích vào ảnh hồ sơ người dùng ở góc dưới cùng bên trái.
Bước 2: Chọn tab General bên trái rồi kích tùy chọn Log out.
Bước 3: Một hộp thoại xác nhận hiển thị, bấm nút Yes để xác nhận.
Bước 4: Tiếp theo, mở ứng dụng WhatsApp trên điện thoại. Nhấn vào biểu tượng menu ba chấm ở góc trên cùng bên phải và chọn Linked devices từ menu xuất hiện.
Bước 5: Nhấn vào nút LINK A DEVICE và sử dụng camera của điện thoại để quét mã QR trên máy tính.
Bật lại thông báo cho WhatsApp
Windows 11 cho phép bạn bật hoặc tắt thông báo cho từng ứng dụng riêng lẻ. Nếu vô tình tắt thông báo của WhatsApp thì dưới đây là cách để bạn bật lại chúng.
Bước 1: Truy cập menu Start và kích vào biểu tượng hình bánh răng để khởi chạy ứng dụng Settings.
Bước 2: Trong tab System ở bên trái và kích chọn Notifications ở khung bên phải.
Tìm hiểu thêm: Cách chụp ảnh màn hình máy tính bằng Word vô cùng tiện lợi và nhanh chóng
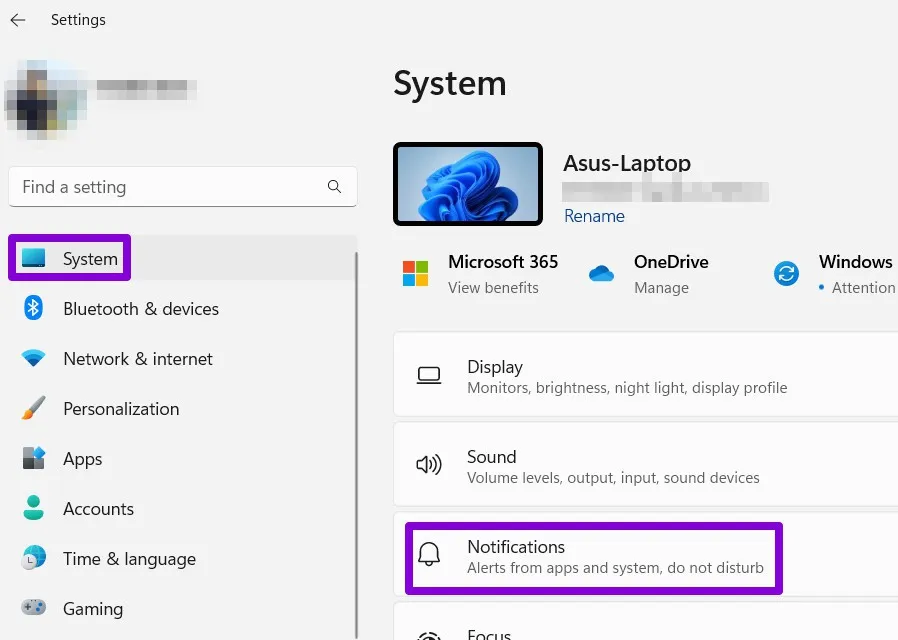
Bước 3: Dưới mục Notifications from apps and other senders, tìm kiếm và chuyển thiết lập thông báo của ứng dụng WhatsApp từ trạng thái Off sang On ở bên phải.
Sau đó, WhatsApp sẽ hiển thị thông báo cho bất kỳ tin nhắn mới nào bạn nhận được.
Sửa chữa hoặc reset lại WhatsApp
Mặc định Windows 11 được trang bị tính năng sửa chữa mà bạn có thể sử dụng khi các ứng dụng như WhatsApp không hoạt động chính xác. Mặc dù có một số cách để sửa chữa một ứng dụng trên Windows, nhưng cách dễ nhất là thông qua ứng dụng Settings.
Bước 1: Kích vào biểu tượng tìm kiếm trên thanh Taskbar hoặc nhấn phím Windows + S để mở menu tìm kiếm. Nhập WhatsApp vào khung trống và chọn App settings từ khung bên phải.
Bước 2: Di chuyển xuống mục Reset từ cửa sổ mới và bấm nút Repair.
Sau đó kiểm tra xem thông báo WhatsApp có hoạt động không. Bạn có thể thử reset lại ứng dụng từ cùng một menu nếu sự cố vẫn tiếp diễn. Điều này cũng hiệu quả như gỡ cài đặt ứng dụng và cài đặt lại. Lưu ý rằng quá trình này sẽ xóa tất cả dữ liệu ứng dụng.
Cho phép WhatsApp chạy trong nền
Một lý do khác khiến WhatsApp có thể không gửi thông báo là do ứng dụng không có quyền hoạt động trong nền. Trong trường hợp đó, bạn sẽ không nhận được bất kỳ cảnh báo nào cho tin nhắn hoặc cuộc gọi trừ khi WhatsApp vẫn mở trên máy tính. Để thay đổi quyền ứng dụng nền cho WhatsApp, hãy làm theo các bước sau.
Bước 1: Kích chuột phải vào menu Start > Settings.
Bước 2: Điều hướng đến tab Apps từ khung bên trái, sau đó kích chọn mục Installed apps ở phía bên phải.
Bước 3: Di chuyển xuống phía dưới hoặc sử dụng thanh tìm kiếm ở trên cùng để xác định vị trí WhatsApp trong danh sách ứng dụng cài đặt. Sau đó kích vào menu ba chấm bên phải ứng dụng và chọn Advanced options.
Bước 4: Dưới mục Background apps permissions, sử dụng menu xổ xuống và chọn Always để đảm bảo ứng dụng luôn chạy trong nền.
Kiểm tra chi tiết các cuộc trò chuyện bị tắt tiếng
Nếu bạn đã tắt tiếng của bất kỳ liên hệ hoặc nhóm trò chuyện nào thì WhatsApp sẽ không hiển thị thông báo cho các liên hệ và nhóm cụ thể đó. Để kiểm tra, bạn mở ứng dụng WhatsApp trên máy tính và tìm các cuộc trò chuyện có biểu tượng loa tắt tiếng bên cạnh. Kích chuột phải vào cuộc trò chuyện muốn bật tiếng trở lại, chọn Muted > Unmute để bật tiếng trở lại.
>>>>>Xem thêm: Hướng dẫn chi tiết cách lưu công thức Lightroom trên máy tính và điện thoại
Lặp lại bước này để bật tiếng tất cả các liên hệ và nhóm trò chuyện mà thông báo không hoạt động.
Cập nhật WhatsApp
Sử dụng phiên bản WhatsApp lỗi thời cũng có thể dẫn đến các vấn đề về thông báo. Vì vậy, nếu không có giải pháp nào ở trên hoạt động, bạn nên cập nhật WhatsApp từ Microsoft Store là biện pháp cuối cùng.
Các vấn đề về thông báo khi sử dụng WhatsApp thường xảy ra do người dùng thực hiện các cài đặt sai hoặc thiếu các quyền liên quan. Tuy nhiên chỉ với một trong các giải pháp đơn giản ở trên, bạn đã có thể giải quyết được vấn đề WhatsApp không hiển thị thông báo trên Windows 11 mà không mất nhiều thời gian.