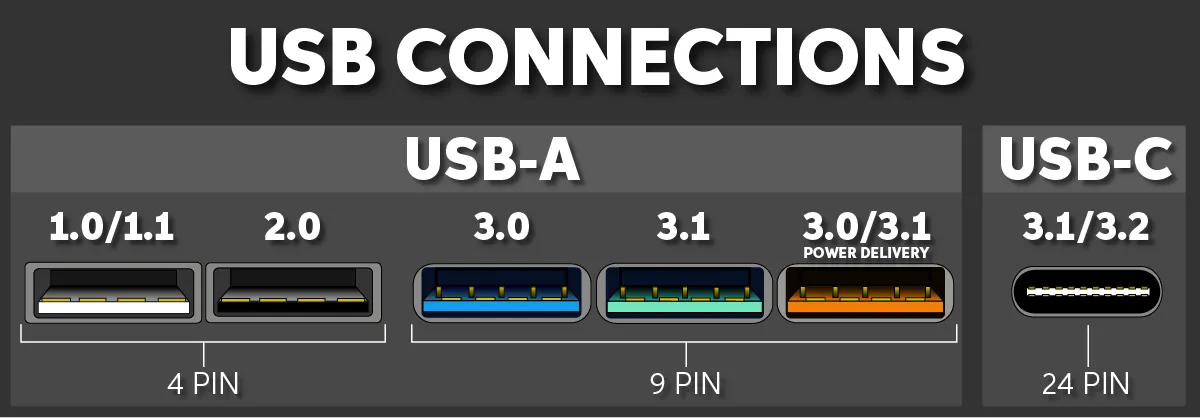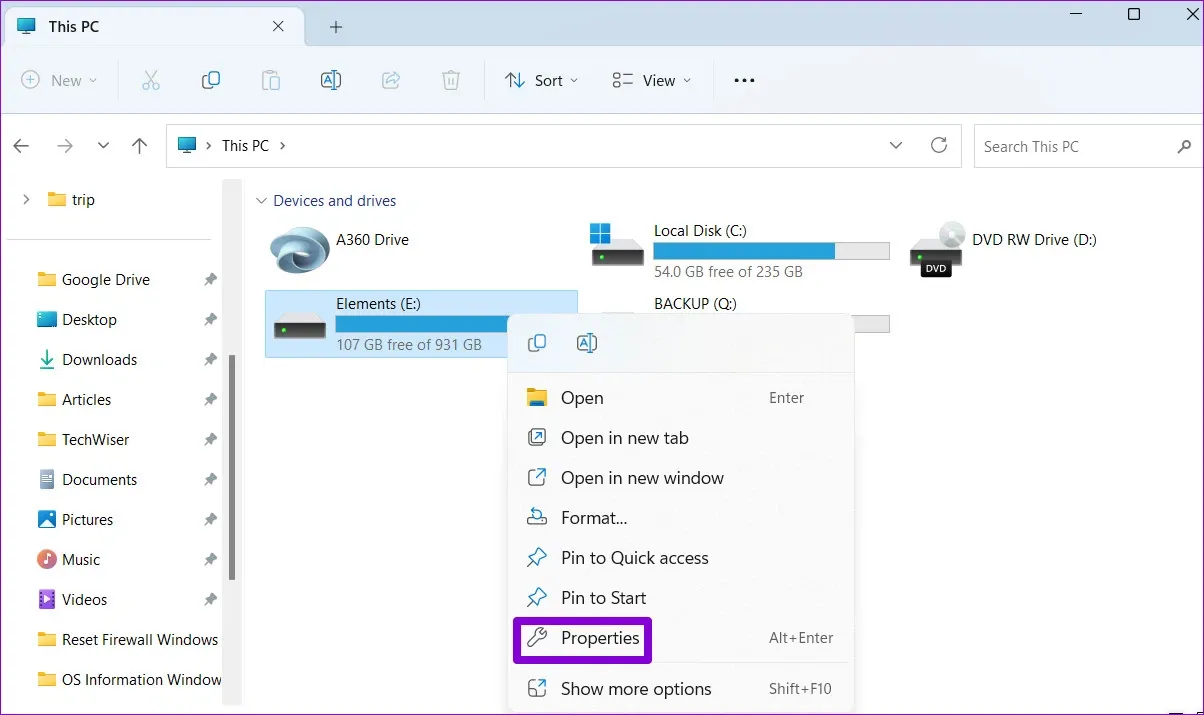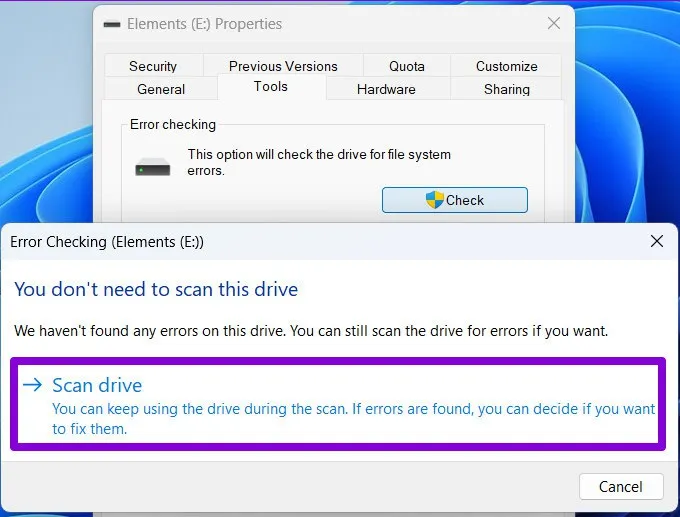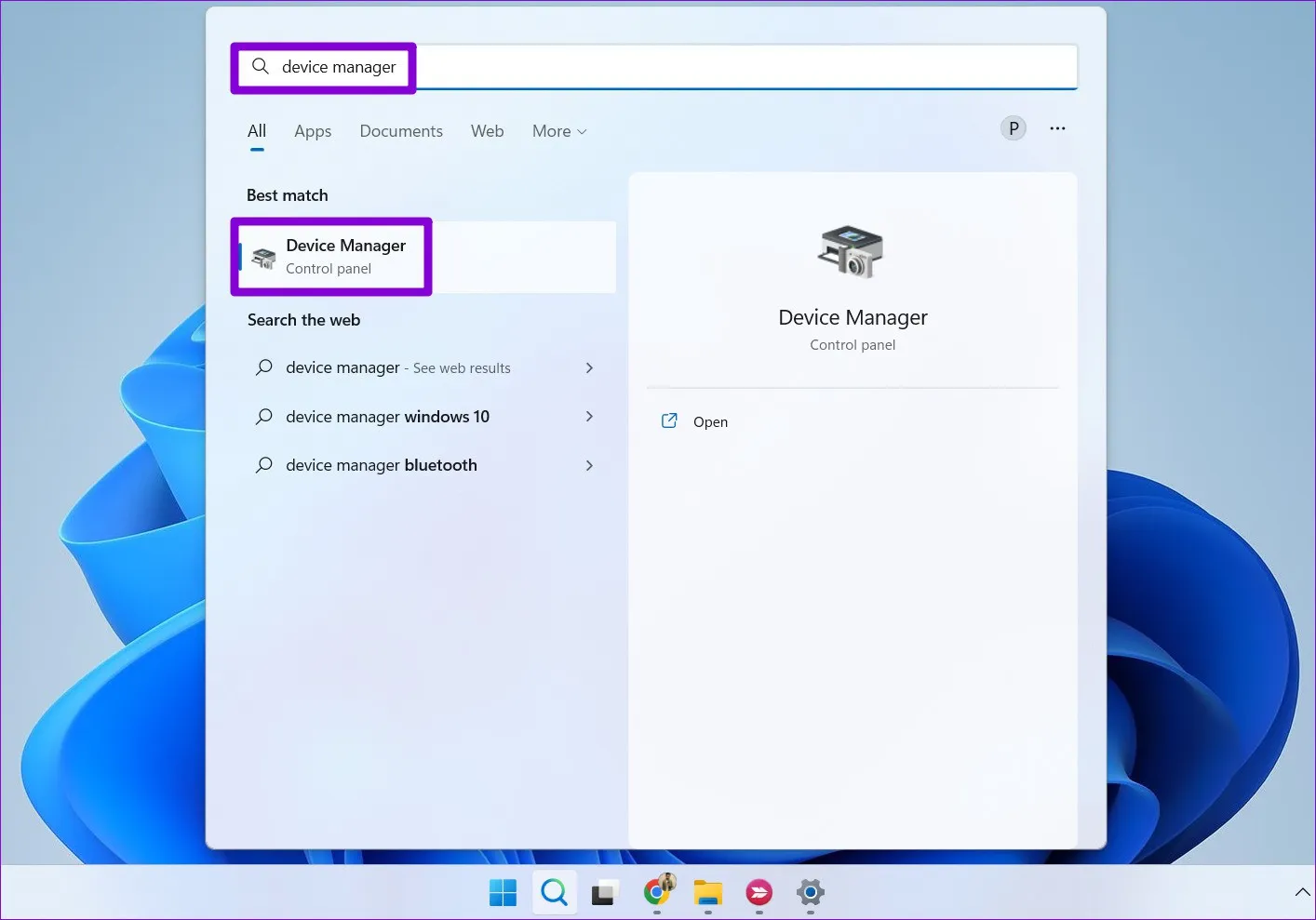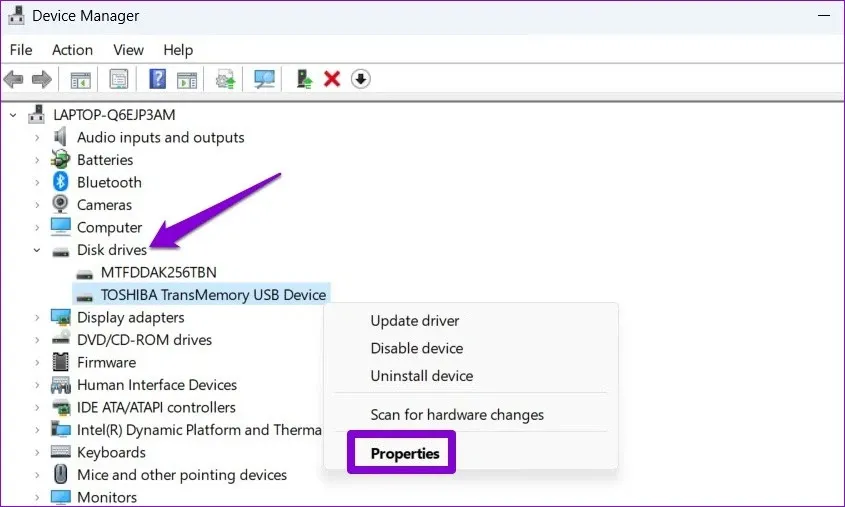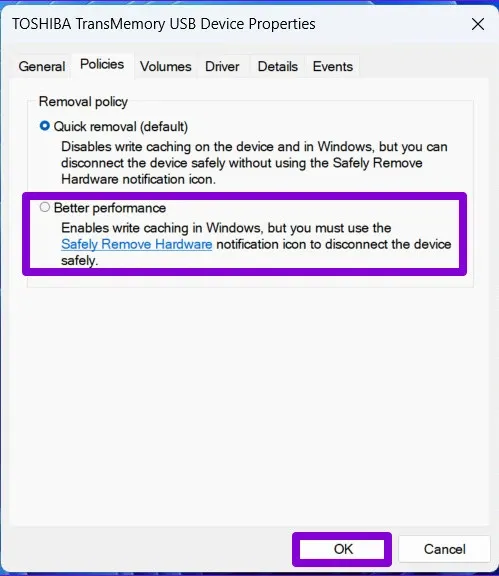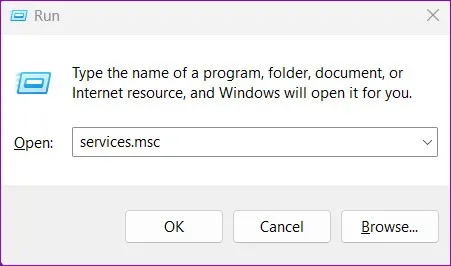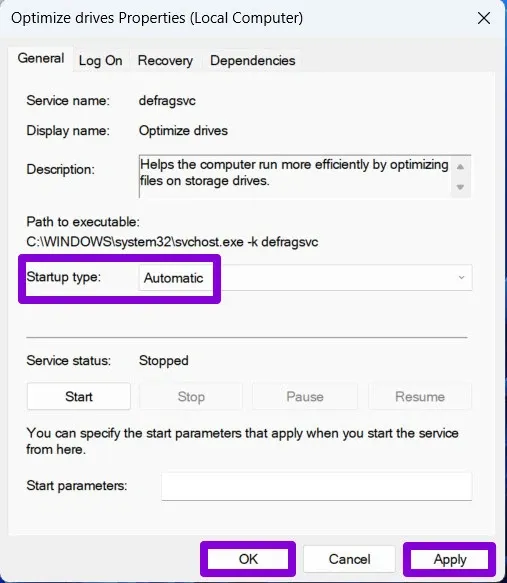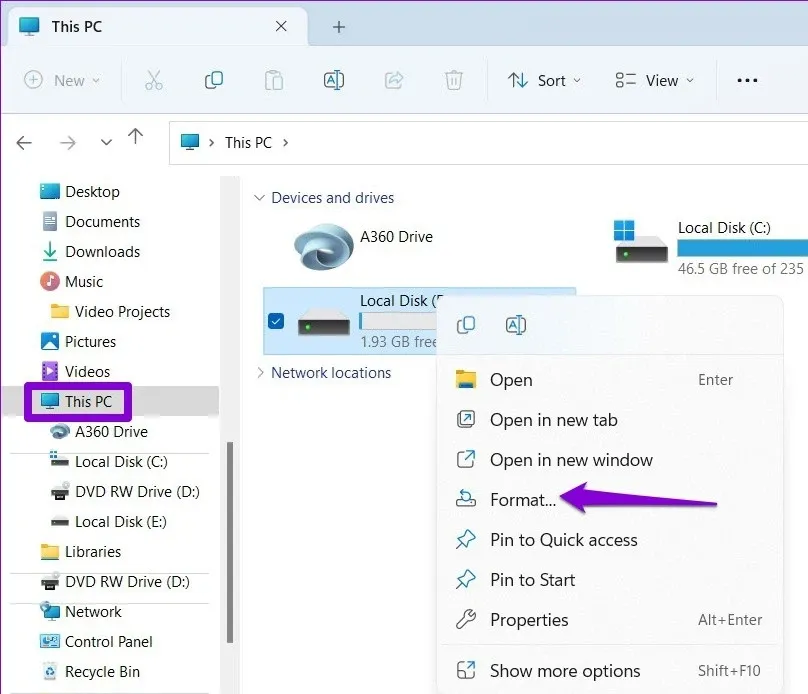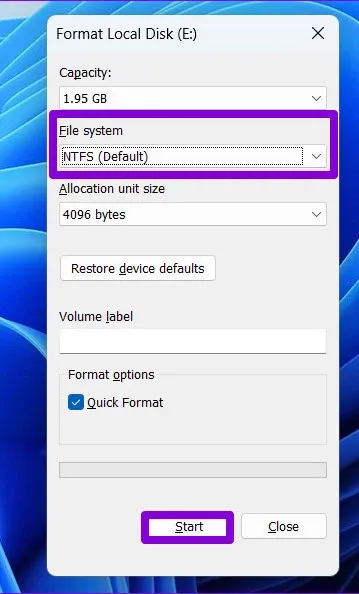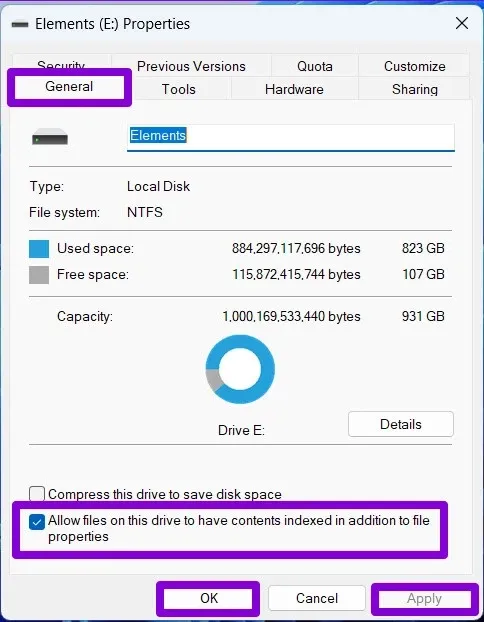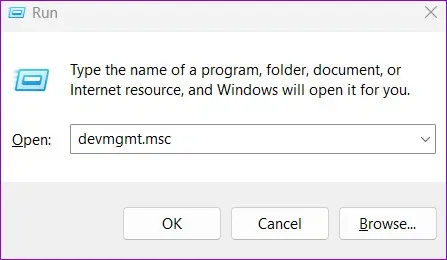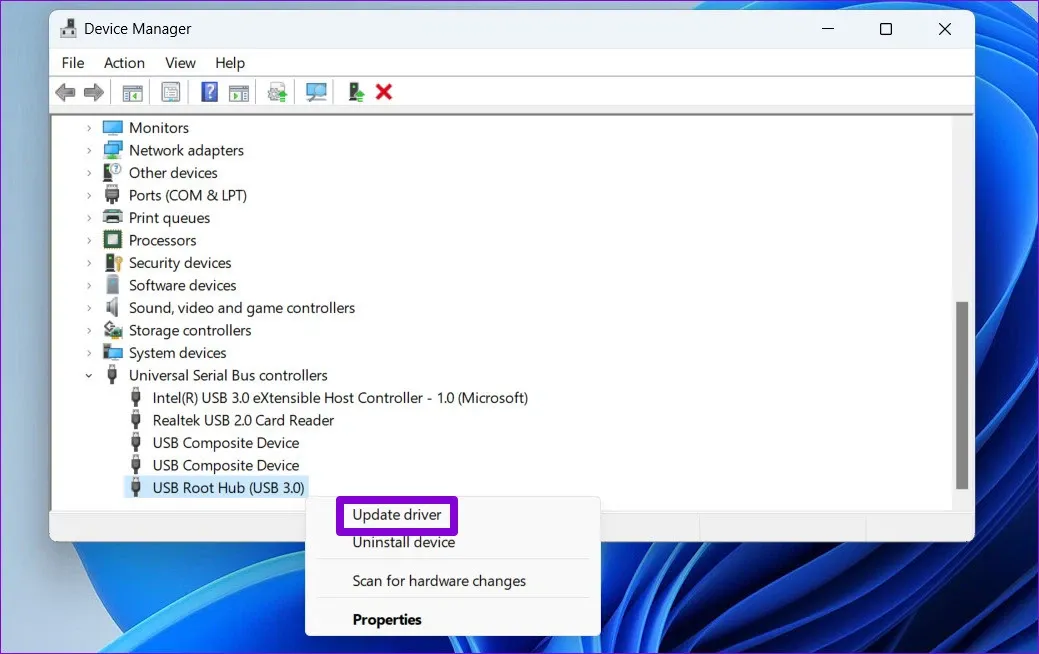Có nhiều nguyên nhân khiến tốc độ truyền dữ liệu qua USB trên Windows 11 chậm hơn bình thường. Và nếu bạn đang gặp phải vấn đề đó thì trong bài này Blogkienthuc.edu.vn sẽ hướng dẫn các bạn cách giải quyết sự cố đó.
Sẽ rất khó chịu khi quá trình truyền dữ liệu qua USB trên Windows 11 mất nhiều thời gian hơn bình thường. Dù có thể có một số nguyên nhân từ cổng USB không tương thích đến trình điều khiển bị lỗi, nhưng việc khắc phục sự cố không quá khó.
Bạn đang đọc: Sửa lỗi tốc độ truyền dữ liệu qua USB chậm trên Windows 11
Tất nhiên nếu bạn đang sử dụng ổ USB chưa được xác minh hoặc thiết bị sử dụng cổng USB mà bạn mua từ một địa chỉ không rõ ràng thì nó sẽ không hoạt động. Nhưng nếu ổ USB của bạn là loại tốt và quá trình truyền dữ liệu bỗng dưng bị chậm lại thì cần xem xét kỹ lại máy tính của mình. Dưới đây FPTShop sẽ chỉ ra một số cách khác nhau để giúp bạn sửa lỗi truyền dữ liệu qua USB chậm trên Windows 11 và hãy cùng theo dõi nhé.
Thử kết nối qua cổng USB khác
Bạn nên thử một cổng USB khác trên máy tính của mình. Cổng USB không tương thích hoặc bị trục trặc là lý do phổ biến khiến tốc độ truyền dữ liệu của USB trên Windows chậm. Do đó bạn có thể thử kết nối thiết bị của mình với một cổng USB khác để kiểm tra xem có sự khác biệt nào hay không.
Hầu hết các máy tính đều có cả cổng USB 2.0 và USB 3.0. Vì vậy cần đảm bảo rằng bạn đang kết nối ổ USB 3.0 với cổng 3.0 để có tốc độ truyền tốt hơn. Các cổng USB 3.0 có màu xanh lam và các cổng còn lại có dấu SS (logo SuperSpeed USB) bên cạnh.
Kiểm tra lỗi thiết bị USB
Các vấn đề với thiết bị USB cũng có thể gây ra tốc độ truyền dữ liệu bị chậm trên Windows. Vì vậy bạn có thể quét thiết bị lưu trữ của mình để tìm lỗi hệ thống file hoặc các thành phần xấu để xem liệu điều đó có hữu ích hay không.
Bước 1: Kích chuột phải vào biểu tượng Start và chọn File Explorer từ menu hiển thị.
Bước 2: Điều hướng đến mục This PC ở bên trái. Trong khung bên phải, kích chuột phải vào ổ đĩa USB và chọn Properties.
Bước 3: Trong hộp thoại mới hiển thị, chọn thẻ Tools sau đó bấm nút Check trong khung Error checking để bắt đầu kiểm tra lỗi.
Bước 4: Bấm nút Yes trong hộp thoại User Account Control hiển thị.
Bước 5: Chọn tùy chọn Scan driver để tiếp tục. Nếu Windows tìm thấy bất kỳ vấn đề nào với ổ đĩa USB hãy thực hiện theo lời nhắc trên màn hình để giải quyết.
Thay đổi chính sách để ổ USB có tốc độ tốt hơn
Theo mặc định, Windows 11 sử dụng chính sách Quick Removal cho tất cả các thiết bị USB. Mặc dù điều này cho phép bạn rút thiết bị USB mà không cần đẩy nó ra khỏi hệ thống theo cách cũ, nhưng điều này cũng làm giảm tốc độ truyền dữ liệu.
Thay đổi chính sách USB cho thiết bị thành Better Performance có thể giúp cải thiện tốc độ truyền dữ liệu trên Windows 11 và dưới đây là cách thực hiện.
Bước 1: Kích vào biểu tượng tìm kiếm Search trên thanh tác vụ, nhập device manager và nhấn Enter.
Bước 2: Mở rộng tùy chọn Disk drivers trong cửa sổ mới, kích chuột phải vào ổ USB hiển thị trong danh sách lưu trữ và chọn Properties.
Bước 3: Trong cửa sổ Properties của thiết bị hiển thị, chọn thẻ Policies và kích tùy chọn Better Performance thay thế tùy chọn Quick removal theo mặc định. Sau đó, bấm nút OK.
Kết nối lại ổ USB của bạn trở lại hệ thống và kiểm tra tốc độ truyền dữ liệu bằng cách truyền một file dung lượng lớn.
Khởi động lại dịch vụ Optimize Drives
Optimize Drives là một dịch vụ Windows giúp hệ thống chạy hiệu quả hơn bằng cách tối ưu hóa các file trên ổ lưu trữ. Nếu dịch vụ này không chạy, bạn có thể gặp phải tình trạng tốc độ truyền dữ liệu của ổ đĩa USB chậm hơn trên Windows 11. Để khắc phục vấn đề này bạn thực hiện theo các bước sau:
Bước 1: Nhấn phím Windows + R để khởi chạy hộp thoại Run, nhập services.msc vào khung trống Open và nhấn Enter.
Bước 2: Trong cửa sổ Services hiển thị, tìm và kích đúp vào dịch vụ Optimize drives ở khung bên phải.
Tìm hiểu thêm: Nguyên nhân và cách khắc phục màn hình laptop bị sọc ngang nhấp nháy
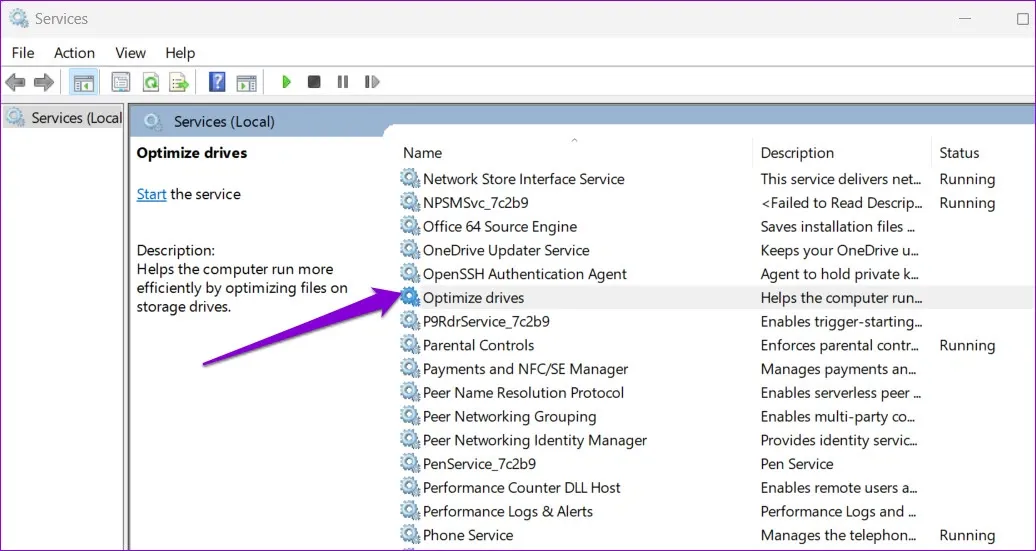
Bước 3: Tại mục Startup type phía dưới của thẻ Log On thay đổi thành tùy chọn Automatic, sau đó bấm nút Apply > OK.
Khởi động lại máy tính rồi kết nối lại thiết bị USB và kiểm tra lại tốc độ truyền dữ liệu của USB.
Thay đổi file hệ thống của USB thành NTFS
Một vấn đề khác mà bạn cần xem xét là hệ thống file mà ổ USB đang sử dụng. Nếu ổ USB sử dụng định dạng hệ thống file là FAT32 thì tốc độ truyền dữ liệu sẽ chậm hơn khi chuyển các file có dung lượng. Trong trường hợp đó, bạn có thể thay đổi hệ thống file cho ổ đĩa USB từ FAT32 sang NTFS để có tốc độ truyền tốt hơn.
Vì quá trình này cần phải định dạng ổ đĩa nên hãy đảm bảo rằng bạn đã sao lưu tất cả dữ liệu hiện có trong ổ USB trước khi tiếp tục.
Bước 1: Nhấn tổ hợp phím Windows + E để khởi chạy File Explorer và điều hướng đến This PC từ khung bên trái.
Bước 2: Từ khung bên phải, kích chuột phải vào thiết bị USB của bạn và chọn Format… trong menu xổ xuống.
Bước 3: Trong cửa sổ Format hiển thị, chọn NTFS tại khung File system sau đó bấm nút Start để định dạng lại ổ đĩa USB bằng định dạng file hệ thống mới.
Sau đó bạn sẽ nhận thấy sự cải thiện về tốc độ truyền dữ liệu sau khi định dạng ổ USB sang hệ thống file NTFS.
Tắt tính năng lập chỉ mục ổ đĩa
Lập chỉ mục ổ đĩa là một tính năng hữu ích cho phép bạn nhanh chóng tìm kiếm các file trên ổ đĩa ngoài của mình. Tuy nhiên tính năng này cũng có thể làm chậm các hoạt động khác, bao gồm cả khả năng truyền dữ liệu của ổ đĩa. Để tránh điều đó, bạn có thể tắt tính năng lập chỉ mục ổ đĩa cho ổ USB bằng cách thực hiện theo các bước dưới đây.
Bước 1: Nhấn phím Windows + E để khởi chạy File Explorer và điều hướng đến mục This PC.
Bước 2: Kích chuột phải vào ổ đĩa USB và chọn Properties.
Bước 3: Từ hộp thoại hiển thị, chọn thẻ General rồi bỏ chọn tùy chọn Allow files on this drive to have contents indexed in addition to file properties. Sau đó, bấm nút Apply > OK để áp dụng.
Cập nhật trình điều khiển USB
Trình điều khiển USB đã cũ hoặc bị lỗi trên hệ thống cũng có thể làm chậm quá trình truyền dữ liệu trên ổ đĩa USB của Windows. Trong trường hợp đó, cập nhật trình điều khiển thiết bị USB sẽ giúp khắc phục sự cố.
Bước 1: Nhấn phím Windows + R để khởi chạy hộp thoại Run. Nhập devmgmt.msc vào khung trống Open và nhấn Enter.
Bước 2: Kích đúp vào mục Universal Serial Bus controllers ở phía dưới để mở rộng tùy chọn.
>>>>>Xem thêm: Phần mềm Power Data Recovery khôi phục dữ liệu cho máy tính giá 69 USD đang miễn phí đến 11/01
Bước 3: Kích chuột phải vào USB Root Hub đầu tiên và chọn Update driver từ danh sách.
Sau đó thực hiện theo hướng dẫn trên màn hình để kết thúc quá trình. Nếu máy tính có nhiều cổng USB, bạn sẽ thấy có nhiều mục của trình điều khiển USB Root Hub. Trong trường hợp đó cần phải cập nhật tất cả các tùy chọn.
Tốc độ truyền dữ liệu qua USB chậm hơn có thể làm lãng phí thời gian và khiến bạn thất vọng. Trong trường hợp đó hãy sử dụng một trong những giải pháp trên đây sẽ giúp bạn tăng tốc độ truyền dữ liệu trên Windows 11.