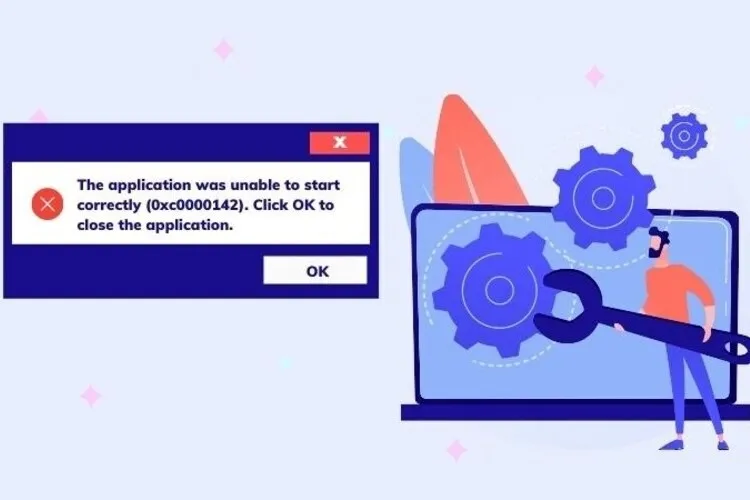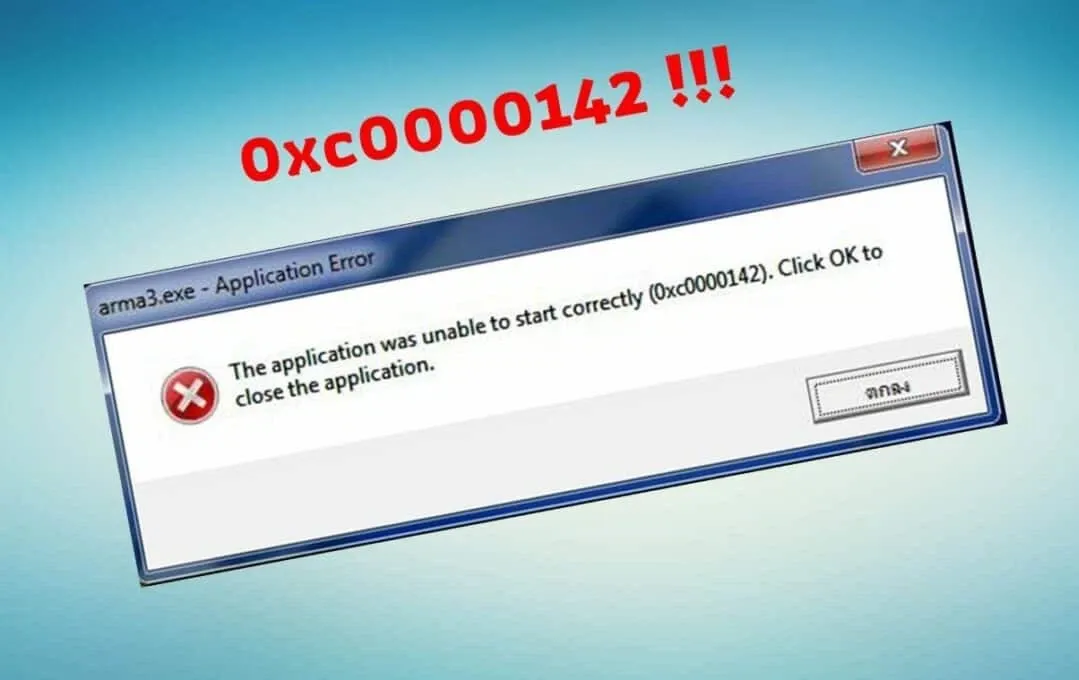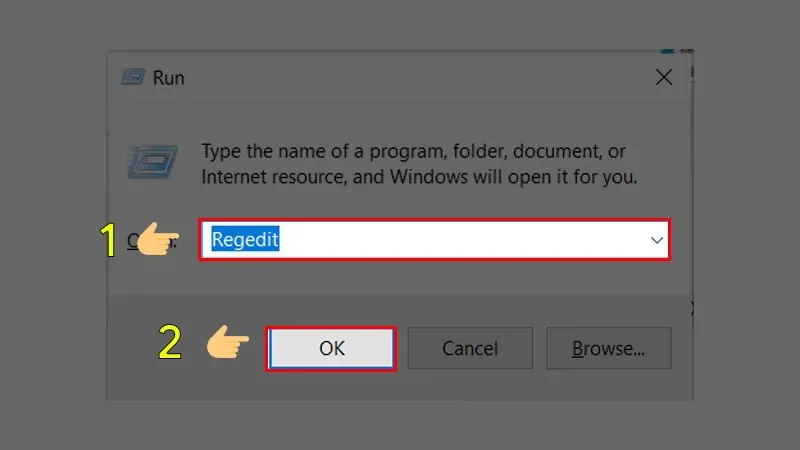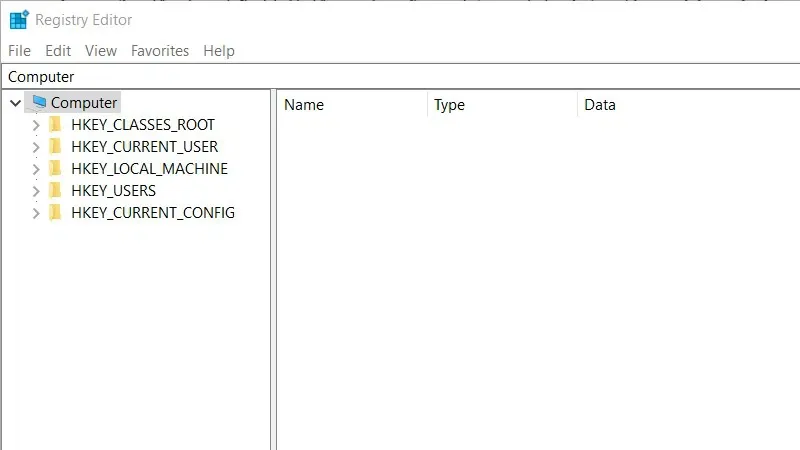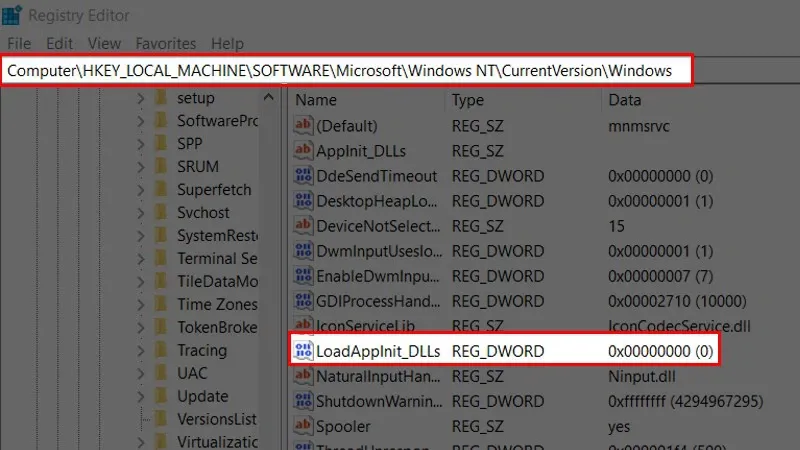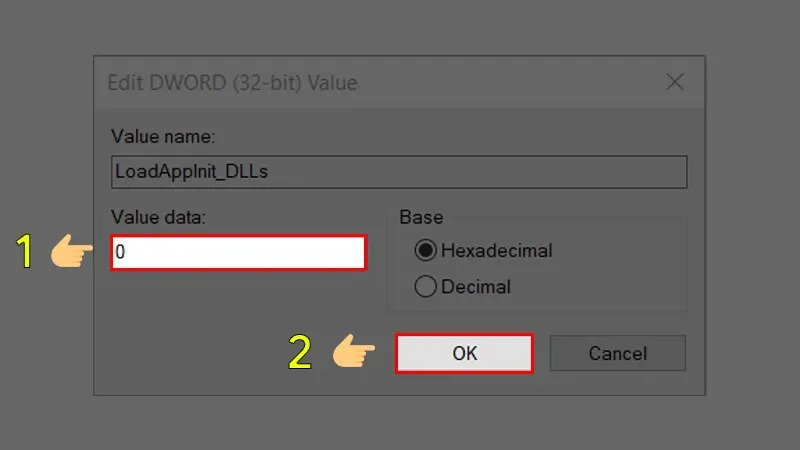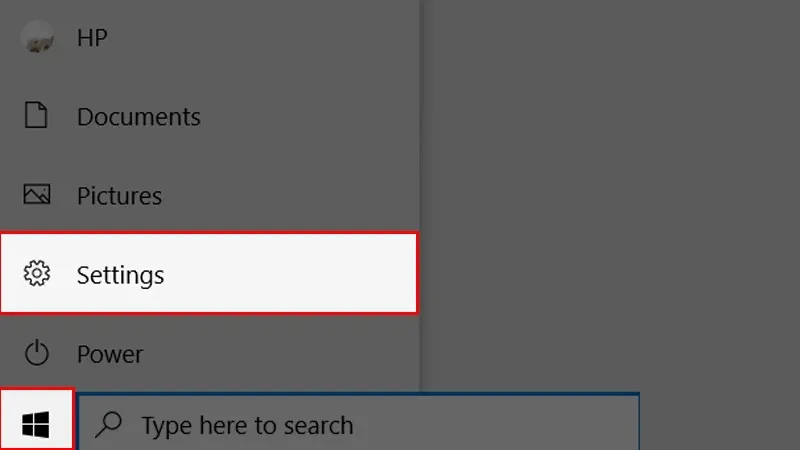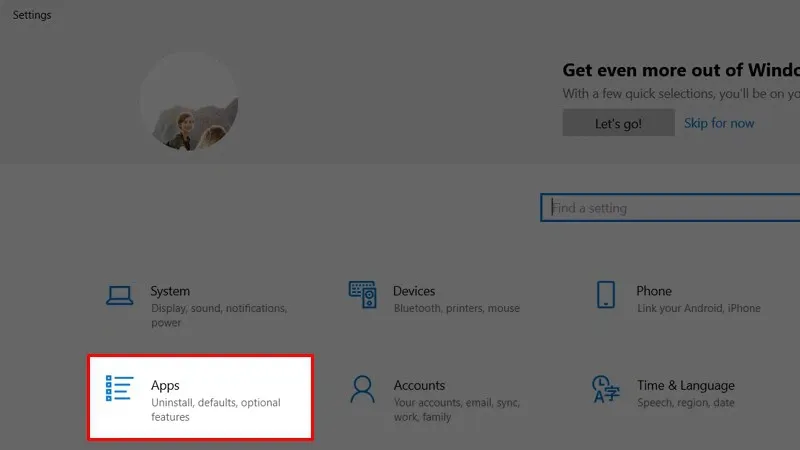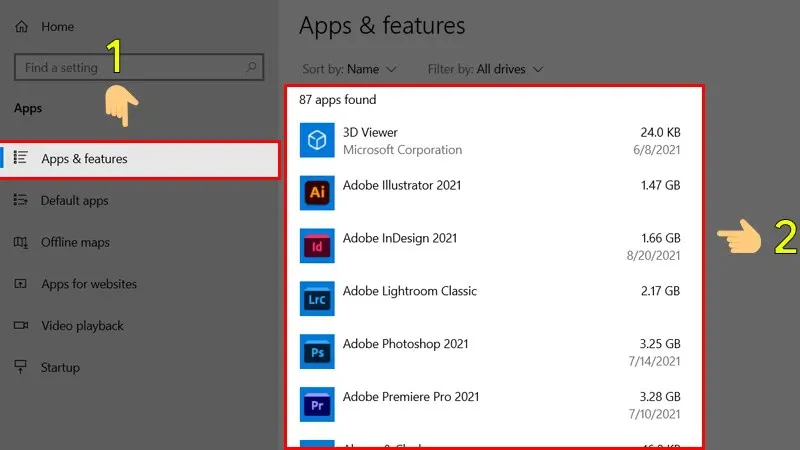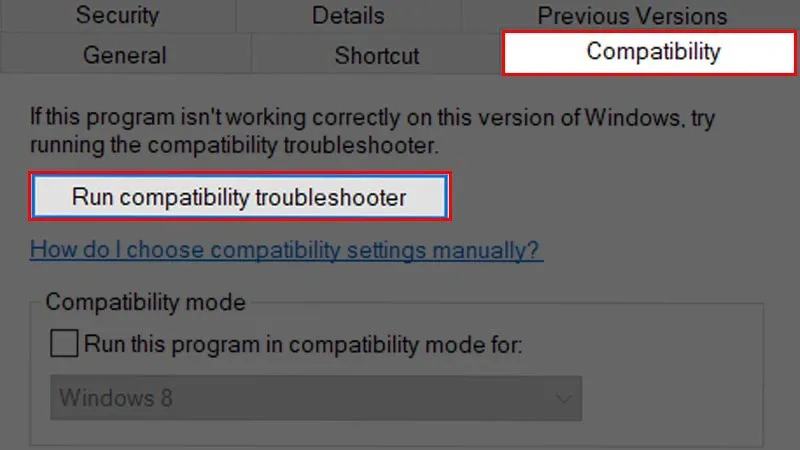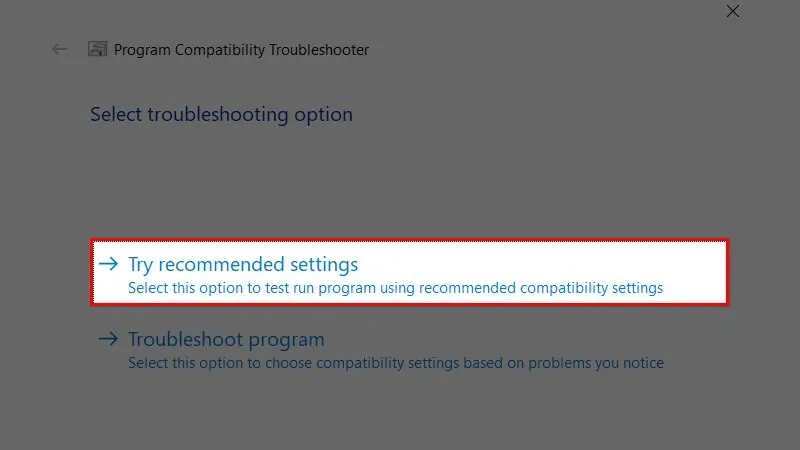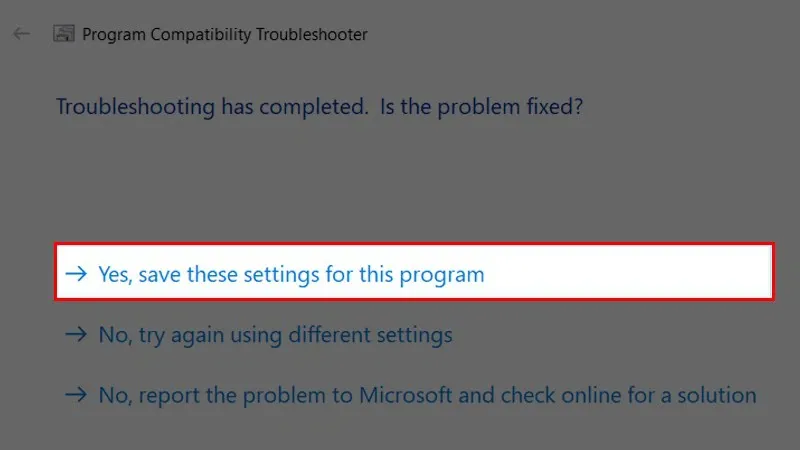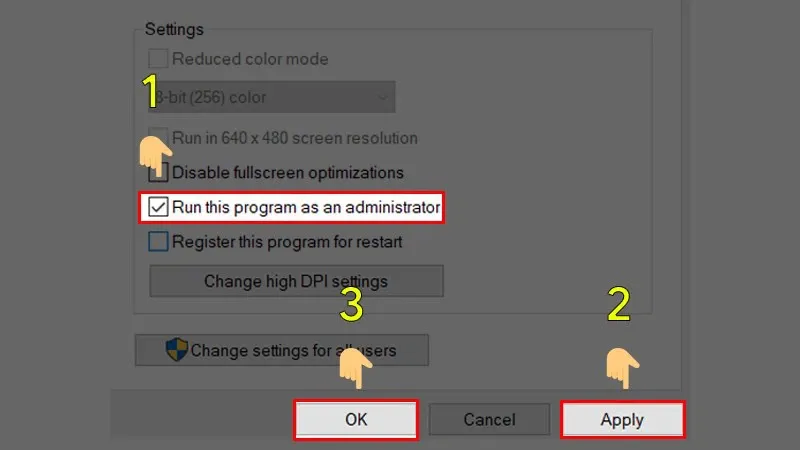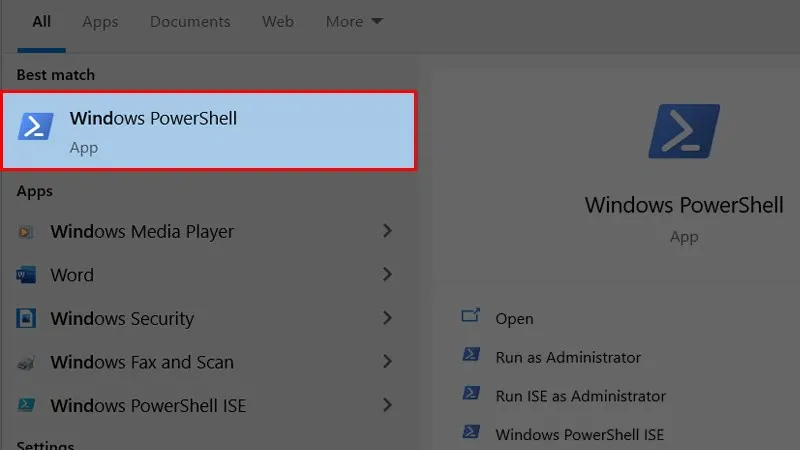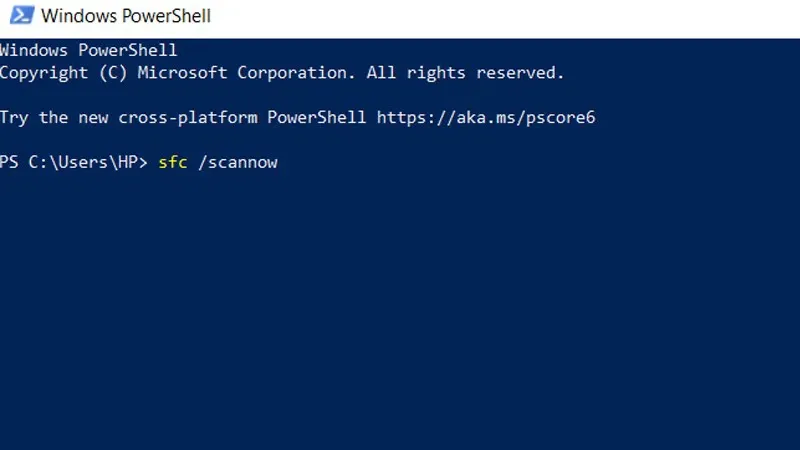Sửa lỗi The application was unable to start correctly 0xc0000142 bằng cách nào để khắc phục tình trạng không khởi động được ứng dụng? Có khá nhiều cách để bạn cân nhắc và áp dụng, chẳng hạn như nâng cấp các tool lỗi thời, sửa file bị hỏng… Theo dõi bài viết để xem hướng dẫn chi tiết nhé.
Trong quá trình sử dụng máy tính, sự cố không thể mở phần mềm và hệ thống có thể xảy ra bất cứ khi nào. Lỗi này có thông báo ở dạng The application was unable to start correctly (0xc0000142). Ngay bây giờ, hãy cùng Blogkienthuc.edu.vn tìm hiểu cách sửa lỗi The application was unable to start correctly 0xc0000142 bằng nhiều phương pháp nhé.
Bạn đang đọc: Sửa lỗi The application was unable to start correctly 0xc0000142 khi khởi động ứng dụng
Nguyên nhân và tác hại của lỗi 0xc0000142
Nguyên nhân
Lỗi The application was unable to start correctly 0xc0000142 là một loại lỗi không chạy được chương trình, phần mềm. Nguyên nhân thường đến từ các file cài đặt bị hỏng, khiến hệ thống sẽ không tìm thấy file phù hợp và báo lỗi 0xc0000142 để cảnh báo.
Tác hại
Nhìn chung, lỗi The application was unable to start correctly 0xc0000142 không gây ra tác hại nặng nề cho phần mềm, chương trình đang chạy. Thay vào đó nó chỉ thông báo để người dùng biết chính xác máy tính bị mắc lỗi gì để tạm dừng việc khởi chạy phần mềm, chương trình đó.
5 cách sửa lỗi đơn giản
Dưới đây là gợi ý cách sửa lỗi The application was unable to start correctly 0xc0000142 hữu ích bạn nên tham khảo:
1. Reset máy tính
Reset máy tính được xem là cách chữa lỗi đơn giản, bạn nên thử nghiệm đầu tiên, bởi vì thỉnh thoảng máy tính có thể xảy ra hiện tượng đơ, giật, không thể truy xuất một số file để khởi động chương trình, phần mềm, dẫn đến báo lỗi.
2. Thay đổi giá trị file LoadAppInit_DLLs
Hướng dẫn nhanh:
Bấm tổ hợp phím Windows + R > Điền lệnh Regedit, nhấn OK > Tìm tập tin LoadAppInit_DLLs theo đường dẫn ComputerHKEY_LOCAL_MACHINESOFTWAREMicrosoftWindows NTCurrentVersionWindows > Thay đổi giá trị Value data bằng 0 > Nhấn OK để lưu.
Hướng dẫn chi tiết:
Bước 1: Mở cửa sổ Run thông qua tổ hợp phím Windows + R. Điền lệnh Regedit vào ô trắng > click OK.
Bước 2: Hộp thoại Registry Editor sẽ hiển thị.
Bước 3: Tìm tập tin LoadAppInit_DLLs theo link ComputerHKEY_LOCAL_MACHINESOFTWAREMicrosoftWindows NTCurrentVersionWindows
Bước 4: Nhấn chuột phải 2 lần vào tập tin LoadAppInit_DLLs vừa tìm được > bạn sẽ thấy một hộp thoại mở ra > Trong mục Value data, hãy thay đổi giá trị sang 0 > bấm OK để lưu tiến trình.
3. Gỡ cài đặt các ứng dụng tải về gần đây
Hướng dẫn nhanh:
Đến Start > chọn Settings > Chọn Apps > Gỡ các ứng dụng gần nhất trong mục Apps & features.
Hướng dẫn chi tiết:
Bước 1: Vào Start > nhấn Settings để mở cài đặt phần mềm, ứng dụng.
Bước 2: Chọn mục Apps.
Bước 3: Chọn tiếp mục Apps & features, ngay lập tức bạn sẽ thấy một danh sách các ứng dụng được cài đặt gần nhất xuất hiện. Hãy gỡ các phần mềm, ứng dụng đã cài đặt trong thời gian gần đây để sửa lỗi The application was unable to start correctly 0xc0000142.
4. Cài đặt chế độ Compatibility Mode
Hướng dẫn nhanh:
Bạn nhấn chuột phải vào ứng dụng bị lỗi > bấm Properties > chọn mục Compatibility > chọn Run compatibility troubleshooter > chọn tiếp Try recommended settings > chọn Test the program > ấn Next > chọn Yes, save these settings for this program > Tích vào ô Run this program in compatibility mode for > chọn hệ điều hành tương thích > Tích ô Run this program as an administrator > chọn Apply > bấm OK để lưu.
Hướng dẫn chi tiết:
Bước 1: Bạn di chuyển con chuột đến ứng dụng bị lỗi, ấn chuột phải và chọn Properties.
Tìm hiểu thêm: Cách xóa Protection History trong Windows vô cùng dễ dàng
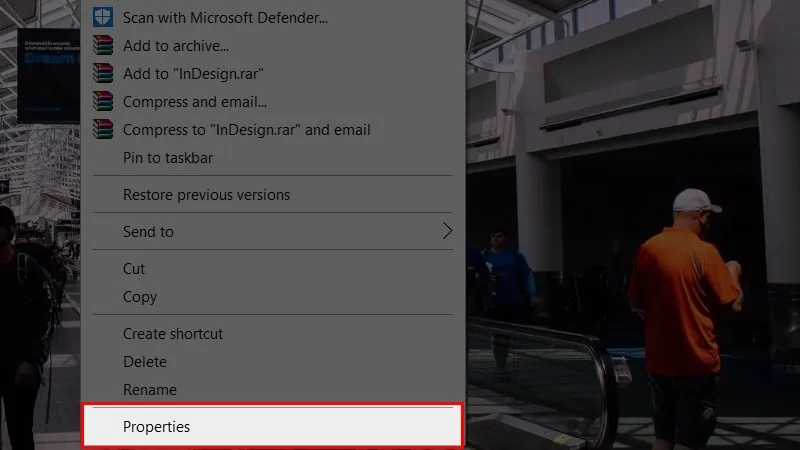
Bước 2: Một hộp thoại mở ra > chọn Compatibility > chọn Run compatibility troubleshooter.
Bước 3: Chọn tiếp mục Try recommended settings.
Bước 4: Bấm chọn Test the program để chạy chương trình bị lỗi 0xc0000142. Nếu khởi chạy thành công, hộp thoại này sẽ tự đóng lại > nhấn vào Next để tiếp tục.
Bước 5: Chọn Yes, save these settings for this program.
Bước 6: Bạn tích vào ô Run this program in compatibility mode for > chọn hệ điều hành Windows 7 hoặc hệ điều hành khác.
Bước 7: Tích vào ô Run this program as an administrator > bấm Apply để áp dụng chế độ cài đặt này > click OK để lưu.
5. Cài đặt chế độ System File Checker
Hướng dẫn nhanh:
Đến Start > chọn Windows PowerShell > bấm Yes để truy cập vào Windows PowerShell > Điền lệnh sfc /scannow > Nhấn Enter để sửa lỗi The application was unable to start correctly 0xc0000142.
Hướng dẫn chi tiết:
Bước 1: Nhấn Start > chọn Windows PowerShell hoặc gõ lệnh cmd để mở phần mềm Command Prompt đối với Windows XP/Windows 7.
Bước 2: Một thông báo hiển thị hỏi bạn có cho phép truy cập vào Windows PowerShell không > nhấn Yes để truy cập vào cửa sổ quản trị.
Bước 3: Nhập lệnh sfc /scannow > ấn Enter và đợi máy tính sửa lỗi. Sau khi sửa xong, bạn restart lại chương trình, ứng dụng.
>>>>>Xem thêm: Storyboard là gì? Những cách ứng dụng Storyboard hiệu quả mà bạn nên biết
Tạm kết
Hy vọng sau khi tham khảo và làm theo hướng dẫn trong bài viết, bạn sẽ sửa lỗi The application was unable to start correctly 0xc0000142 thành công.
Xem thêm:
- Cách khắc phục lỗi (0xc0000005) trong Chrome Windows vô cùng chi tiết
- Tổng hợp 10 cách khắc phục lỗi ERR_CONNECTION_RESET trên Chrome cực hiệu quả
Tại Blogkienthuc.edu.vn, bạn có thể lựa chọn cho mình một chiếc laptop từ một loạt các thương hiệu trong phân khúc bình dân cho đến cao cấp nhất. Với mỗi sản phẩm, chúng tôi không chỉ cam kết chất lượng, độ bền, mà còn có giá cả phải chăng, phù hợp với nhu cầu và ngân sách.
Mua ngay các laptop chính hãng cho học sinh, sinh viên, dân văn phòng tại đây:
- Laptop sinh viên – nhân viên văn phòng