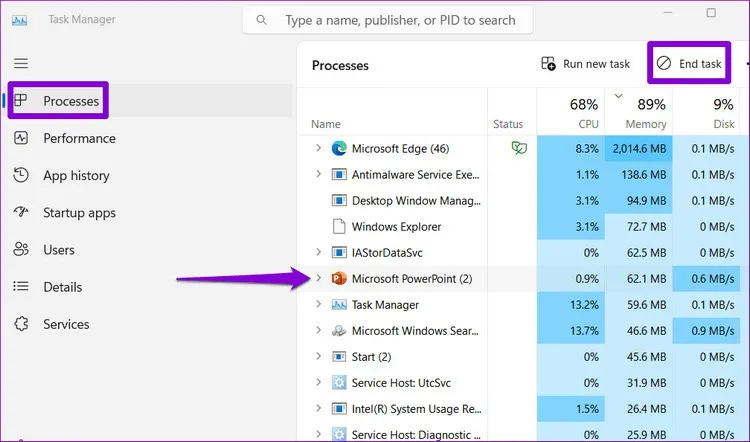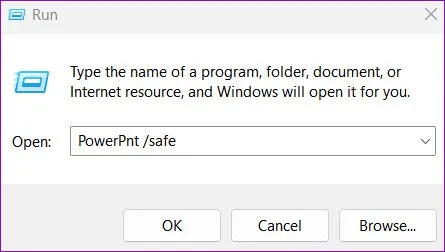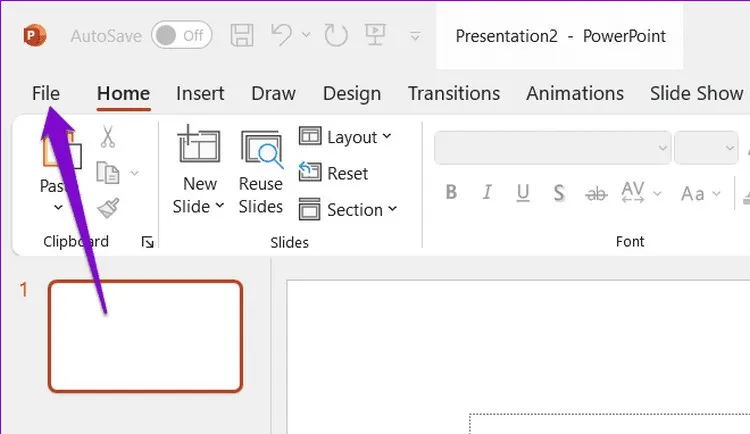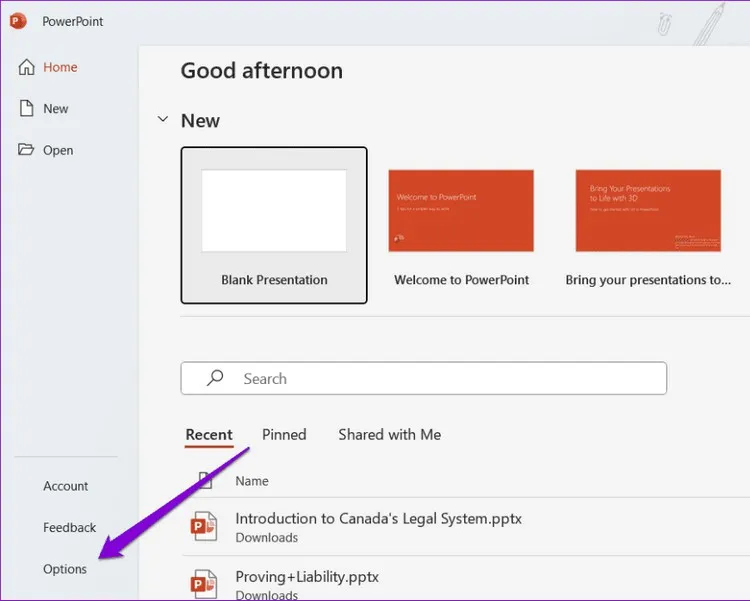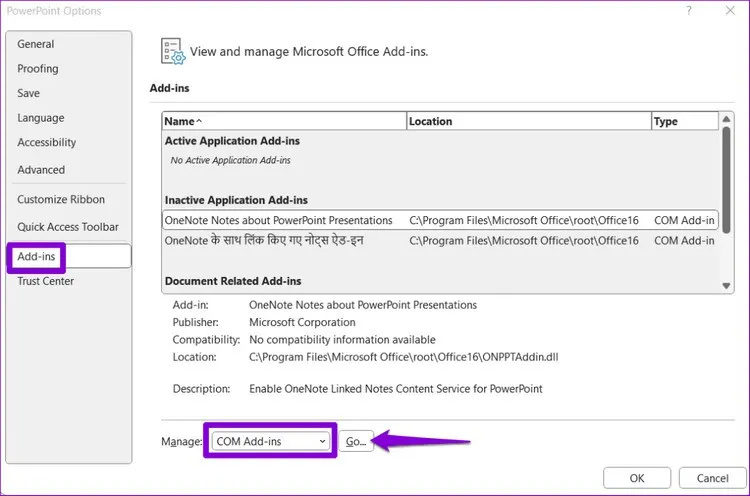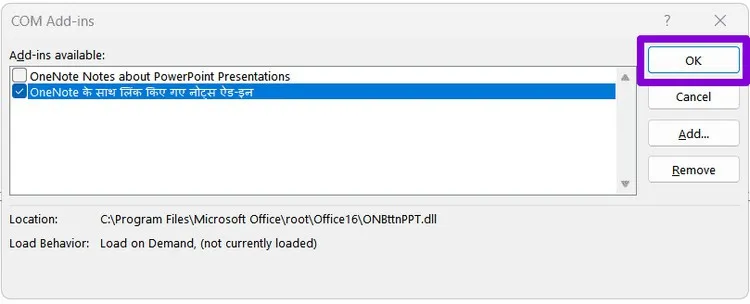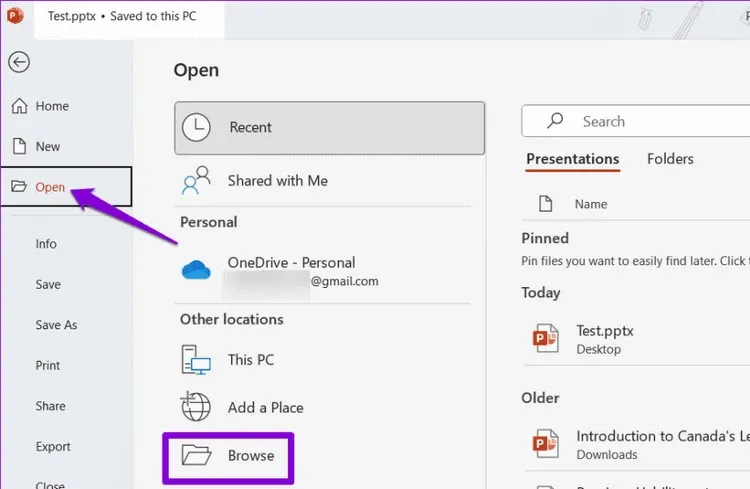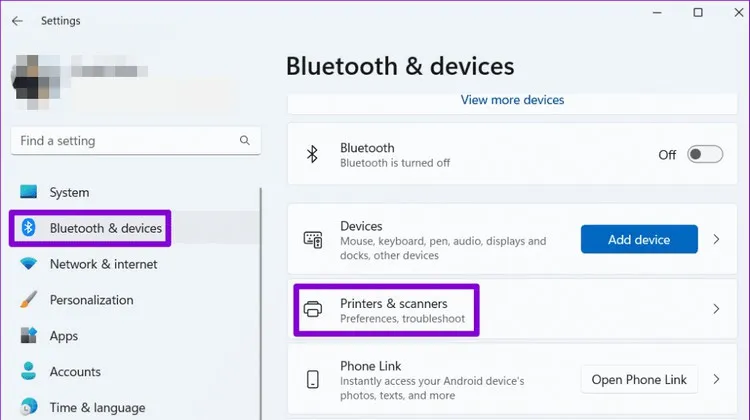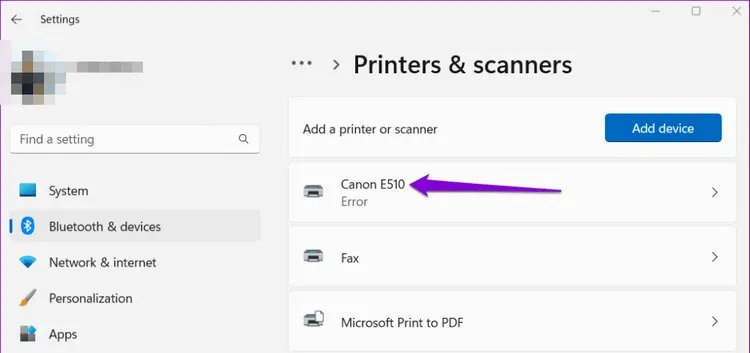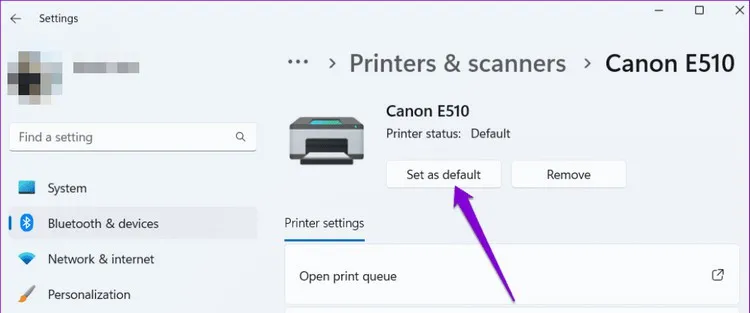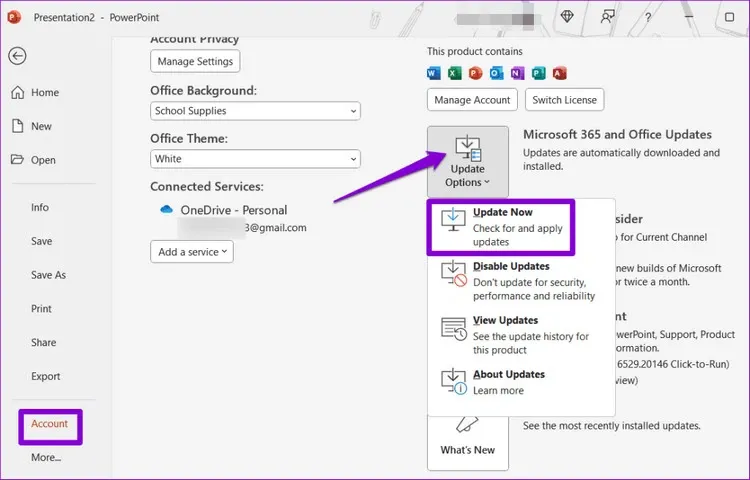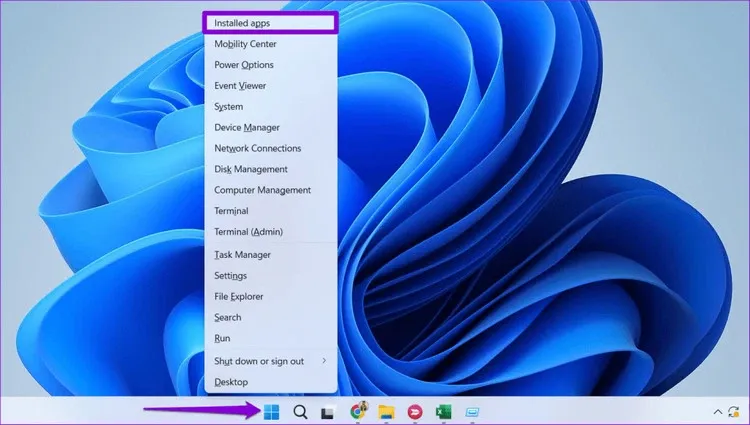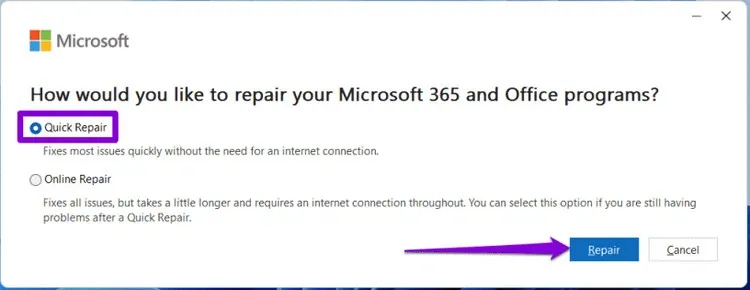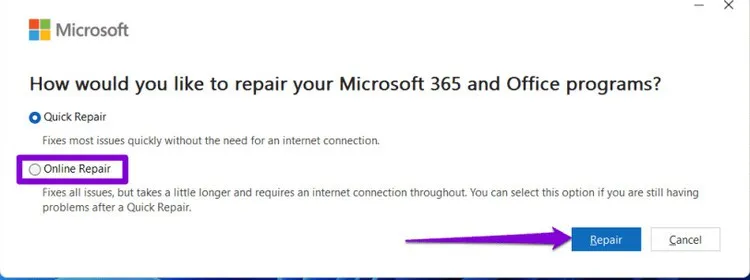Trong bài này, Blogkienthuc.edu.vn sẽ hướng dẫn các bạn các giải pháp khác nhau để khắc phục vấn đề PowerPoint ngừng phản hồi hoặc gặp sự cố khi chạy trên Windows 11.
Mặc dù đã trải qua rất nhiều phiên bản, nhưng đôi khi PowerPoint vẫn xảy ra sự cố, khiến ứng dụng không sử dụng được. Ví dụ PowerPoint ngừng phản hồi hoặc gặp sự cố trên Windows 11.
Bạn đang đọc: Sửa lỗi PowerPoint không phản hồi trên Windows 11
Microsoft PowerPoint là một ứng dụng phổ biến để tạo các bản trình chiếu hấp dẫn trực quan cho các cuộc họp về kinh doanh, thuyết trình giáo dục hoặc hội nghị. Mặc dù có rất nhiều tiện ích và trải qua nhiều phiên bản, nhưng đôi khi PowerPoint dễ bị mất ổn định, khiến ứng dụng không sử dụng được và sự cố PowerPoint ngừng phản hồi là một trong số đó.
Khi gặp phải những vấn đề như vậy với PowerPoint, nó có thể làm gián đoạn đáng kể trải nghiệm của bạn, đặc biệt là khi đang ở giữa một bài thuyết trình quan trọng. Vì vậy dưới đây Blogkienthuc.edu.vn đã tổng hợp các giải pháp để giúp PowerPoint chạy trơn tru trên máy tính chạy Windows 11 của bạn.
Đóng và mở lại PowerPoint
Các quy trình của ứng dụng Microsoft PowerPoint có thể gặp sự cố khi chạy trên máy tính của bạn. Khi điều này xảy ra, PowerPoint có thể hoạt động sai hoặc ngừng phản hồi trên Windows. Trong hầu hết các trường hợp, chỉ cần đóng và mở lại ứng dụng PowerPoint có thể giúp khôi phục trạng thái bình thường.
Bước 1: Nhấn tổ hợp phím tắt Ctrl + Shift + Esc để mở trình quản lý tác vụ Task Manager.
Bước 2: Trong cửa sổ mới hiển thị, kích tùy chọn Processes trong khung bên trái. Sau đó kích chọn tên ứng dụng Microsoft PowerPoint ở khung bên phải và kích nút End task trên thanh công cụ để tắt cưỡng bức ứng dụng trong nền. Sau đó mở lại Microsoft PowerPoint và xem nó có hoạt động tốt không.
Mở PowerPoint ở chế độ an toàn
Một trong các tiện ích bổ trợ add-ins dành cho PowerPoint có thể xung đột với chính PowerPoint và khiến ứng dụng bị treo không phản hồi. Để kiểm tra điều đó, bạn có thể mở PowerPoint ở chế độ an toàn bằng cách:
Bước 1: Nhấn tổ hợp phím Windows + R để mở hộp thoại Run.
Bước 2: Nhập powerpnt /safe vào khung trống Open và nhấn Enter.
Sau đó hãy thử sử dụng PowerPoint ở chế độ an toàn trong một thời gian và kiểm tra xem sự cố có xảy ra lần nữa không. Nếu không, điều đó có nghĩa là một trong những tiện ích bổ trợ add-ins đã cài đặt chịu trách nhiệm về sự cố. Để xác định nguyên nhân gây ra sự cố, bạn cần phải tắt tất cả các tiện ích bổ trợ add-ins rồi bật lại lần lượt từng tiện ích một để loại trừ nguyên nhân theo cách sau.
Bước 1: Mở PowerPoint và truy cập vào menu File ở góc trên cùng bên trái.
Bước 2: Trong menu xổ xuống, kích tùy chọn Options từ khung bên trái.
Bước 3: Trong cửa sổ PowerPoint Options hiển thị, kích tùy chọn Add-ins trong khung bên trái. Sau đó kích vào trình đơn thả xuống bên phải mục Manage và chọn COM Add-ins. Sau đó kích nút Go ở ngay bên phải.
Bước 4: Bỏ chọn tất cả các tùy chọn trong danh sách tiện ích ngay phía dưới mục Add-ins available và kích nút OK.
Khởi động lại ứng dụng sau đó và bật lại từng Add-ins một. Sau mỗi lần bật một Add-ins, bạn sẽ cần kiểm tra xem PowerPoint khi làm việc có gặp bất kỳ sự cố nào không. Điều này nhằm loại trừ các Add-ins không gây ra lỗi.
Nếu có bất kỳ Add-ins nào sau khi bật trở lại mà PowerPoint hoạt động gặp phải sự cố thì cách tốt nhất là xóa tiện ích đó đi để tránh các sự cố tương tự có thể xảy ra trong tương lai.
Sửa chữa tệp PowerPoint
Nếu PowerPoint chỉ không phản hồi khi bạn cố gắng chỉnh sửa hoặc lưu một bản trình chiếu cụ thể? Nếu vậy có thể có vấn đề là do chính file mà bạn đang cố gắng mở để làm việc. Với trường hợp này, bạn có thể thử sửa chữa file này bằng cách làm theo các bước dưới đây và xem nó có hoạt động không.
Bước 1: Mở PowerPoint và truy cập vào menu File ở góc trên cùng bên trái.
Bước 2: Chọn tùy chọn Open từ thanh bên trái của menu xổ xuống, tiếp theo kích nút Browse.
Bước 3: Trong cửa sổ Open hiển thị, duyệt đến vị trí chứa file PowerPoint đang gặp sự cố, kích chọn tên file trong danh sách. Sau đó kích vào mũi tên hướng xuống bên cạnh nút Open và chọn tùy chọn Open and Repair.
Tìm hiểu thêm: Chia sẻ bạn cách gửi tệp PowerPoint qua Zalo cực dễ

PowerPoint sẽ tự động kiểm tra và xử lý sự cố (nếu có) đối với bản trình chiếu được chọn, sau đó mở file. Việc còn lại của bạn là kiểm tra xem sự cố có còn tiếp tục hay không.
Thay đổi máy in mặc định
Một lý do khác khiến các ứng dụng Office như PowerPoint có thể không mở hoặc ngừng phản hồi là do cài đặt máy in mặc định không chính xác. Đây là những gì bạn có thể làm để khắc phục nó.
Bước 1: Nhấn tổ hợp phím Windows + I để mở ứng dụng Settings. Điều hướng đến tùy chọn Bluetooth & devices từ khung bên trái, sau đó kích tùy chọn Printers & scanners trong khung bên phải.
Bước 2: Kích chọn máy in yêu thích từ danh sách máy in.
Bước 3: Kích nút Set as default để cài đặt máy in đó là máy in mặc định cho hệ thống.
Cập nhật ứng dụng
Sử dụng phiên bản PowerPoint đã quá cũ cũng có thể gây ra những bất thường như vậy. Do đó, bạn nên cài đặt mọi bản cập nhật Office đang chờ xử lý trên máy tính của mình.
Bước 1: Mở PowerPoint trên máy tính của bạn và truy cập vào menu File ở góc trên cùng bên trái.
Bước 2: Kích tùy chọn Account từ menu xổ xuống bên trái, sau đó kích nút Update Options > Update Now từ khung bên phải để tiến hành kiểm tra.
Đợi Microsoft Office kiểm tra và cài đặt mọi bản cập nhật có sẵn. Sau đó PowerPoint sẽ lại hoạt động trơn tru trên máy tính của bạn như chưa có bất kỳ sự cố nào.
Chạy Office Repair Tool
Nếu PowerPoint tiếp tục không phản hồi hoặc gặp sự cố mặc dù đã cài đặt các bản cập nhật mới nhất, thì có thể đã xảy ra sự cố khi cài đặt PowerPoint trên máy tính Windows của bạn. Trong trường hợp đó, tùy chọn tốt nhất là chạy công cụ sửa chữa Office để sửa chữa PowerPoint.
Công cụ này có thể tự động tìm và khắc phục sự cố với tất cả các ứng dụng Office trên máy tính và dưới đây là các bước để chạy công cụ này.
Bước 1: Kích chuột phải vào menu Start và chọn Installed apps từ danh sách.
Bước 2: Trong khung bên phải, di chuyển xuống phía dưới và tìm bộ ứng dụng Microsoft Office trong danh sách. Kích vào menu ba chấm ngang ở bên phải tương ứng và chọn Modify từ menu xổ xuống.
Bước 3: Chọn tùy chọn Quick Repair trong hộp thoại mới hiển thị, sau đó kích nút Repair.
>>>>>Xem thêm: 3 bước vệ sinh bàn phím laptop sạch, chuẩn và an toàn nhất
Nếu PowerPoint không hoạt động bình thường ngay cả sau khi chọn tùy chọn này, hãy lặp lại các bước trên và chọn Online Repair để thực hiện việc sửa chữa PowerPoint trực tuyến thay thế. Quá trình này có thể mất nhiều thời gian hơn nhưng rất có thể sẽ khắc phục được sự cố.
Bạn đang gặp phải một trải nghiệm khó chịu khi PowerPoint ngừng phản hồi hoặc liên tục gặp sự cố trên máy tính chạy Windows 11. Tuy nhiên bạn không cần phải lo lắng, vì có thể khắc phục sự cố với PowerPoint bằng một trong các thủ thuật được hướng dẫn ở trên.
Xem thêm: Mách bạn 3 cách sao chép slide trong PowerPoint nhanh chóng và tiện lợi