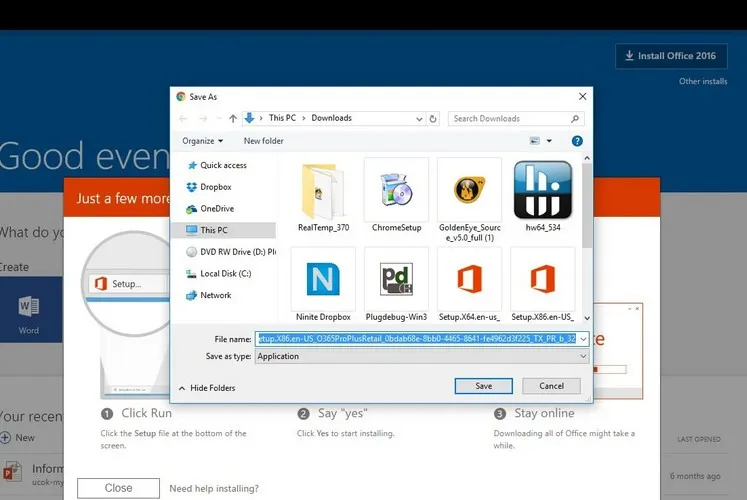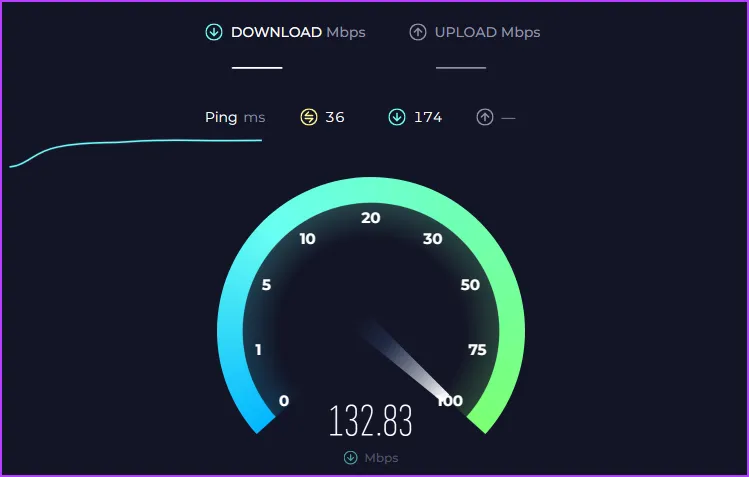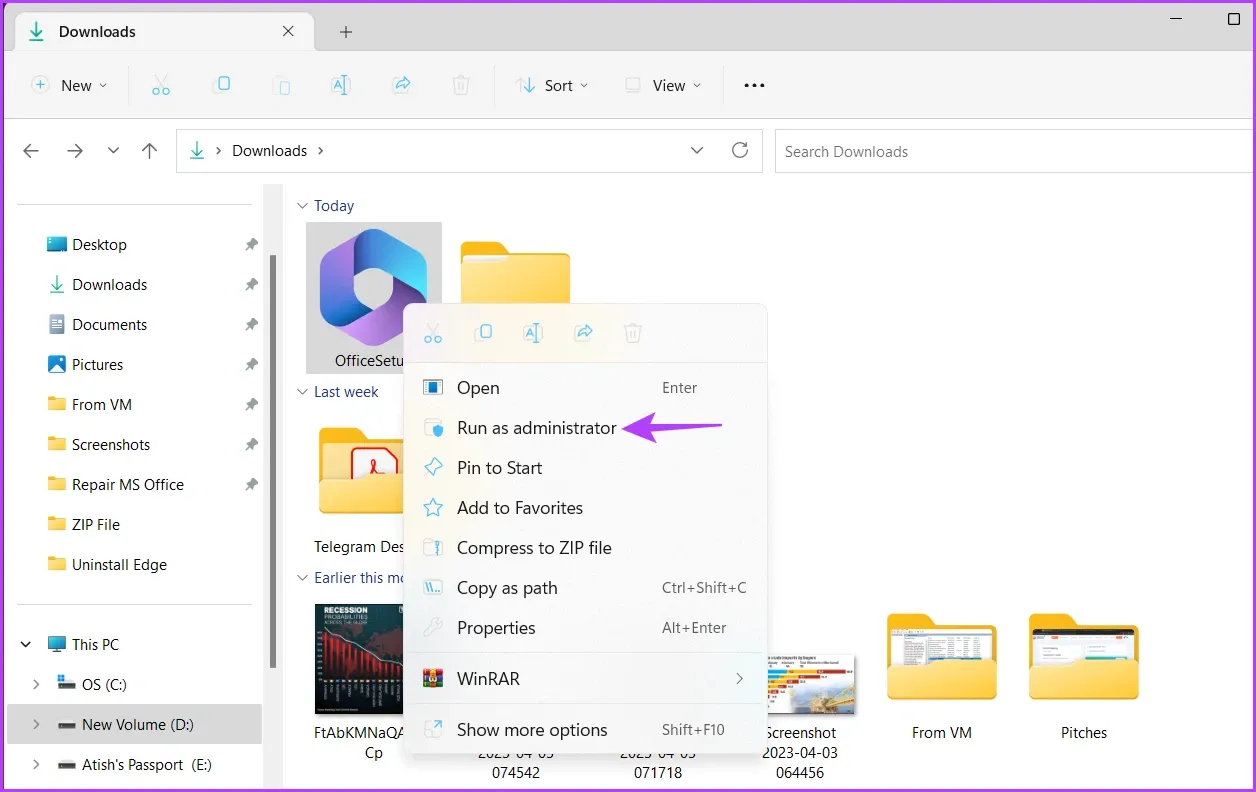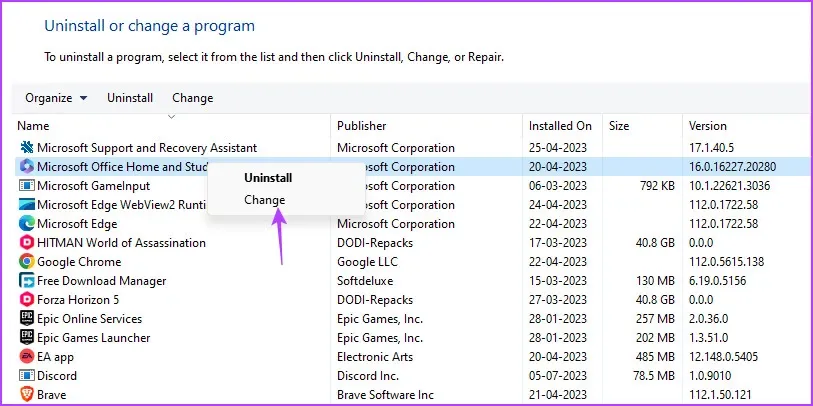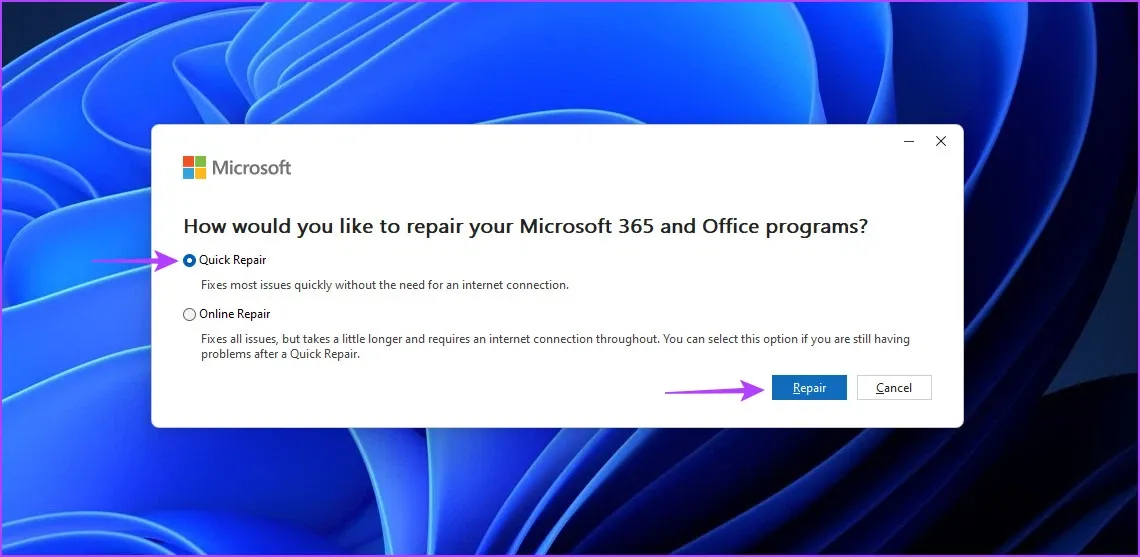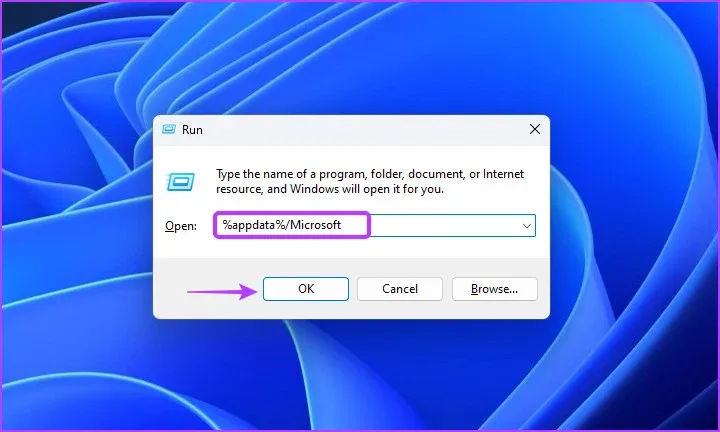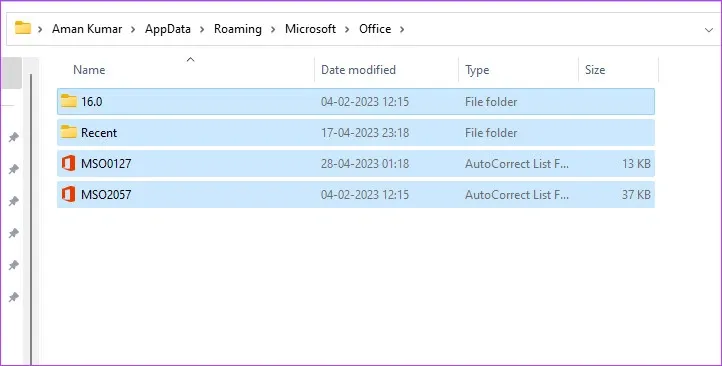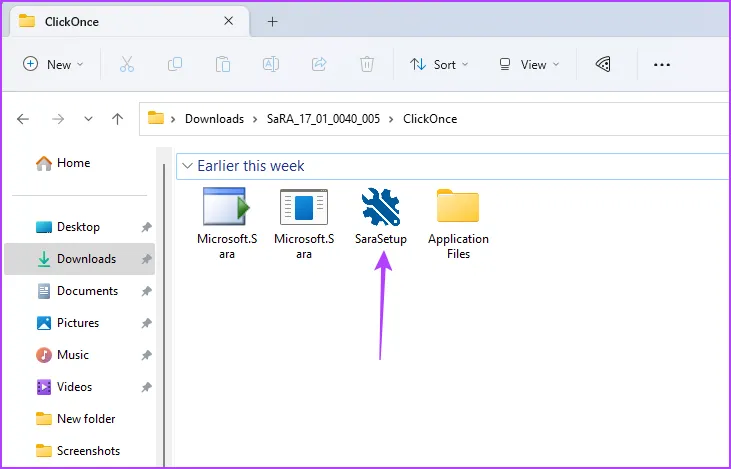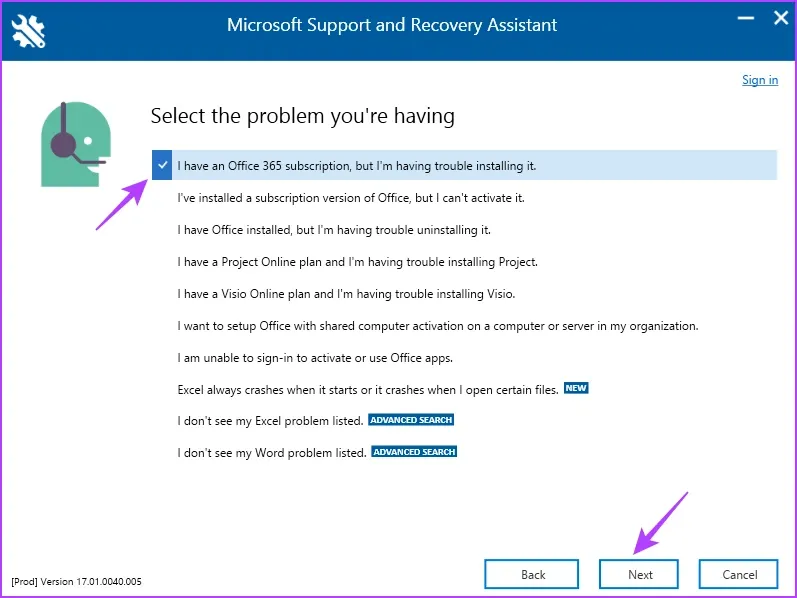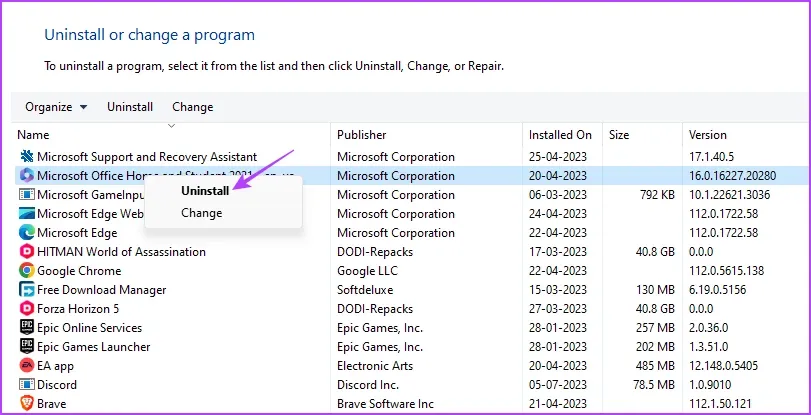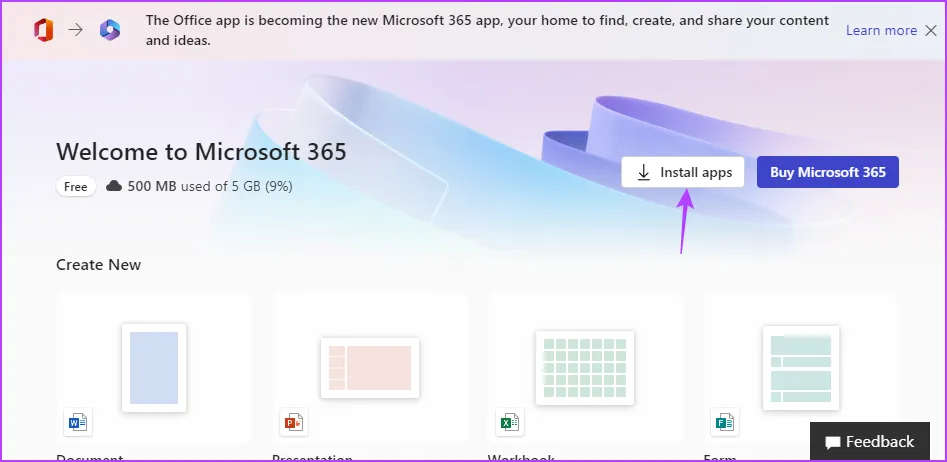Nhiều người dùng phản ánh họ gặp phải lỗi thông báo We’re getting things ready khi cài đặt hoặc cập nhật Microsoft Office nhưng không tiếp tục được và không biết làm thế nào? Dưới đây sẽ là các giải pháp để khắc phục vấn đề.
Nếu bạn là người đang gặp phải vấn đề khi cài đặt hoặc cập nhật Microsoft Office đến màn hình We’re getting things ready nhưng không thể tiếp tục được. Vậy thì bạn không phải là người duy nhất gặp vấn đề này, trên thực tế đây là một vấn đề rất phổ biến và có thể dễ dàng giải quyết.
Bạn đang đọc: Sửa lỗi Microsoft Office mắc kẹt với thông báo Getting Things Ready trên Windows 11
Trong bài này, các bạn hãy cùng FPTShop khám phá các giải pháp để nhanh chóng khắc phục Microsoft Office bị kẹt với màn hình We’re getting things ready trên Windows 11.
Kiểm tra kết nối Internet
Microsoft Office sẽ tải xuống một số tệp từ Internet để hoàn tất quá trình cài đặt trên máy tính của bạn. Tuy nhiên, nếu máy tính được kết nối với kết nối Internet yếu, trình cài đặt sẽ không truy cập được máy chủ Microsoft Office và bị kẹt ở màn hình thông báo We’re getting things ready. Để kiểm tra khả năng này, hãy kiểm tra tốc độ Internet của hệ thống của bạn.
Nếu kết quả cho thấy kết nối Internet của bạn yếu hoặc không ổn định, hãy thử các cách khắc phục cơ bản như khởi động lại bộ định tuyến, chuyển sang máy chủ DNS khác hoặc tắt bất kỳ VPN đang hoạt động nào. Trong trường hợp tốc độ Internet bị chậm, bạn có thể khắc phục vấn đề bằng cách tham khảo bài Mẹo hay để khắc phục tốc độ Internet chậm trên Windows 11.
Chạy trình cài đặt với quyền quản trị
Nhiều ứng dụng, bao gồm cả Microsoft Office sẽ yêu cầu quyền quản trị để hoàn tất cài đặt. Khi tài khoản của bạn đang sử dụng không có quyền này sẽ dễ gặp phải các vấn đề khác nhau, bao gồm cả vấn đề đang được đề cập.
Vì vậy, hãy khởi chạy trình cài đặt Microsoft Office với quyền quản trị và kiểm tra xem điều này có khắc phục được lỗi không. Để làm điều đó, kích chuột phải vào trình cài đặt Microsoft Office và chọn tùy chọn Run as administrator. Nếu hộp thoại User Account Control hiển thị, kích nút Yes để cài đặt Office với quyền quản trị.
Chạy Microsoft Office ở chế độ tương thích
Một cách nhanh chóng khác để sửa lỗi là chạy trình cài đặt ở chế độ tương thích. Điều này sẽ vô cùng hữu ích nếu Microsoft Office đang gặp sự cố tương thích trên máy tính của bạn. Bạn có thể chạy Microsoft Office ở chế độ tương thích bằng cách thực hiện theo các bước sau:
Bước 1: Kích chuột phải vào bộ cài đặt Microsoft Office và chọn Properties từ menu ngữ cảnh.
Bước 2: Chuyển sang tab Compatibility trong hộp thoại mới.
Bước 3: Kích tùy chọn Run this program in compatibility mode for chọn Windows 8 từ trình đơn thả xuống ngay phía dưới.
Bước 4: Cuối cùng kích nút Apply > OK để lưu các thay đổi.
Sửa chữa nhanh Microsoft Office
Microsoft cung cấp một công cụ sửa chữa hiệu quả mà bạn có thể sử dụng để sửa chữa hầu hết các sự cố của Microsoft Office. Bạn cũng có thể sử dụng công cụ này để sửa lỗi cài đặt Office bị kẹt trên màn hình We’re getting things ready. Dưới đây là cách để sử dụng công cụ này.
Bước 1: Nhấn phím Windows để mở menu Start.
Bước 2: Nhập Control Panel vào thanh tìm kiếm phía trên và nhấn Enter.
Bước 3: Kích chọn tùy chọn Uninstall a program.
Bước 4: Kích chuột phải vào Microsoft Office trong danh sách và chọn Change từ menu hiển thị.
Bước 5: Trong hộp thoại mới, kích tùy chọn Quick Repair và kích nút Repair.
Bước 6: Kích tiếp nút Repair để tiếp tục sửa chữa.
Bây giờ Microsoft sẽ thử mọi cách có thể để giải quyết lỗi cài đặt. Nếu giải pháp này không giúp được gì, hãy xem giải pháp tiếp theo.
Xóa bộ nhớ đệm Office
Lỗi cũng có thể xuất hiện do các file của bộ nhớ đệm bị hỏng từ bản cài đặt trước của Microsoft Office. Bạn sẽ phải xóa các file bị lỗi từ bộ đệm để khắc phục sự cố này bằng cách.
Bước 1: Nhấn tổ hợp phím Windows + R để mở công cụ Run.
Bước 2: Nhập %appdata%/Microsoft vào khung trống và kích nút OK.
Tìm hiểu thêm: Làm thế nào khi iPhone bị tắt nguồn bật không lên?
Bước 3: Trong cửa sổ mới, kích đúp vào thư mục Office.
Bước 4: Tiếp theo chọn mọi file bên trong thư mục Office bằng phím tắt Control + A, sau đó nhấn phím tắt Shift + Delete để xóa vĩnh viễn các tệp đã chọn. Tiếp theo, khởi động lại máy tính của bạn và kiểm tra xem sự cố có còn tiếp tục hay không.
Sử dụng công cụ khôi phục và hỗ trợ của Microsoft
Công cụ khôi phục và hỗ trợ của Microsoft là một công cụ chuyên dụng của Microsoft để quét và cung cấp giải pháp tốt nhất cho mọi sự cố Office. Bạn có thể sử dụng công cụ này bằng cách làm theo các hướng dẫn dưới đây:
Bước 1: Kích hoạt trình duyệt web yêu thích và tải về máy tính công cụ Microsoft Support and Recovery Tool.
Bước 2: Mở thư mục đã tải xuống và kích đúp vào tệp SaraSetup.exe.
Bước 3: Chọn tùy chọn Office & Office Apps trong số các tùy chọn sửa lỗi có sẵn rồi kích nút Next.
Bước 4: Một danh sách các vấn đề liên quan đến Microsoft Office được liệt kê. Bạn hãy chọn vấn đề đang gặp phải và kích nút Next để tiếp tục.
Microsoft Support and Recovery Tool sẽ tiến hành quét máy tính và đề xuất các bản sửa lỗi có thể để khắc phục lỗi cài đặt.
Cài đặt lại Microsoft Office
Nếu lỗi We’re getting things ready vẫn xuất hiện mỗi khi bạn cố gắng khởi chạy Microsoft Office, vậy thì không còn lựa chọn nào khác ngoài việc cài đặt lại Microsoft Office. Để làm điều đó, hãy làm theo các hướng dẫn dưới đây:
Bước 1: Nhấn phím Windows để mở menu Start.
Bước 2: Nhập Control Panel vào thanh tìm kiếm phía trên và nhấn Enter.
Bước 3: Vào Control Panel, kích tùy chọn Uninstall a program.
Bước 4: Kích chuột phải vào Microsoft Office và chọn Uninstall để tiến hành gỡ cài đặt Office trên máy tính. Sau khi kết thúc, hãy khởi động lại máy tính của bạn.
Bước 5: Truy cập trang web chính thức của Microsoft Office và đăng nhập bằng thông tin đăng nhập của mình.
>>>>>Xem thêm: Hướng dẫn bạn cách sửa lỗi không xem được video trên Facebook
Bước 6: Kích vào nút Install Office, tải xuống file cài đặt và thực hiện theo hướng dẫn để cài đặt lại Microsoft Office.
Sau khi quá trình cài đặt hoàn tất, bạn sẽ không còn phải đối mặt với lỗi We’re getting things ready như trước nữa.
Microsoft Office là một công cụ hàng đầu không thể thiếu trong công việc. Tuy nhiên, bạn sẽ không thể sử dụng công cụ này nếu nó bị kẹt ở màn hình We’re getting things ready trong quá trình cài đặt hoặc cập nhật. Nhưng bạn có thể nhanh chóng khắc phục vấn đề này bằng một trong các giải pháp sửa lỗi nhanh ở trên.
Xem thêm: Hướng dẫn tự cài đặt và kích hoạt Microsoft 365 tại nhà siêu đơn giản và chi tiết