Có nhiều khi chúng ta đang xem film, edit một vài tấm ảnh nào đó thì gặp lỗi màn hình nhấp nháy Windows 10. Đây là một lỗi khá phổ biến mà bất kì người dùng Windows 10 nào cũng đã từng trải qua.
Bất kì ai cũng đã có thể gặp phải lỗi màn hình nhấp nháy Windows 10 ít nhất một lần trong quá trình sử dụng. Nguyên nhân của lỗi này có thể xuất phát từ bản thân của ứng dụng được cài đặt hoặc driver hiển thị. Nhìn chung, hiện tượng này cũng tương tự như lỗi màn hình máy tính bị xoay ngang với nguyên nhân chủ yếu do lỗi phần mềm. Sau đây là những thông tin hữu ích để bạn có thể tìm hiểu.
Bạn đang đọc: Sửa lỗi màn hình laptop thỉnh thoảng bị nháy trong Windows 10
Lỗi màn hình nhấp nháy Windows 10 là gì?
Lỗi này sẽ có biểu hiện cụ thể là màn hình trên máy tính chạy Windows 10 của bạn nhấp nháy một lần, hai lần hoặc nhiều lần. Hình ảnh được hiển thị có thể bị biến dạng hoặc không. Chắc chắn một điều rằng lỗi này sẽ gây ức chế rất nhiều trong quá trình sử dụng Windows 10 của bạn.
Vậy phải sửa lỗi này như thế nào? Rất đơn giản, bạn không cần lo lắng nhiều và hãy áp dụng những cách dưới đây nhé.
Cách sửa lỗi màn hình nhấp nháy Windows 10
Kiểm tra Task Manager
Tìm hiểu thêm: Hướng dẫn chi tiết cách tắt thông báo trên Google Chrome trong 6 bước
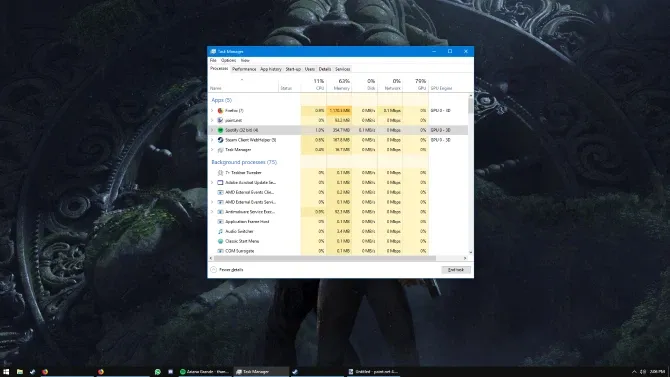
>>>>>Xem thêm: Cách tạo bài kiểm tra trên Google Form và xem kết quả phản hồi
Trước tiên, bạn hãy bấm tổ hợp phím Ctrl + Shift + ESC để gọi Task Manager lên. Tiếp theo, bạn hãy quan sát màn hình thật kĩ để xem liệu Task Manager có chớp liên tục hay nhấp nháy liên tiếp không… nếu có thì hãy kiểm tra lại driver hiển thị bạn đã cài đặt. Mặt khác, nếu tất cả mọi thứ trừ Task Manager đều nhấp nháy thì nguyên nhân màn hình máy tính bị tắt mở liên tục nằm ở ứng dụng.
Sửa lỗi màn hình laptop bị nháy do ứng dụng
Microsoft đã có thông báo chính thức về 3 ứng dụng gây nên lỗi chớp màn hình: Norton Antivirus, iCloud, IDT Audio. Hãy kiểm tra xem bạn đã cập nhật phiên bản mới nhất cho các ứng dụng này chưa (trong trường hợp bạn đang sử dụng 1 trong 3 hoặc là cả 3), nếu chưa thì bạn hãy thực hiện ngay còn nếu bạn không sử dụng thì không cần quan tâm.
Nếu đã cập nhật mà lỗi vẫn không được sửa, hãy gỡ nó ra theo hướng dẫn này: https://fptshop.com.vn/tin-tuc/thu-thuat/go-chuong-trinh-tren-windows-10-that-nhanh-that-gon-82764#hoi-dap
Sửa lỗi màn hình laptop bị nháy do driver hiển th
Để trị dứt điểm lỗi màn hình bị giật liên tục do driver thì bạn làm theo các bước sau:
- Boot vào Safe Mode bằng cách bấm tổ hợp phím Windows + I, chọn Update & Security -> Recovery. Dưới mục Advanced Start-up, chọn Restart now.
- Khi hệ thống đã restart, bạn chọn Troubleshoot -> Advanced options -> Startup settings -> Restart. Lúc này, bạn truy cập vào tuỳ chọn thứ 5 là Safe Mode with Networking.
- Tiếp theo, bấm Windows + X và chọn Device Manager. Bấm vào mũi tên bên cạnh mục Display drivers. Click chuột phải vào card đồ hoạ mà máy của bạn đang sử dụng, bấm Uninstall device -> Delete the driver for this device rồi OK. Restart lại máy.
- Sau khi đã gỡ bỏ driver cũ, bạn có các tuỳ chọn sau:
- Cài driver mới nhất (khuyến khích nên làm) vì driver mới nhất thường chứa các bản fix, các bản vá lỗi của nhà sản xuất.
- Tìm lại các bản driver cũ, nếu lỗi chớp màn hình vẫn còn tiếp diễn thì lặp lại quy trình Xoá driver -> Tìm driver -> Cài đặt driver cho đến khi nào lỗi không còn nữa thì thôi.
Chúc bạn thực hiện thành công nhé.
Xem thêm:
- Cách sửa lỗi màn hình xanh trên máy tính Windows 10
- Cách khắc phục lỗi màn hình đen Windows 10

