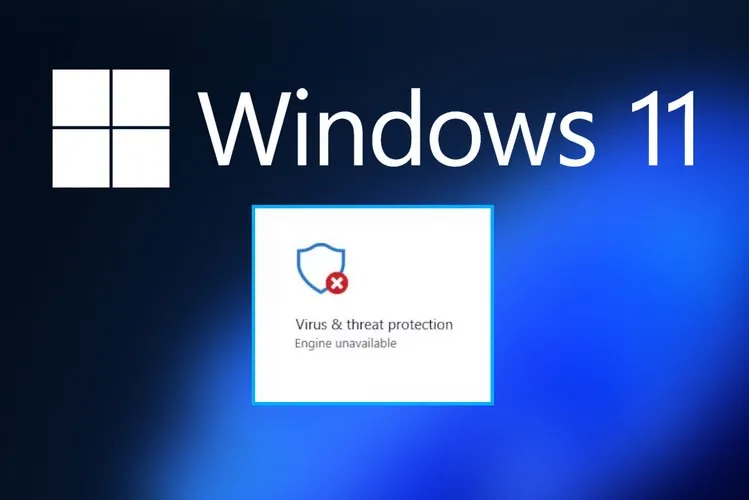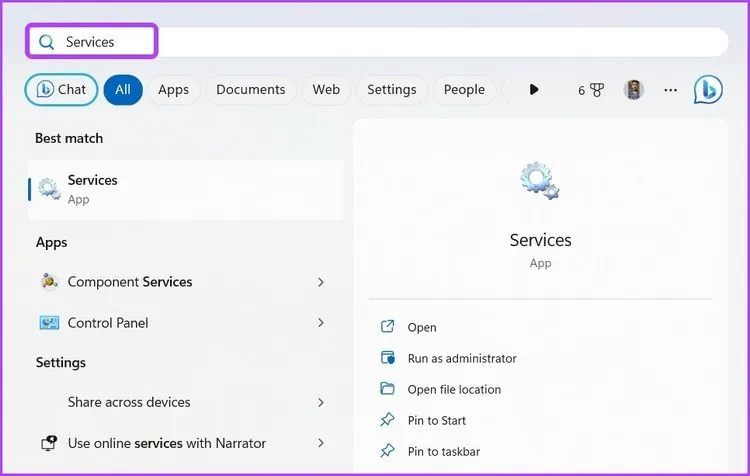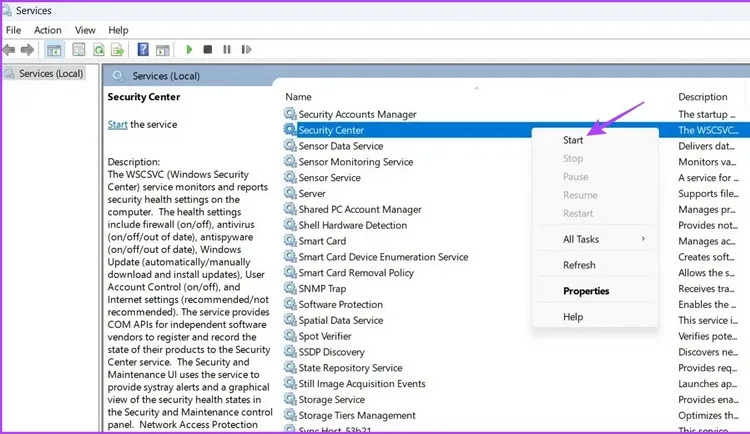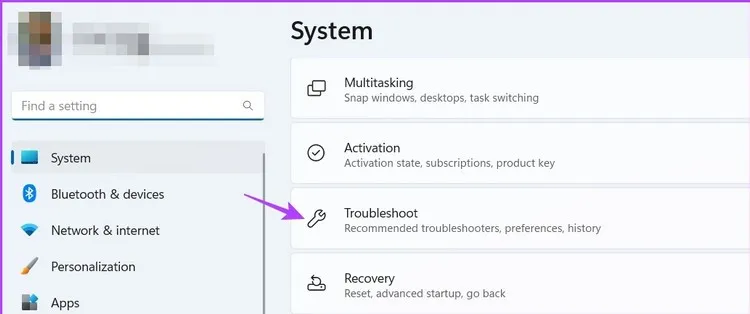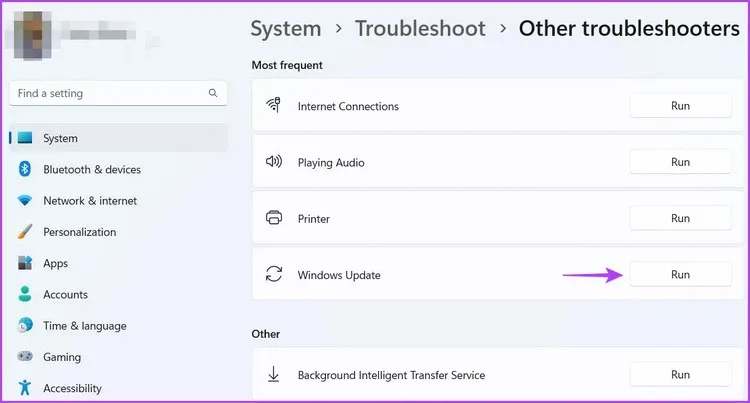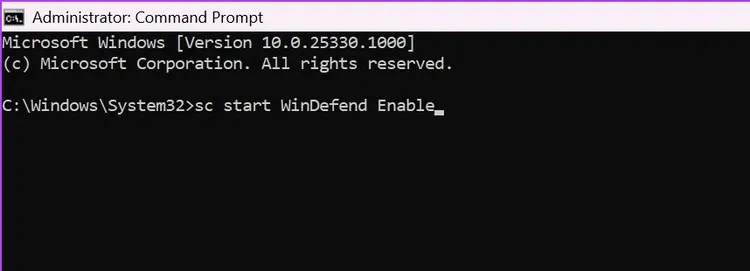Bạn gặp phải thông báo lỗi Engine Unavailable khi quét virus bằng tính năng Virus & Threat Protection mà không biết phải làm thế nào? Vậy hãy thực hiện theo hướng dẫn dưới đây của FPTShop để giải quyết vấn đề.
Ứng dụng Windows Security bảo vệ máy tính của bạn khỏi virus, phần mềm độc hại và các mối đe dọa bảo mật khác. Tuy nhiên khi cố gắng truy cập tính năng Virus & Threat Protection, bạn có thể gặp phải thông báo lỗi Công cụ không khả dụng (Engine Unavailable). Lỗi này xuất hiện khi máy tính không thể tải xuống bản cập nhật Security Intelligence cho tính năng Windows Defender Antivirus.
Bạn đang đọc: Sửa lỗi không thể quét virus bằng Windows Security trên Windows 11
Tuy nhiên giống như bất kỳ sự cố ứng dụng Windows Security nào khác, lỗi này cũng có thể khắc phục hoàn toàn. Trong bài này, chúng ta sẽ cùng tìm hiểu các giải pháp khác nhau để khắc phục lỗi Windows Security Engine Unavailable trên Windows 11 nhé.
Nguyên nhân gây lỗi Engine Unavailable
Công cụ Virus & Threat Protection thường không khả dụng sau khi cập nhật Windows Defender không cài đặt được trong hệ thống. Điều này có thể xảy ra do một số lý do sau:
- Các dịch vụ liên quan bị tắt: Các dịch vụ thiết yếu cần thiết để cài đặt các bản cập nhật của Windows Defender có thể bị tắt, ngăn hệ thống cập nhật.
- Các tệp của Windows Security bị hỏng: Có thể có sự cố với chính tiện ích Windows Security. Một lỗi tạm thời hoặc lỗi lớn có thể đã lây nhiễm, khiến nó không hoạt động.
- Phần mềm xung đột: Phần mềm cung cấp các chức năng tương tự có thể xung đột với Windows Defender và các quy trình liên quan của nó.
- Tệp Windows bị hỏng hoặc phần mềm độc hại: Các tệp hệ thống quan trọng có thể bị hỏng, ảnh hưởng đến chức năng cập nhật của Windows. Hệ thống của bạn cũng có thể bị nhiễm phần mềm độc hại.
Bất kể điều gì có thể dẫn đến sự cố, các giải pháp dưới đây chắc chắn sẽ giúp bạn thiết lập và vận hành tốt công cụ Virus & Threat Protection. Vì vậy lời khuyên trước khi tiếp tục là hãy khởi động lại máy tính và thử cài đặt lại bản cập nhật. Trong một số trường hợp, trục trặc hệ thống tạm thời có thể dẫn đến sự cố và việc khởi động lại đơn giản có thể khắc phục sự cố.
Khởi động lại dịch vụ Security Center
Services (Dịch vụ) là các thành phần Windows quan trọng chạy trong nền và đóng vai trò quan trọng trong các tác vụ khác nhau. Một trong những dịch vụ này là dịch vụ Security Center (Trung tâm bảo mật) có tác dụng kiểm tra và báo cáo tình trạng máy tính của bạn. Nếu dịch vụ này không chạy, bạn có thể gặp phải sự cố không khả dụng công cụ Windows Defender.
Giải pháp ở đây là khởi động dịch vụ Security Center bằng cách.
Bước 1: Nhấn phím Windows để mở menu Start. Nhập Services vào thanh tìm kiếm và nhấn Enter.
Bước 2: Trong khung bên phải, di chuyển xuống phía dưới cùng, tìm và kích chuột phải vào dịch vụ Security Center, chọn tùy chọn Start từ menu ngữ cảnh.
Chờ cho đến khi dịch vụ bắt đầu. Sau đó, khởi động lại máy tính và kiểm tra sự cố.
Sử dụng trình khắc phục sự cố Windows Update
Như đã nói ở trên, lỗi không khả dụng của công cụ xuất hiện khi Windows không tải xuống được bản cập nhật Security Intelligence. Để khắc phục điều này, bạn có thể chạy trình khắc phục sự cố Windows Update sẽ phát hiện và loại bỏ thủ phạm gây ra lỗi tải xuống. Thực hiện theo các bước bên dưới để chạy trình khắc phục sự cố Window Update:
Bước 1: Nhấn tổ hợp phím tắt Windows + I để mở ứng dụng Settings.
Bước 2: Kích tùy chọn System từ thanh bên trái, sau tùy chọn Troubleshoot trong khung bên phải.
Bước 3: Chọn Other troubleshooters trên màn hình tiếp theo.
Bước 4: Nhấp vào nút Run bên phải mục Windows Update.
Cửa sổ trình khắc phục sự cố sẽ xuất hiện và tìm kiếm mọi sự cố có sẵn. Nó sẽ tự động sửa bất kỳ lỗi nào được tìm thấy mà không cần người dùng can thiệp. Sau khi sửa lỗi xong, bạn hãy khởi động lại máy tính để các thay đổi có hiệu lực.
Khởi động lại Windows Defender
Một cách nhanh chóng khác để khắc phục sự cố là khởi động lại Windows Defender. Điều này sẽ rất hữu ích nếu vấn đề do lỗi tạm thời trong phần mềm chống virus Windows Defender tích hợp. Để khởi động lại phần mềm chống virus Windows Defender, hãy làm theo các bước sau:
Bước 1: Kích vào menu Start trên thanh tác vụ, nhập Command prompt vào khung tìm kiếm và chọn Run as administrator từ khung bên phải.
Tìm hiểu thêm: File XviD là gì? Những cách mở và chuyển đổi file XviD chi tiết

Bước 2: Nhập vào cửa sổ lệnh Command Prompt lệnh dưới đây và nhấn Enter (hoặc có thể copy và dán):
sc start WinDefend Enable
Sau đó đóng cửa sổ Command Prompt và khởi động lại máy tính để các thay đổi có hiệu lực.
Chỉnh sửa Registry
Đôi khi một số phần mềm của bên thứ ba có thể thay đổi Registry để hoạt động bình thường trên máy tính của bạn. Điều đó nói rằng, DisableAntiVirus và DisableAntiSpyware là hai mục quan trọng được liên kết với tính năng chống virus của Windows Defender. Vì vậy nếu một trong hai mục này được bật, bạn sẽ gặp phải sự cố không khả dụng của công cụ Windows Defender.
Giải pháp trong trường hợp này là truy cập Registry Editor và vô hiệu hóa các mục này bằng cách:
Bước 1: Nhấn tổ hợp phím Windows + R để mở công cụ Run, nhập regedit và nhấn Enter.
Bước 2: Trong cửa sổ Registry Editor hiển thị, điều hướng đến vị trí sau:
HKEY_LOCAL_MACHINESOFTWAREPoliciesMicrosoftWindows Defender
Bước 3: Kích chuột phải vào khóa DisableAntiSpyware ở khung bên phải và chọn Modify.
Bước 4: Nhập 0 vào khung Value data và kích nút OK.
Lặp lại các bước tương tự cho khóa DisableAntiVirus, nhập 0 vào khung Value data và kích nút OK để lưu các thay đổi. Đóng Registry Editor và khởi động lại máy tính để áp dụng thay đổi.
Xóa ứng dụng bảo mật của bên thứ ba
Ứng dụng Windows Security là đủ để bảo vệ máy tính của bạn khỏi các mối đe dọa trực tuyến và ngoại tuyến. Tuy nhiên, nhiều người dùng vẫn cài đặt ứng dụng của bên thứ ba trên thiết bị của họ.
Nếu sử dụng chương trình bảo mật của bên thứ ba, bạn hãy tắt chương trình đó để khắc phục sự cố Công cụ không khả dụng (Engine Unavailable). Bạn có thể làm điều đó bằng cách kích chuột phải vào biểu tượng của ứng dụng trong khay hệ thống và chọn Disable từ menu ngữ cảnh.
Sau khi tắt ứng dụng, hãy kiểm tra xem lỗi đã được khắc phục chưa. Nếu được bạn có thể cân nhắc gỡ cài đặt ứng dụng bảo mật đó khỏi máy tính của mình.
Reset Windows Security
Giống như bất kỳ ứng dụng cài sẵn nào khác, ứng dụng Windows Security cũng có thể bị hỏng vì nhiều nguyên nhân khác nhau. Khi điều đó xảy ra, bạn sẽ dễ gặp phải các vấn đề khác nhau bao gồm cả vấn đề Công cụ không khả dụng (Engine Unavailable).
Cách tốt nhất để loại bỏ những vấn đề với ứng dụng Windows Security là reset lại ứng dụng.
Bước 1: Truy cập vào menu Start, nhập Windows PowerShell vào thanh tìm kiếm phía trên và chọn Run as administrator từ khung bên phải.
Bước 2: Copy và dán lệnh dưới đây vào cửa sổ PowerShell và nhấn Enter.
Get-AppxPackage Microsoft.SecHealthUI -AllUsers | Reset-AppxPackage
>>>>>Xem thêm: Cách tắt ứng dụng chạy ngầm trên Samsung Galaxy S9 và S9+
Sau khi thực hiện lệnh này xong, đóng cửa sổ Windows PowerShell, khởi động lại máy tính để thay đổi có hiệu lực.
Bảo vệ máy tính chống lại virus và các mối đe dọa là một trong những tính năng quan trọng của ứng dụng Windows Security. Đó là nơi bạn có thể quét toàn bộ hệ thống, quản lý cài đặt bảo vệ cũng như nhiều tính năng bảo mật khác. Tuy nhiên, bạn sẽ không thể truy cập tất cả các cài đặt này nếu gặp phải lỗi không khả dụng của công cụ Windows Defender. Tuy nhiên nếu gặp phải trường hợp đó, bạn có thể nhanh chóng giải quyết vấn đề bằng một trong các giải pháp ở trên.
Xem thêm: Cách sử dụng Microsoft Defender Antivirus bằng dòng lệnh trên Windows 10