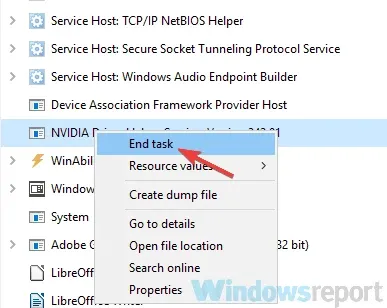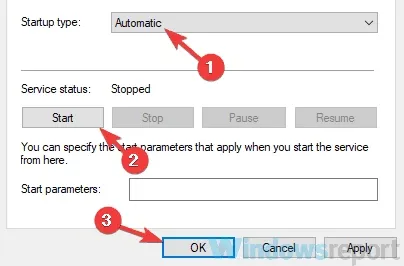NVIDIA Control Panel là phần mềm được sử dụng để quản lý nhiều thiết lập liên quan tới card đồ họa NVIDIA của bạn. Dù quan trọng đến thế nhưng lỗi không mở được NVIDIA Control Panel cũng hay xảy ra và ảnh hưởng đến người dùng
Vì sao lại có lỗi không mở được NVIDIA Control Panel?
Triệu chứng cụ thể của lỗi này là bạn không thể truy cập vào NVIDIA Control Panel để chỉnh sửa các thiết lập, thay đổi độ phân giải màn hình v.v… Nguyên nhân của lỗi này có thể bao gồm:
Bạn đang đọc: Sửa lỗi không mở được NVIDIA Control Panel
- Driver của card màn hình NVIDIA đã quá cũ khiến cho NVIDIA Control Panel không chạy được.
- Các tiến trình NVIDIA đang chạy trên hệ thống bị treo.
- Chương trình Anti-Virus nhận diện nhầm NVIDIA Control Panel có những hành động đáng ngờ lên hệ thống nên nó tự động chặn.
Vậy thì sửa lỗi không mở được NVIDIA Control Panel như thế nào?
Lỗi này tưởng chừng như khó khăn nhưng sự thật là ngược lại, chúng ta có thể dễ dàng giải quyết chỉ với vài cách như sau.
Cách 1: Kiểm tra lại chương trình Anti-Virus
Thi thoảng bạn muốn mở NVIDIA Control Panel nhưng chương trình Anti-Virus lại chặn nó. Để sửa được lỗi này, bạn hãy truy cập vào mục Settings của chương trình Anti-Virus và kiểm tra kĩ lại xem liệu nó có chặn NVIDIA Control Panel hay không.
Nếu nó không chặn, bạn hãy tạm thời vô hiệu hóa chương trình Anti-Virus. Trong trường hợp xấu nhất, bạn có thể gỡ bỏ luôn chương trình này và dùng Windows Security thay thế.
Cách 2: Thoát các tiến trình NVIDIA đang chạy
Bạn hãy thử thoát tiến trình NVIDIA Display Container xem liệu nó có sửa được lỗi NVIDIA Control Panel hay không.
Bước 1: Mở Task Manager bằng tổ hợp phím Ctrl + Shift + ESC.
Bước 2: Tìm đến tiến trình NVIDIA Display Container trong danh sách, sau đó click chuột phải vào nó và chọn End Task.
Khi bạn thực hiện End Task như vậy xong thì tiến trình NVIDIA Display Container này sẽ tự khởi động lại ngay sau đó.
Cách 3: Chạy các dịch vụ cần thiết
Để hệ thống Windows có thể chạy được trơn tru, bạn sẽ cần đến nhiều dịch vụ khác nhau. Nếu bạn không mở được NVIDIA Control Panel, có thể là các dịch vụ cần để khởi chạy nó chưa được gọi lên.
Bước 1: Bấm Windows + R để mở hộp thoại Run và gõ services.msc rồi click OK.
Tìm hiểu thêm: Precision Touchpad là gì? Các cử chỉ bạn cần biết khi sử dụng Precision Touchpad
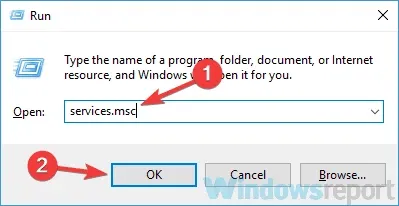
Bước 2: Tìm đến dịch vụ NVIDIA Display Container LS và double click để mở mục Properties.
Bước 3: Chọn Automatic ở mục Startup type và click vào nút Start ngay bên dưới. Bấm Apply và OK để lưu các thay đổi này.
>>>>>Xem thêm: Kho hình nền tuyệt đẹp chất lượng cao với rất nhiều chủ đề đang đợi bạn tải về
Bước 4: Tìm đến dịch vụ NVIDIA Network Service Container, chọn Automatic ở mục Startup type.
Bước 5: Nếu cần thiết, bạn hãy khởi động lại máy tính để thay đổi có hiệu lực.
Nguồn: Windows Report