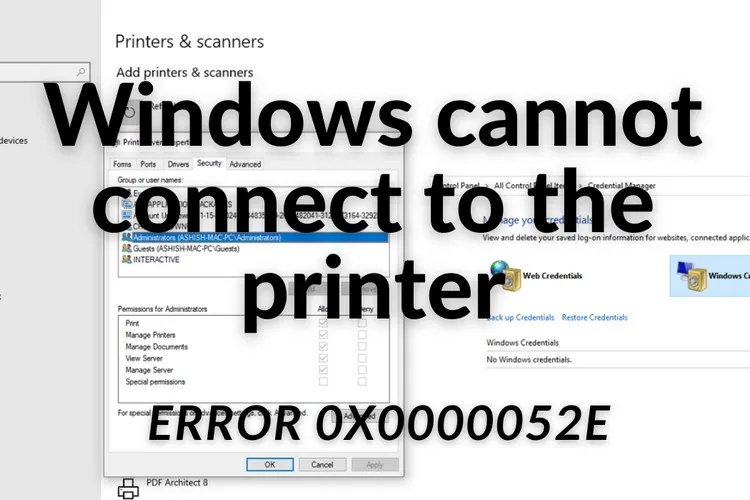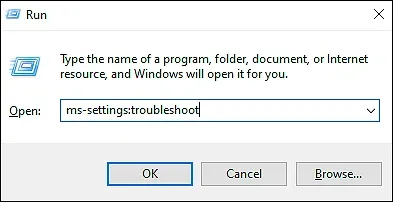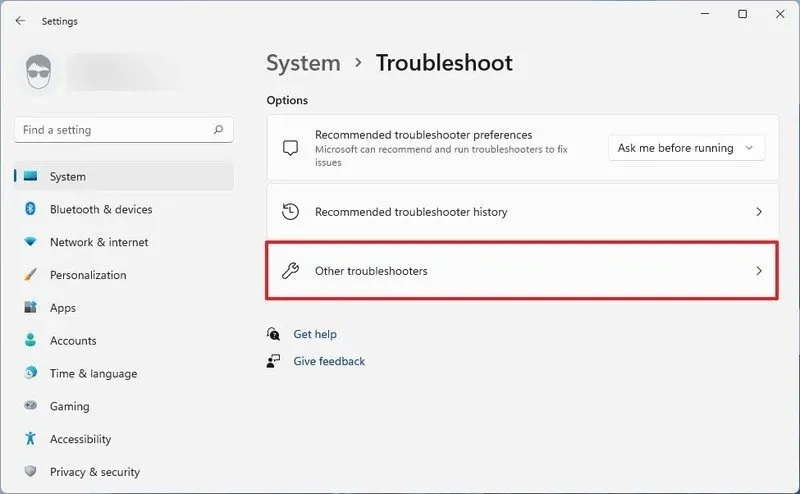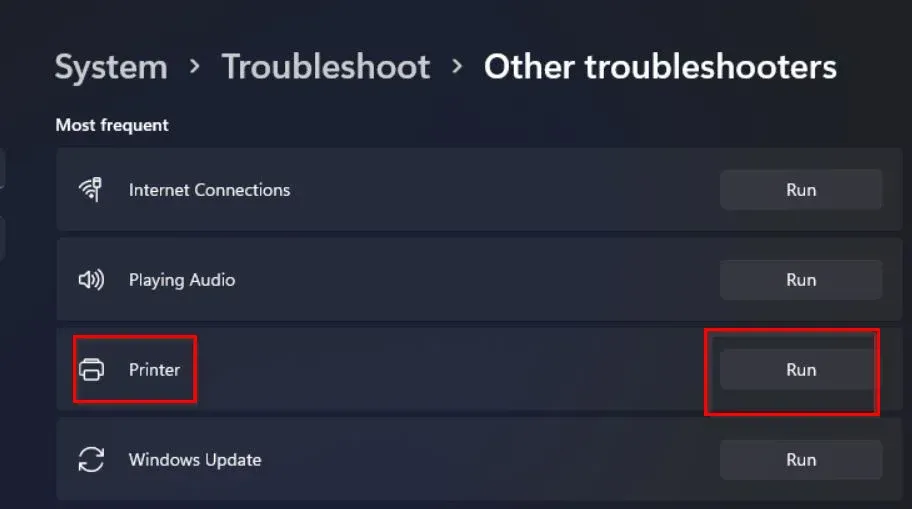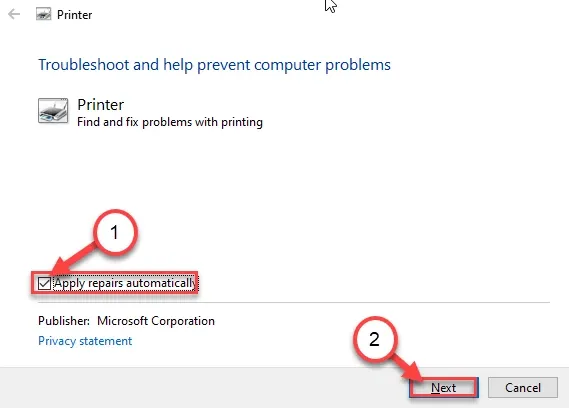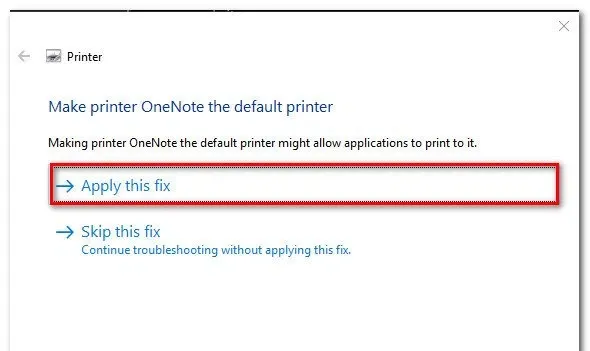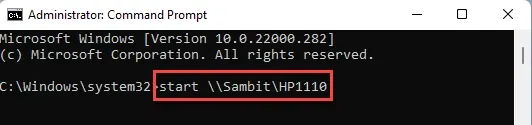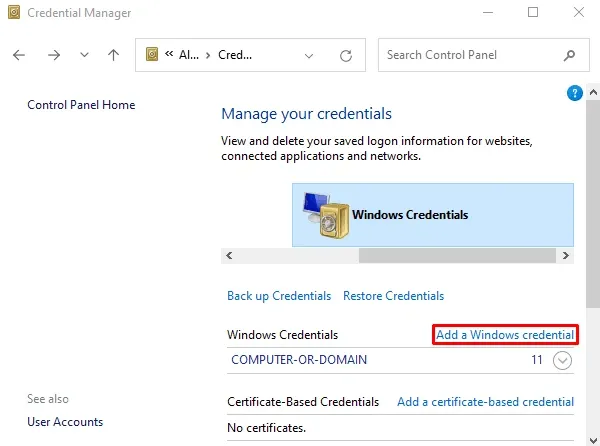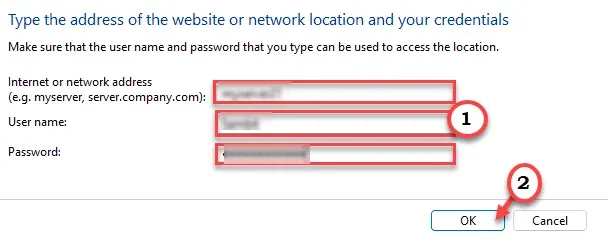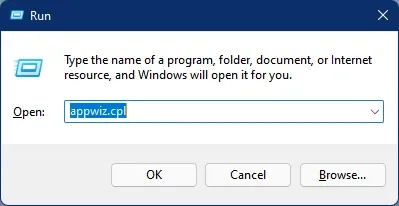Bạn nhận được thông báo lỗi ‘Operation failed with error 0x0000052E’ khi thực hiện lệnh in và không biết đó là lỗi gì mà khắc phục như thế nào? Dưới đây FPTShop sẽ hướng dẫn các bạn cách khắc phục vấn đề.
Khi sử dụng máy in trên Windows và gặp phải thông báo lỗi ‘Operation failed with error 0x0000052E’, nguyên nhân chủ yếu do vấn đề thông tin đăng nhập máy in bị sai. Dưới đây là một số giải pháp giúp bạn dễ dàng giải quyết sự cố máy in này ngay lập tức.
Bạn đang đọc: Sửa lỗi ‘Error 0x0000052E’ không thể kết nối với máy in trên Windows 11/10
Cách 1. Sử dụng trình khắc phục sự cố máy in
Trình khắc phục sự cố tích hợp trên máy tính có thể khắc phục hầu hết các sự cố có liên quan, bao gồm cả sự cố máy in mặc định. Cách thực hiện như sau:
Bước 1. Bấm tổ hợp phím Windows + R để kích hoạt hộp thoại Run.
Bước 2. Nhập lệnh dưới đây vào khung trống rồi bấm nút OK.
ms-settings:troubleshoot
Bước 3. Trong cửa sổ Troubleshoot hiển thị ở khung bên trái, kích tùy chọn Other troubleshooters ở khung bên phải.
Bước 4. Di chuyển xuống phía dưới và tìm tùy chọn Printer, sau đó bấm nút Run ở bên phải để bắt đầu chạy trình khắc phục sự cố máy in.
Bước 5. Sau khi quá trình kiểm tra kết thúc, kích tùy chọn Apply repairs automatically, rồi bấm nút Next để tiếp tục.
Bước 6. Sau đó kích chọn máy in trong danh sách đang gặp phải sự cố và bấm nút Next để tiếp tục.
Bước 7. Cuối cùng kích tùy chọn Apply this fix. Windows sẽ tự động áp dụng bản sửa lỗi mà hệ thống tìm thấy, sau đó hãy kích hoạt máy in lên và in thử để xem sự cố đã được khắc phục hay chưa.
Cách 2. Chỉnh lưu máy chủ máy in
Nếu cách trên không giải quyết được vấn đề, hãy thử sửa kết nối máy chủ máy in bằng thiết bị đầu cuối thông qua cửa sổ dòng lệnh CMD.
Bước 1. Đầu tiên, nhấn phím Windows và nhập cmd vào khung Search.
Bước 2. Sau đó, kích chuột vào kết quả hiển thị Command Prompt và bấm nút Run as administrator ở khung bên phải để kích hoạt cửa sổ lệnh với quyền quản trị.
Tìm hiểu thêm: Cách thêm hoặc loại bỏ các tính năng tùy chọn trong Windows 11
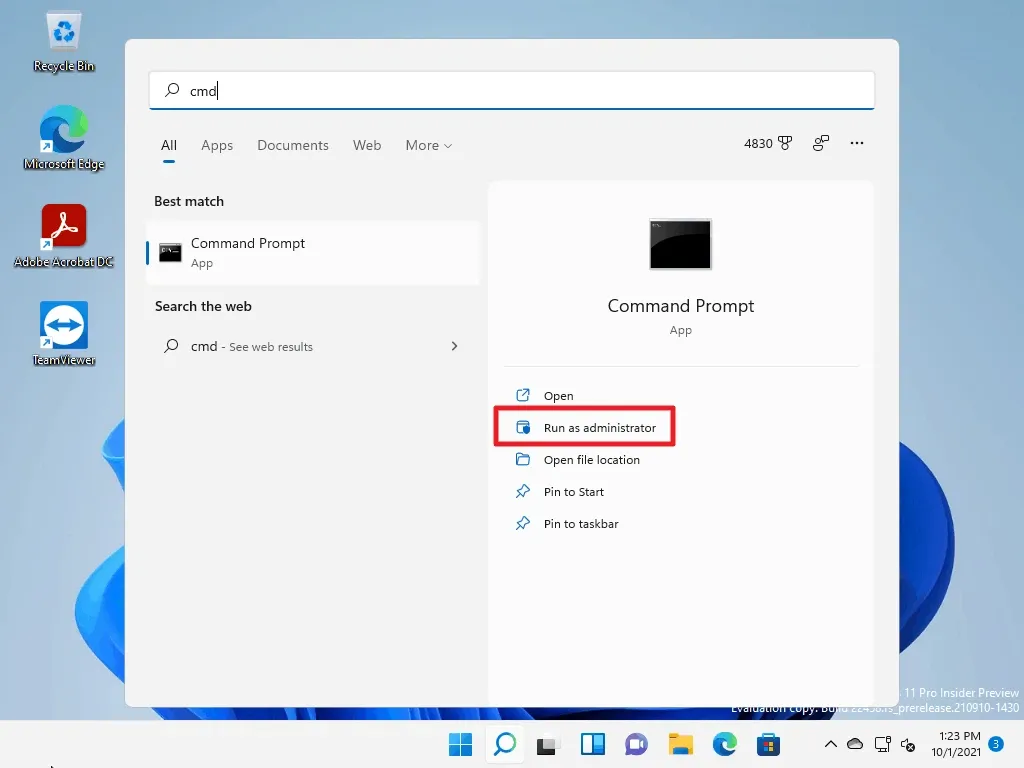
Bước 3. Trong cửa sổ dòng lệnh hiển thị, hãy nhập lệnh dưới đây và nhấn Enter.
start servernameprintername
Lưu ý: Thay thế “servername” bằng tên của máy chủ máy in mà bạn đang muốn kết nối. Sau đó, thay thế “printername” bằng tên máy in đang sử dụng.
Ví dụ nếu trên máy tính của bạn, tên của máy chủ máy in là “Sambit” và tên của máy in là HP1110 thì tên lệnh sẽ là:
start SambitHP1110
Bước 4. Sau đó, đóng cửa sổ lệnh Command Prompt. Kiểm tra lại kết nối máy in để xem sự cố đã được khắc phục hay chưa.
Cách 3. Thêm thông tin đăng nhập máy chủ máy in thích hợp
Một trong những vấn đề quan trọng của thông báo lỗi ‘Operation failed with error 0x0000052E’ là thông tin đăng nhập máy chủ máy in được định cấu hình sai trên hệ thống. Để khắc phục lỗi này, bạn thực hiện như sau:
Bước 1. Nhấn phím Windows và nhập Credential Manager vào khung Search.
Bước 2. Sau đó, chọn tùy chọn Credential Manager trong kết quả tìm kiếm hiển thị.
Bước 3. Tiếp theo kích chọn Windows Credentials và kích vào liên kết Add a Windows credentials để thêm thông tin đăng nhập mới.
Bước 4. Bây giờ bạn hãy điền vào thông tin máy chủ máy in cần thiết vào các ô tương ứng.
Bước 5. Cuối cùng bấm nút OK để lưu lại thay đổi. Sau đó, hãy thử add lại máy in vào máy tính.
Cách 4. Gỡ cài đặt và cài đặt lại Dymo Connect
Một số người dùng gần đây cho biết, thông báo lỗi ‘Operation failed with error 0x0000052E’ xảy ra sau khi họ sử dụng thiết bị Dymo (thiết bị in và quản lý tem nhãn sản phẩm). Vì vậy gỡ cài đặt ứng dụng Dymo Connect và cài đặt lại cũng sẽ giúp bạn giải quyết vấn đề.
Bước 1. Bấm tổ hợp phím Windows + R để kích hoạt hộp thoại Run.
Bước 2. Nhập appwiz.cpl vào khung trống rồi bấm nút OK.
Bước 3. Trong cửa sổ Program & Features hiển thị, tìm phần mềm Dymo Connect trong danh sách ứng dụng.
>>>>>Xem thêm: Hướng dẫn mang các tính năng đỉnh của Android 9.0 xuống hệ điều hành thấp hơn
Sau đó, kích chuột phải vào ứng dụng và chọn Uninstall để gỡ cài đặt khỏi máy tính của bạn.
Bước 4. Bây giờ, hãy làm theo hướng dẫn trên màn hình để gỡ cài đặt Dymo Connect khỏi hệ thống. Khi đã hoàn tất, hãy khởi động lại hệ thống.
Bước 5. Sau khi máy tính khởi động lại, hãy truy cập lại trang Dymo để tìm sản phẩm của bạn đang sử dụng, tải và cài đặt phần mềm Dymo Connect mới nhất cho máy tính.
Cuối cùng hãy kết nối lại máy in và thực hiện lệnh in. Chúc các bạn thành công!