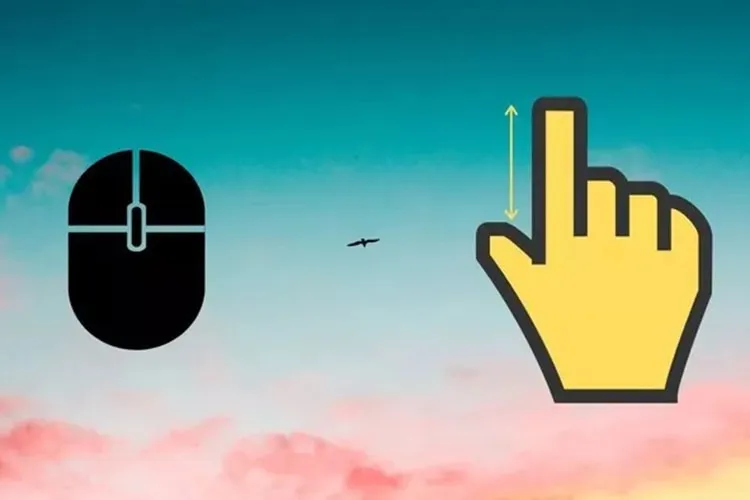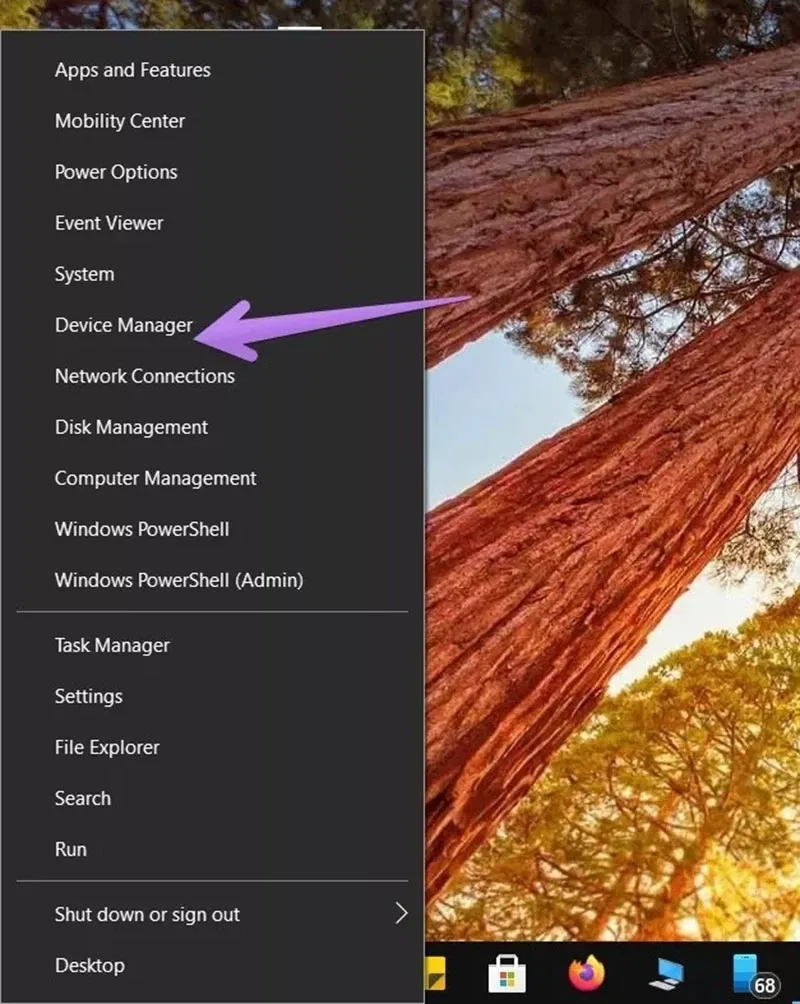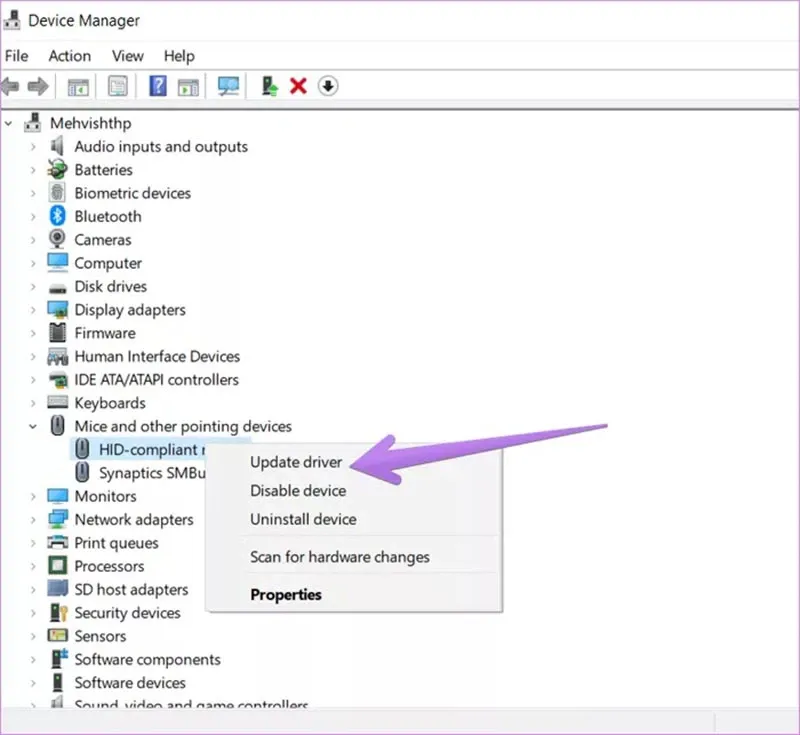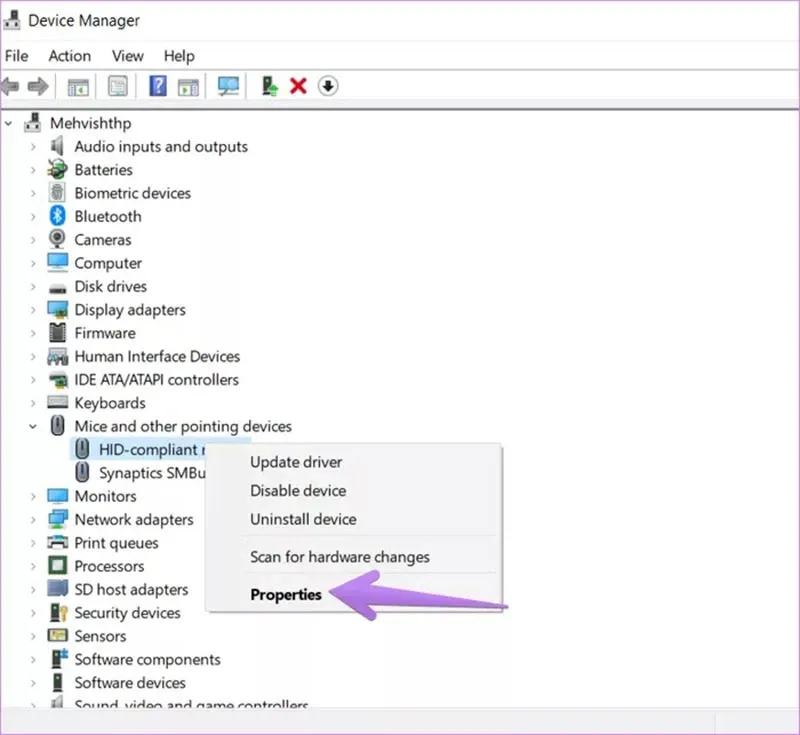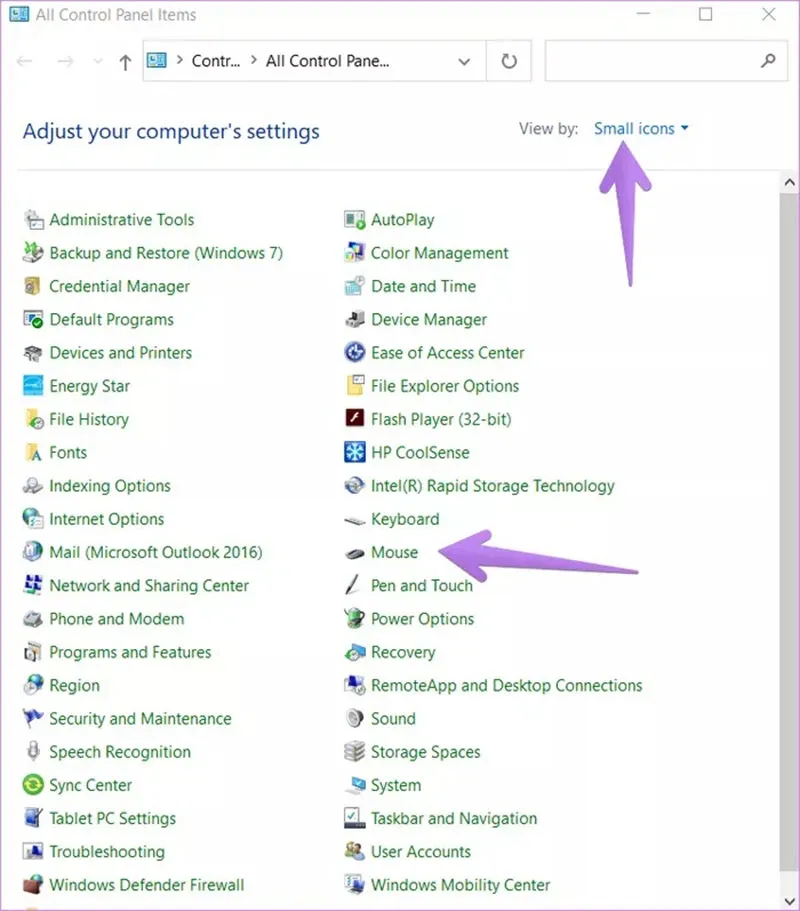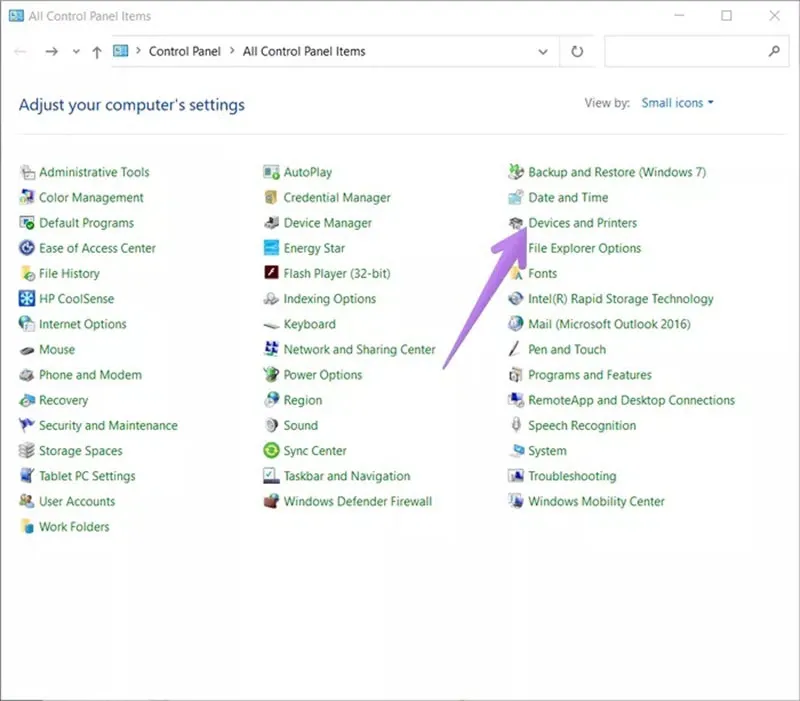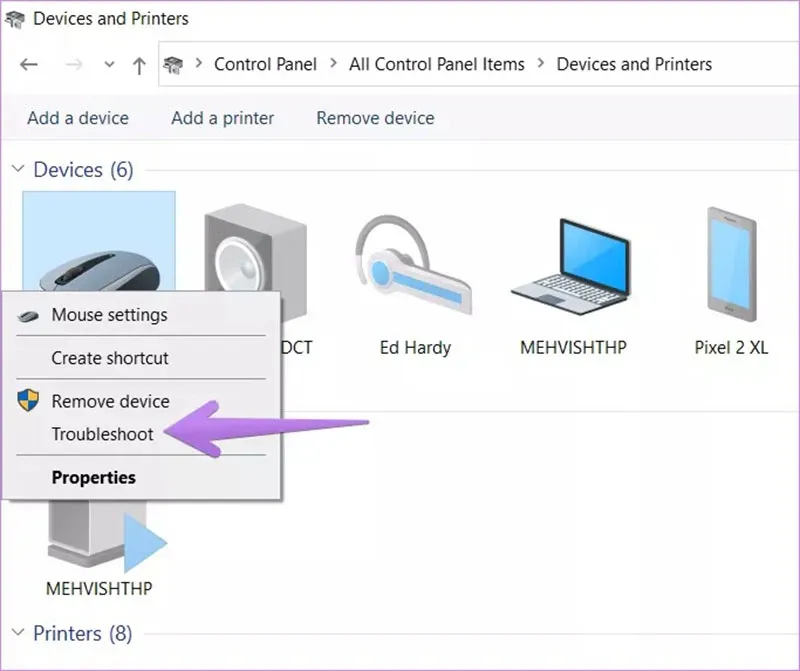Việc con lăn chuột đột ngột bị lỗi cuộn là điều bình thường. Trước khi ném chuột vào thùng rác, bạn có thể làm theo một số mẹo khắc phục sự cố dưới bài viết này để xem có thể hoạt động trở lại hay không nhé.
Con lăn được cho là bộ phận điều khiển quan trọng nhất trên chuột khi nó cho phép người dùng dễ dàng cuộn qua một trang, tài liệu hoặc menu. Trong quá trình sử dụng, con lăn chuột cũng có thể bị lỗi khi bạn thực hiện các thao tác như cuộn lên xuống trang, cuộn sai hướng. Chuột dường như không phản hồi chính xác những gì bạn đang điều khiển nó.
Bạn đang đọc: Sửa lỗi con lăn chuột bị lỗi cuộn hiệu quả và nhanh chóng
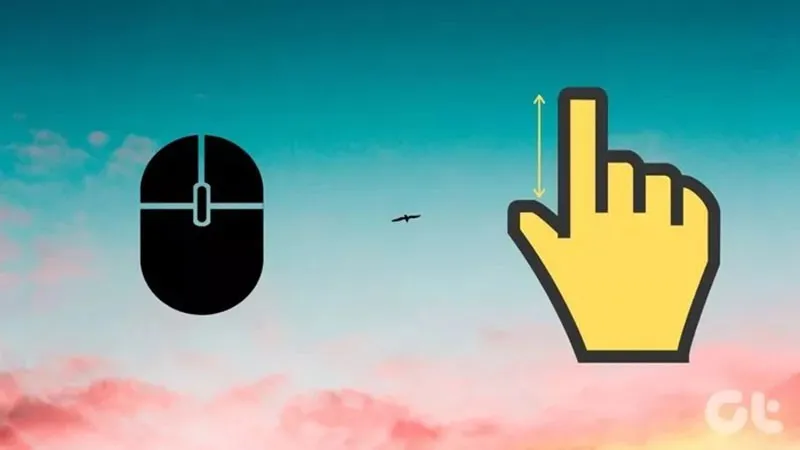
Tuy nhiên, vấn đề có thể không phải là lỗi phần cứng. Bạn hãy tạm dừng việc nghĩ tới việc mua một con chuột máy tính mới. Sau đó, bạn có thể thực hiện một số cách sửa lỗi con lăn chuột bị lỗi cuộn hiệu quả mà Blogkienthuc.edu.vn đã tổng hợp lại dưới đây.
Vệ sinh chuột
Bạn không cần phải mở chuột mà chỉ cần thổi không khí vào các khoảng trống xung quanh con lăn một vài lần. Nếu việc thổi không khí không có tác dụng, hãy quay con lăn khi bạn thổi không khí. Tiếp tục thổi khí bằng miệng cho đến khi vấn đề được khắc phục. Ngoài ra, bạn có thể sử dụng bơm hơi bằng cao su để làm sạch các vị trí xung quanh con lăn. Trong suốt quá trình sử dụng, bụi sẽ tích tụ xung quanh con lăn, gây ra các vấn đề khi cuộn.
Thay đổi pin hoặc cắm lại qua cổng USB khác
Nếu bạn có chuột không dây, hãy thay pin của nó. Ngoài ra, hãy kết nối chuột có dây của bạn (hoặc chuột không dây có chân USB cắm vào máy tính) với một cổng USB khác. Trong một số trường hợp, cách này sẽ khắc phục sự cố con lăn chuột không cuộn đúng cách.
Cập nhật driver cho chuột
Nhiều khi, trình điều khiển (driver) cũ hoặc có vấn đề cũng gây ra vấn đề liên quan tới điều khiển con lăn chuột trên máy tính. Để khắc phục, bạn nên bắt đầu bằng cách cập nhật driver cho chuột. Đây là các bước thực hiện:
Bước 1: Nhấp chuột phải vào biểu tượng Start Menu trên PC Windows và chọn Device Manager.
Bước 2: Mở rộng mục Mice and other pointing devices trong cài đặt Device Manager. Sau đó, nhấp chuột phải vào chuột và chọn Update driver. Thực hiện theo các hướng dẫn trên màn hình.
Bước 3: Nếu cập nhật trình điều khiển không khắc phục được sự cố, hãy nhấp chuột phải vào chuột và chọn Properties > Driver > Roll Back Driver.
Tìm hiểu thêm: Đầu số 079 là mạng gì? Được chuyển đổi từ đầu số nào và ý nghĩa của nó
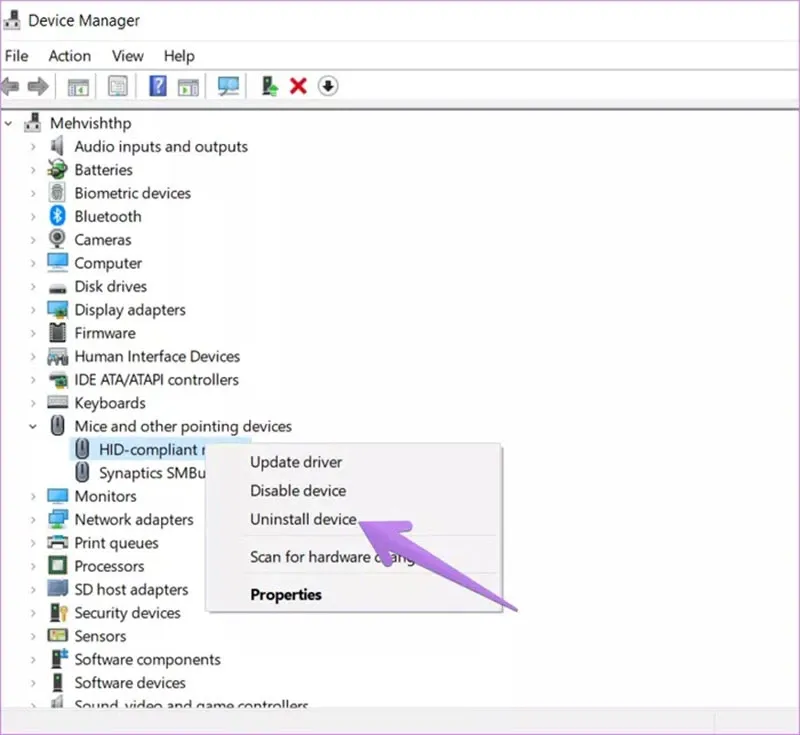
Bước 4: Nếu điều đó cũng không khắc phục được sự cố, hãy nhấp lại chuột phải vào tên chuột của bạn và chọn Uninstall device. Sau đó, hãy khởi động lại máy tính.
Thay đổi cài đặt cuộn chuột
Một số người dùng đề xuất rằng việc thay đổi mức độ nhạy của con lăn chuột đã khắc phục được sự cố cho họ. Để thay đổi cài đặt cuộn chuột, hãy làm theo các bước sau:
Bước 1: Mở Control Panel trên máy tính của bạn. Ở mục View by, bạn hãy thay đổi chế độ xem theo thành Small Icons. Sau đó, chọn Mouse.
Bước 2: Chuyển đến tab Wheel. Thay đổi chỉ số trong phần The following number of lines at a time thành các số khác nhau và xem mức lăn chuột nào phù hợp. Sau đó, bạn hãy nhấn OK để lưu thay đổi.
Cập nhật ứng dụng
Đôi khi, sự cố chuột cuộn lên và xuống chỉ xảy ra trong một ứng dụng cụ thể của bên thứ ba. Nếu sự cố chỉ giới hạn ở một ứng dụng cụ thể, bạn hãy cập nhật ứng dụng có vấn đề.
Khắc phục sự cố chuột
Cuối cùng, bạn có thể sử dụng trình khắc phục sự cố Windows để xác định bất kỳ sự cố nào với chuột. Để làm như vậy, hãy thực hiện theo những bước sau:
Bước 1: Mở Control Panel. Ở phần View by, bạn hãy thay đổi chế độ xem theo thành Small Icons. Sau đó, chọn Devices and Printers hoặc Hardware and Sound.
Bước 2: Kích chuột phải vào chuột và chọn Troubleshoot. Thực hiện theo các hướng dẫn trên màn hình.
Tắt chế độ máy tính bảng
>>>>>Xem thêm: Hướng dẫn thiết lập Screen Time trên macOS Catalina
Nếu chuột của bạn cuộn cực kỳ chậm trên một trang web hoặc tài liệu, nguyên nhân có thể do bạn đang sử dụng chế độ máy tính bảng. Khi điều đó xảy ra, cuộn chuột sẽ hoạt động chậm hơn bình thường. Để tắt chế độ máy tính bảng, hãy mở Action Center trên PC của bạn bằng cách nhấp vào biểu tượng ở góc dưới cùng bên phải. Nhấp vào chế độ máy tính bảng để tắt nó. Trong trường hợp nó đã được tắt, hãy bật nó lên và sau đó tắt nó đi.