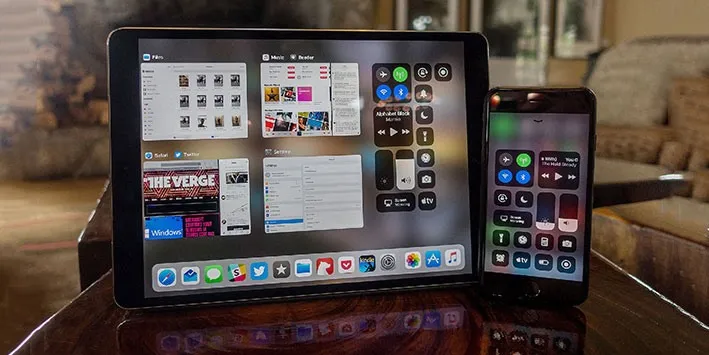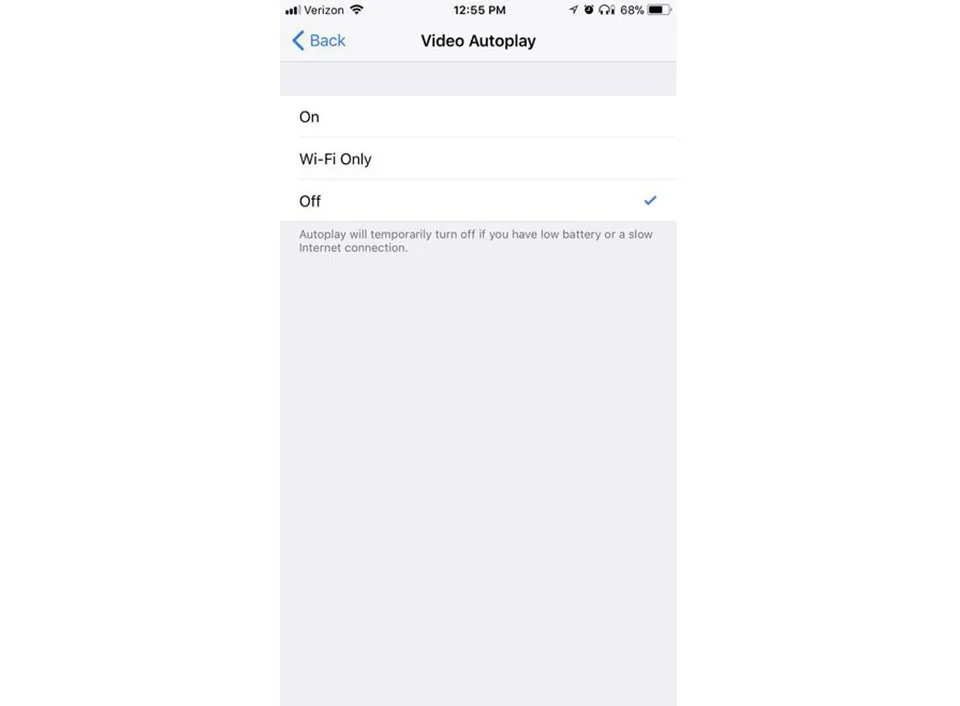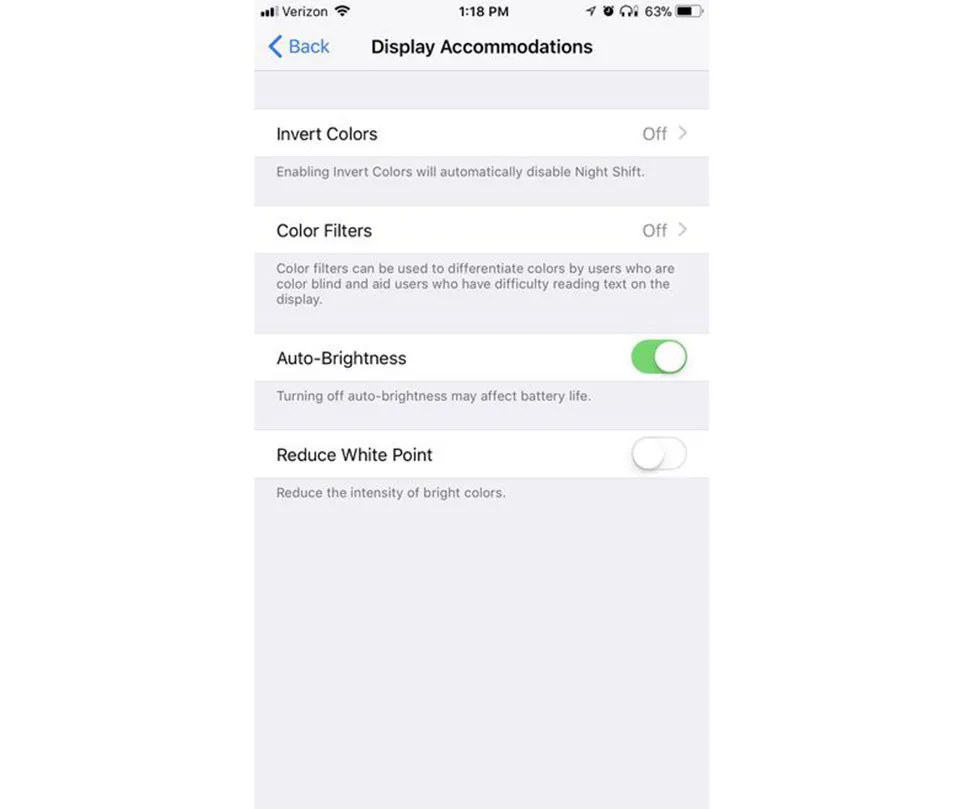Như với bất kỳ bản cập nhật, iOS 11 cũng có những lỗi phiền toái và đây là cách để giúp các bạn sửa chữa nhanh chúng trên iPhone hoặc iPad của mình.
Như với bất kỳ bản cập nhật, iOS 11 cũng có những lỗi phiền toái và đây là cách để giúp các bạn sửa chữa nhanh chúng trên iPhone hoặc iPad của mình.
Bạn đang đọc: Sửa chữa ngay 7 lỗi phiền toái trên iOS 11 dành cho iPhone, iPad
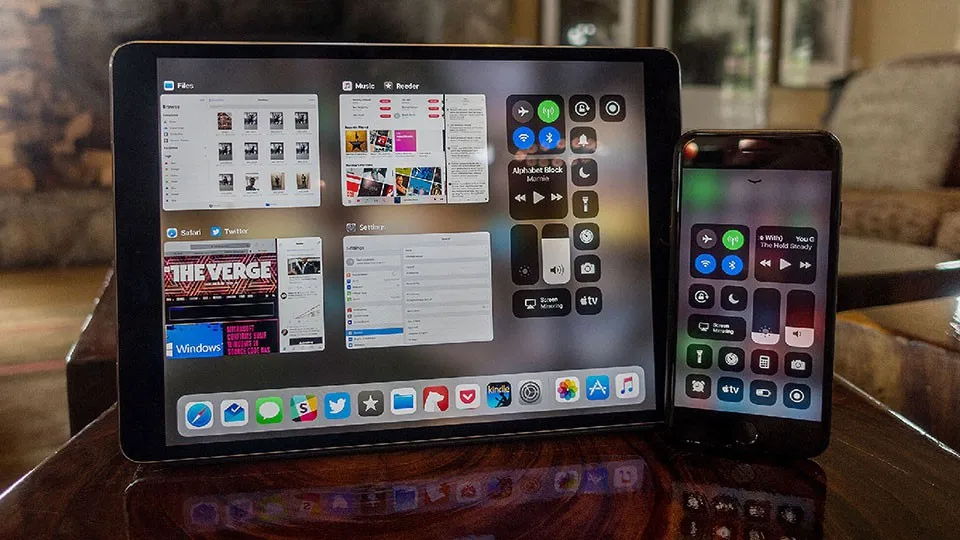
Có một giai đoạn điều chỉnh với bất kỳ phiên bản mới nào của iOS. Chính vì thế, iOS 11 đến với nhiều tính năng mới nhưng cũng có các lỗi xung quanh nó. Nếu chúng đang làm bạn thất vọng thì cũng đừng lo. Mình sẽ chia sẻ các mẹo giúp sửa lỗi iOS 11 trên iPhone hoặc iPad trong bài viết dưới đây.
1. Dừng tự động phát video trong App Store
Auto-play video ở khắp mọi nơi bạn bật, mà bạn có thể nhận thấy nếu bạn đã truy cập Facebook , Twitter hoặc khá nhiều trang web nào đó. Với iOS 11, việc phát video tự động đã đến App Store được thiết kế lại. Nếu bạn không muốn bản demo của trò chơi và các ứng dụng khác tự động bắt đầu chơi khi bạn đang di chuyển qua App Store, thật dễ dàng để vô hiệu hóa chúng. Mở Cài đặt, đi đến iTunes và App Store, khai thác tùy chọn Video Autoplay và Tắt nó đi.
2. Đặt dấu chấm hết cho các yêu cầu đánh giá ứng dụng
Tìm hiểu thêm: Mã QR WeChat là gì? Hướng dẫn tạo tài khoản WeChat đơn giản, dễ hiểu, ai cũng làm được
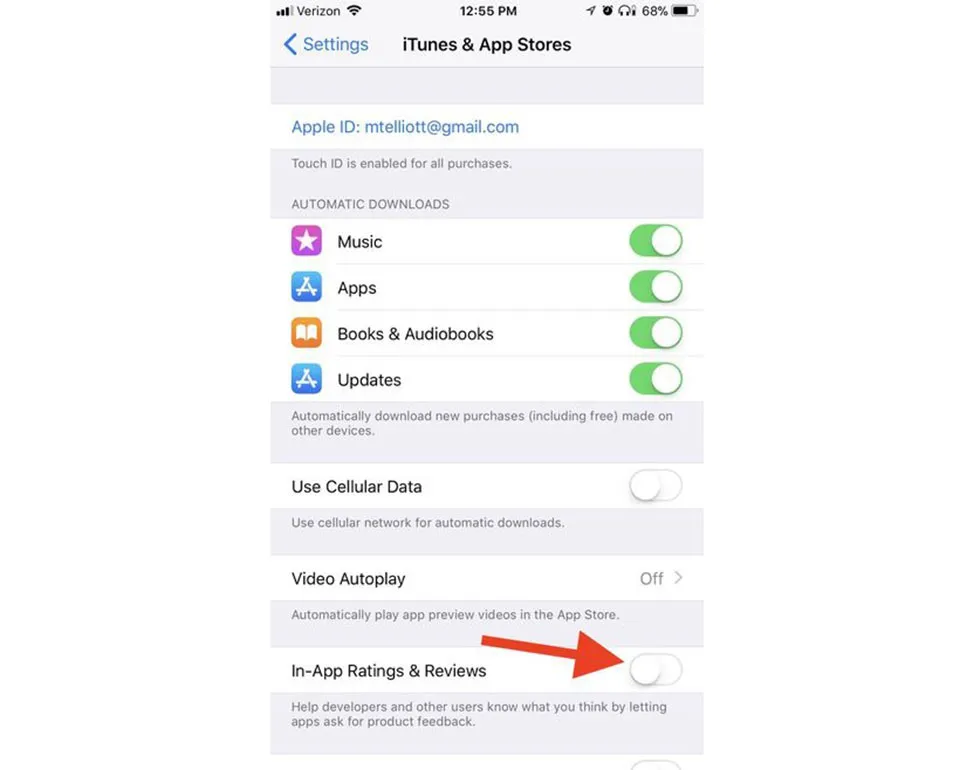
Ứng dụng yêu cầu bạn chia sẻ ý kiến của cá nhân không còn xa lạ với iOS 11, nhưng có một thiết lập để vô hiệu hóa chúng. Bây giờ, bạn có thể đặt dấu chấm hết cho một ứng dụng đòi hỏi phải nhận xét hoặc đánh giá về nó. Đi đến Settings > iTunes & App Store và chuyển đổi tắt In-App Ratings & Reviews.
3. Tắt hẳn Bluetooth và WiFi
Các nút trong Control Center cho phép bạn bật tắt Bluetooth và Wi-Fi nhanh? Trên thực tế, hành động ở đó chỉ đơn giản là ngắt kết nối của bạn từ thiết bị và mạng. Để ngắt kết nối hẳn, bạn phải vào Settings để thực sự tắt Bluetooth và Wi-Fi. Tất nhiên là vẫn như bình thường: Settings > Bluetooth > Off và Settings > Wi-Fi > Off.
4. Phải làm gì với hình thu nhỏ ảnh chụp màn hình
Mình đồng ý, iOS 11 có công cụ chụp màn hình mới là tuyệt vời. Nhưng nếu bạn muốn để có một ảnh chụp màn hình một cách nhanh chóng và lưu nó vào thư viện ảnh mà không cần chỉnh sửa hoặc chú thích nó, sau đó bạn có thể nhận được khó chịu bởi những hình ảnh thu nhỏ xuất hiện ở góc dưới bên trái của màn hình. Bạn không thể bỏ qua chúng bằng cách vuốt mạnh ở màn hình nhưng bạn cũng không cần phải gõ vào hình thu nhỏ xong rồi bấm Save để hình ảnh để lưu ảnh chụp màn hình. Chỉ cần chờ hình thu nhỏ biến mất sau một vài giây thì nó sẽ được lưu vào thư viện ảnh của bạn.
5. Khám phá các thiết lập độ sáng tự động ẩn
Việc kiểm soát độ sáng tự động đáng lẽ ra phải ở trong phần cài đặt Display & Brightness tuy nhiên iOS 11 lại không đặt nó ở đó. Khá là thiếu logic! Bây giờ, nó được để bên trong đường dẫn này: Settings > General > Accessibility > Display Accommodations.
6. Không có tùy chọn Night Shift trong Control Center?
>>>>>Xem thêm: Cách ẩn tin nhắn Messenger và xóa tin nhắn để bảo vệ sự riêng tư cực nhanh gọn
Có rất nhiều các nút mới, bạn có thể thêm vào Control Center tân trang, nhưng các nút Night Shift không có trong số đó. Tuy nhiên, bạn chỉ cần nhấn giữ vào thanh điều chỉnh độ sáng là có thể nhìn thấy cài đặt Night Shift ở dưới cùng của màn hình.
7. Sắp xếp lại bàn phím của iPad
Với iOS 11, bàn phím của iPad được cung cấp hình thức ánh xạ để làm cho nó dễ dàng tìm kiếm các biểu tượng và truy cập số. Nếu bạn không muốn những thứ đó hiện lên và muốn trở lại bàn phím cũ thì có thể truy cập vào đường dẫn: Settings > General > Keyboard và tắt tùy chọn Enable Key Flicks.
Ngọc Bình
Theo Cnet