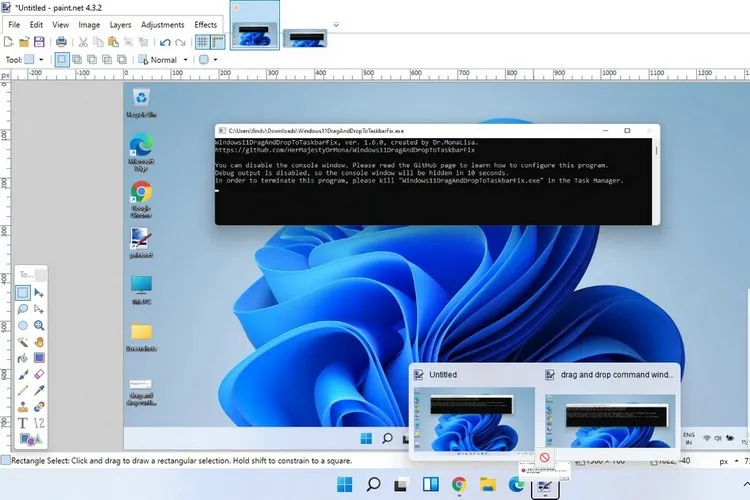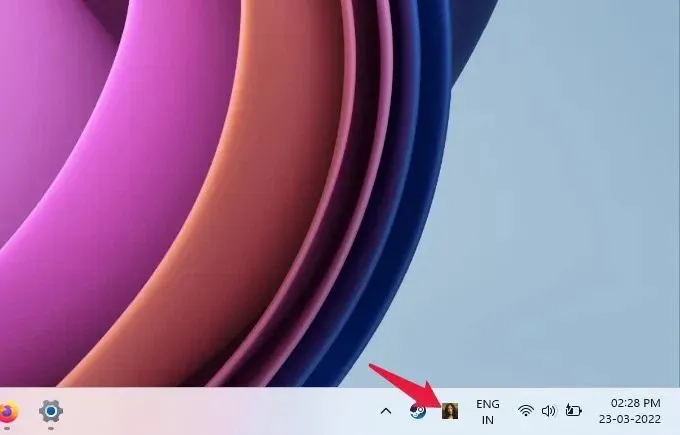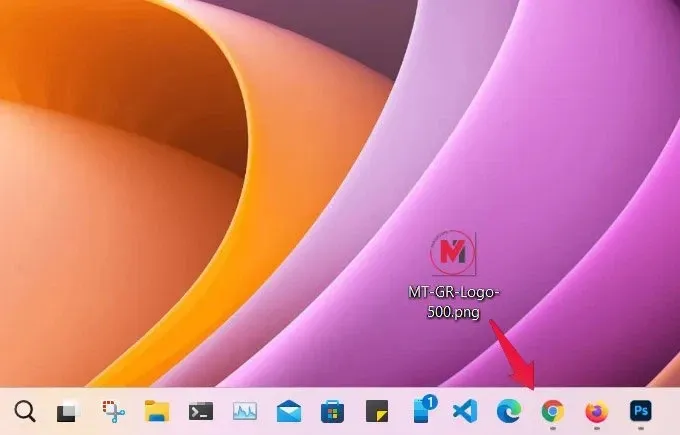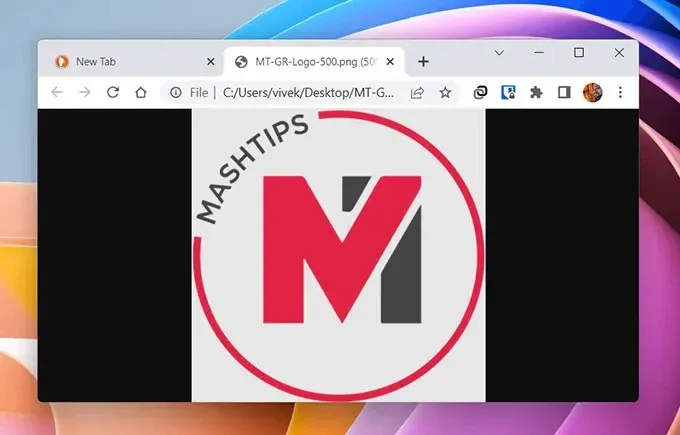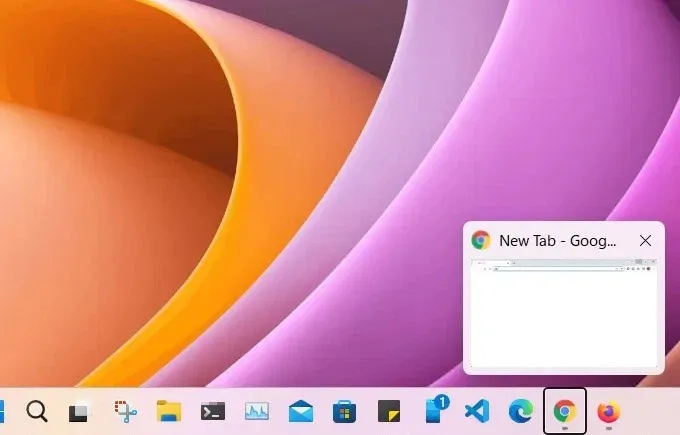Bạn muốn sử dụng tính năng kéo thả vào thanh taskbar trên Windows 11, giống như trên Windows 10 nhưng lại không thực hiện? Dưới đây là cách để mang tính năng này trở lại với Windows 11 nếu bạn cần.
Trên thực tế không có quá nhiều người dùng Windows biết, nhưng chức năng kéo và thả vào thanh taskbar bị thiếu trên Windows 11 là một trong những tính năng tiện lợi nhất cho người dùng thành thạo. Nhưng hiện đã có một giải pháp dễ dàng để khôi phục chức năng kéo và thả trên thanh taskbar của Windows 11.
Bạn đang đọc: Sử dụng tính năng kéo thả vào thanh taskbar trên Windows 11
Khôi phục tính năng kéo thả trên Windows 11
Trên Windows 10, bạn có thể dễ dàng kéo và thả các tệp vào biểu tượng trên thanh taskbar của một ứng dụng/chương trình đang chạy để mở tệp đó trong ứng dụng trực tiếp. Điều này thuận tiện hơn nhiều so với cách kích chuột vào ứng dụng trên thanh taskbar của Windows 11. Bạn cũng có thể kéo và thả các biểu tượng ứng dụng vào thanh taskbar để ghim các ứng dụng vào thanh taskbar.
Để khôi phục chức năng kéo và thả của thanh taskbar trên Windows 11, bạn cần phải sử dụng tiện ích của bên thứ ba. Đó là một tiện ích mã nguồn mở và miễn phí có tên là Windows 11 Drag & Drop to the Taskbar (Fix). Cách thực hiện như sau:
Bước 1: Kích hoạt trình duyệt web yêu thích trên máy tính và tải Windows 11 Drag & Drop to the Taskbar (Fix) về tại đây.
Bước 2: Sau khi tải về, bạn chỉ cần kích đúp vào tệp Windows11DragAndDropToTaskbarFix.exe vừa tải về ở tren để chạy trực tiếp tiện ích mà không cần phải cài đặt.
Bước 3: Khi chạy, tiện ích sẽ đặt biểu tượng dưới khay hệ thống.
Cách sử dụng tính năng kéo và thả vào thanh taskbar
Khi tiện ích Windows 11 Drag & Drop to the Taskbar đã chạy trong nền bạn có thể dễ dàng sử dụng chức năng kéo và thả vào thanh taskbar. Ví dụ để mở một hình ảnh bất kỳ trong trình duyệt Chrome, hãy kéo thả hình ảnh đó vào biểu tượng Chrome trên thanh taskbar.
Tìm hiểu thêm: Hướng dẫn 05 cách tra cứu thẻ tín dụng Fe chuẩn xác, đơn giản, nhanh chóng nhất
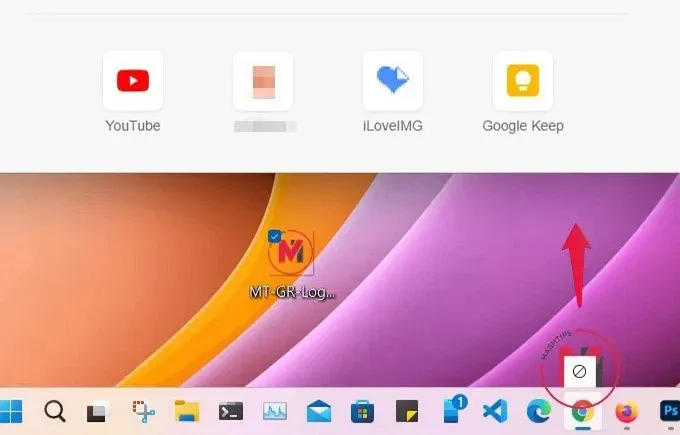
Thao tác này sẽ hiển thị cửa sổ xem trước và bạn có thể thả hình ảnh vào đây để mở nó trong Chrome. Tất nhiên, Chrome phải chạy ở trạng thái thu nhỏ để hoạt động.
Lưu ý: Tiện ích miễn phí này không hỗ trợ kéo các biểu tượng ứng dụng lên thanh taskbar để ghim chúng.
Cách hoạt động của Windows 11 Drag & Drop to the Taskbar
Thông thường, để kích hoạt chức năng kéo và thả này trên Windows 11, bạn cần thực hiện thay đổi trong Registry Editor. Tuy nhiên việc chỉnh sửa Registry Editor rất phức tạp và tiềm ẩn nhiều nguy hiểm, vì có thể làm hỏng các tệp quan trọng của hệ thống và có thể dẫn đến sự cố hệ thống hoặc tệ hơn.
Đó là lý do tại sao tiện ích miễn phí này có mặt để thay thế các thao tác phức tạp mà bạn phải thực hiện thông qua Registry Editor. Thay vào đó, Windows 11 Drag & Drop to the Taskbar áp dụng một quy trình phức tạp hơn nhiều.
>>>>>Xem thêm: Hướng dẫn cài đặt máy in Brother laser HL-L2321D
Khi bạn kéo tệp vào biểu tượng ứng dụng đang chạy trên thanh taskbar, tiện ích này sẽ mô phỏng tổ hợp phím tắt Windows + T. Nếu bạn nhấn Windows + T trên bàn phím của mình theo cách thủ công thì có thể chuyển qua tất cả các biểu tượng ứng dụng trên thanh taskbar.
Bằng cách mô phỏng tổ hợp phím này, tiện ích có thể làm cho Windows mở cửa sổ xem trước. Một lần nữa, bạn có thể thực hiện việc này theo cách thủ công bằng cách giữ phím Windows, sau đó nhấn T cho đến khi gặp biểu tượng Chrome trên thanh tác vụ. Khi cửa sổ xem trước được mở, bạn có thể thả tệp của mình vào ứng dụng để mở.
Windows 11 không có chức năng kéo và thả vào thanh taskbar như các phiên bản Windows trước. Tuy nhiên, Microsoft sẽ sớm bổ sung tiện ích này thông qua một bản cập nhật. Hiện tại Microsoft đang thử nghiệm tính năng này trên các bản Windows 11 Insider.