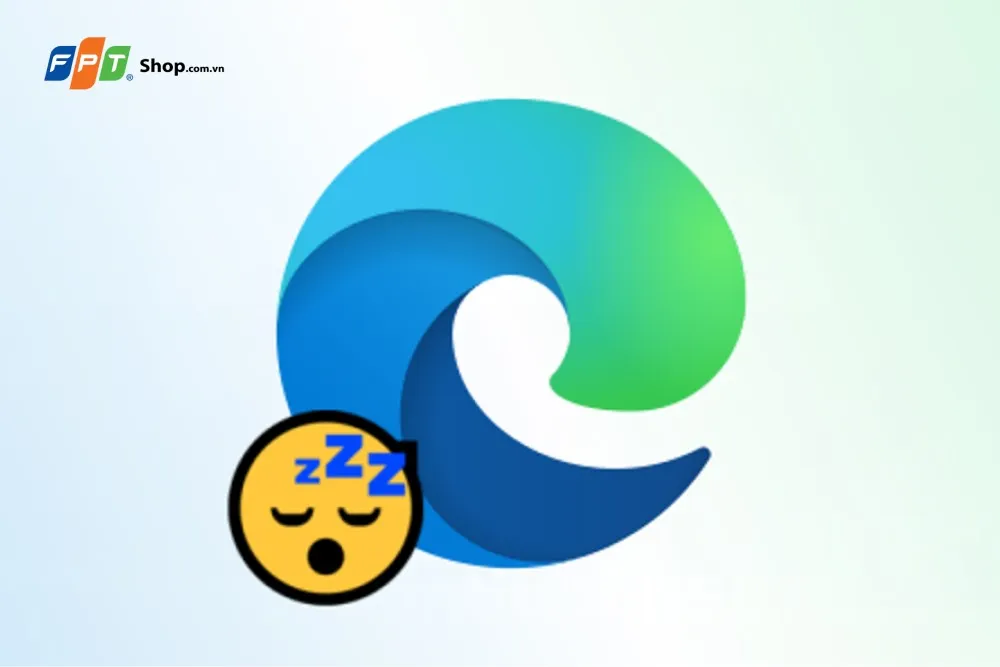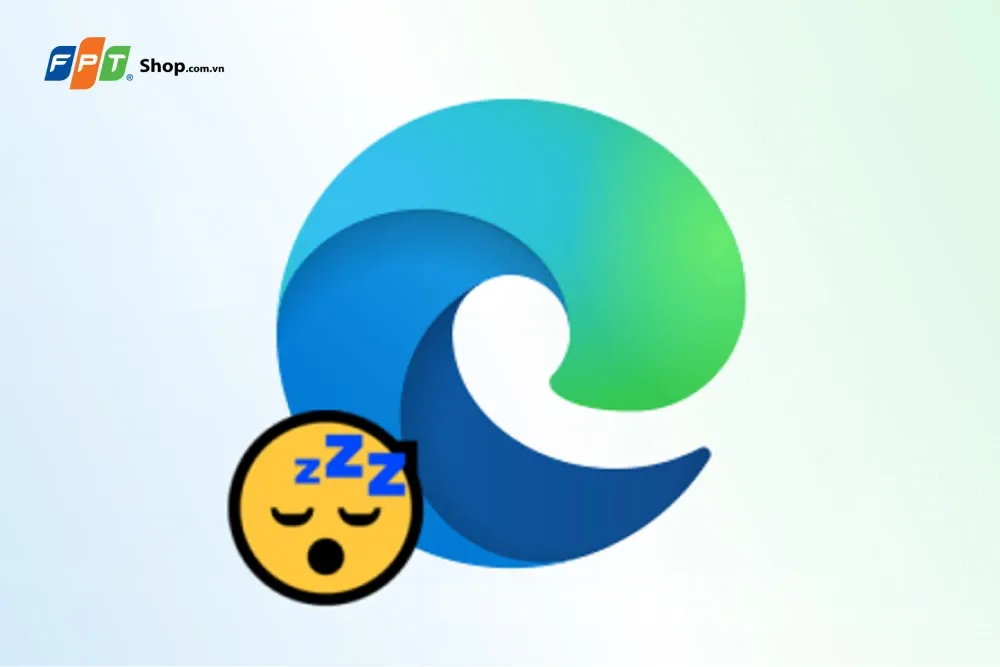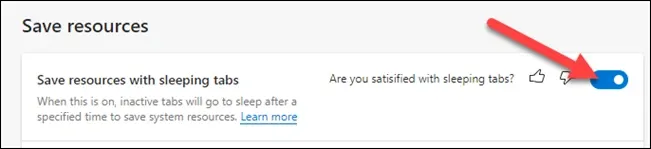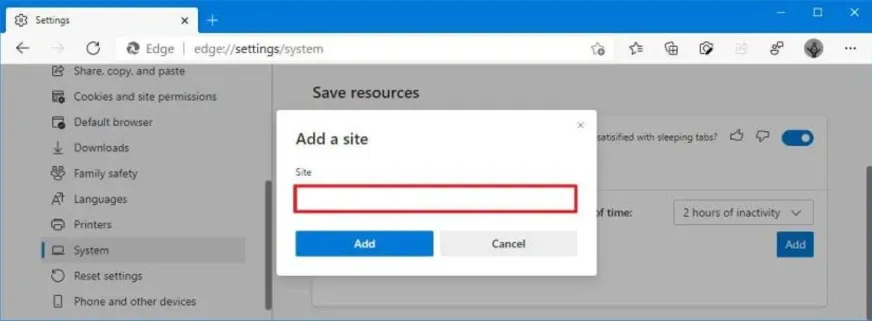Bạn đang tìm kiếm Sleeping Tabs là gì? Cách mở hay tắt tính năng này? Tất cả đều được Blogkienthuc.edu.vn giải đáp trong bài viết dưới đây. Mời bạn theo dõi nhé!
Sleeping tabs là gì?
Sleeping Tabs được hiểu là tab trên trình duyệt ở trạng thái đã ngủ, tính năng này được Microsoft trang bị trên trình duyệt Microsoft Edge của hãng. Những tab trên trình duyệt không được sử dụng trong một thời gian nhất định sẽ được chuyển ở trạng thái ngủ (tab bị tô mờ) nhằm tiết kiệm RAM, CPU và pin cho máy tính.
Bạn đang đọc: Sleeping Tabs là gì? Hướng dẫn cách tắt/mở Sleeping Tabs
Cách hoạt động và lợi ích của Sleeping Tabs
Giải thích cách hoạt động Sleeping Tabs
Cách hoạt động của Sleeping Tabs khá đơn giản, khi có một hoặc nhiều tab không sử dụng trong một khoảng thời gian (bạn có thể cài đặt được khoảng thời gian này) sẽ được Microsoft Edge đưa tab đó vào chế độ ngủ.
Ví dụ bạn duyệt một cửa sổ đang làm việc bằng Google Sheet, một cửa sổ xem trang báo như Vnexpress nhưng đã hơn 2 tiếng chưa xem lại, thì Microsoft Edge sẽ chuyển tab xem báo đó sang chế độ Sleeping Tabs.
Trình duyệt Edge không tắt hoàn toàn cửa sổ này, mà chỉ tạm dừng các hoạt động trên cửa sổ đó. Hoạt động này vẫn chiếm CPU nhưng chỉ là một phần nhỏ so với việc giữ tab hoạt động dù bạn đã tập trung vào cửa sổ khác trong thời gian dài. Khi giữ cửa sổ đó, bạn cũng có thể quay lại tab, mà không cần mất thời gian chờ đợi.
Lợi ích của Sleeping Tabs
Đây cũng là một trong những cách để giúp máy tính chạy nhanh hơn, vì tiết kiệm được RAM và CPU không phải xử lý các tác vụ không thiết. Mặc định Edge đã cài đặt chế độ Sleeping Tabs trong khoảng thời gian 2h liên tục khi khách không truy cập vào tab đó.
Mặc dù hiệu suất và mức tiêu tốn năng lượng trên các thiết bị khác nhau tùy vào cấu hình và cách sử dụng. Nhưng với những máy sử dụng Sleeping Tabs để duyệt web, đa số có mức sử dụng tài nguyên và thời lượng sử dụng pin cao hơn, cải thiện trải nghiệm tốt khi duyệt web.
Theo thống kê, sử dụng Sleeping Tabs trên Microsoft Edge giúp giảm trung bình 32% bộ nhớ RAM. Nó cũng làm tăng tuổi thọ pin của laptop, vì Sleeping Tabs trung bình sử dụng CPU thấp hơn tới 37%.
Hướng dẫn tắt Sleeping Tabs trên Microsoft Edge
Tính năng Sleeping Tabs được hãng cài đặt mở sẵn cho người dùng, vì theo phân tích ở phía trên hoàn toàn là một tính năng tốt cho người dùng, không gây hại khác.
Nhưng nếu bạn không thích tính năng này hoặc máy tính của bạn có mức dung lượng RAM lớn, không cần phải dùng đến Sleeping Tabs, thì có thể thực hiện theo các bước dưới đây để tắt.
Cách tắt Sleeping Tabs trên Microsoft Edge
Để ngăn các tab không rơi vào trạng thái ngủ trên Edge, hãy làm theo các bước sau:
Bước 1. Mở Microsoft Edge.
Bước 2. Nhấp vào nút Settings and more (dấu ba chấm) ở góc trên cùng bên phải.
Bước 3. Chọn tùy chọn Settings.
Bước 4. Bấm vào System.
Tìm hiểu thêm: Cách chặn Zalo mà người khác không biết – Những thiết lập quan trọng không thể bỏ qua

Bước 5. Trong phần Save resources, hãy tắt nút chuyển Save resources with Sleeping Tabs.
Trường hợp muốn mở lại Sleeping Tabs, bạn có thể thực hiện các bước trên và gạt nút mở ở Save resources with Sleeping Tabs.
Vô hiệu hóa Sleeping Tabs cho trang web cụ thể
Để ngăn một số trang web cụ thể không rơi vào trạng thái ngủ trên tab, bạn thực hiện theo các bước sau.
Bước 1. Mở Microsoft Edge .
Bước 2. Nhấp vào nút Settings and more (dấu ba chấm) ở góc trên cùng bên phải.
Bước 3. Chọn tùy chọn Settings.
Bước 4. Bấm vào System.
Bước 5. Trong phần Save resources, nhấp vào nút Add và nhấn Never put these sites to sleep.
Bước 6. Chỉ định miền trang web.
>>>>>Xem thêm: Tham khảo các cách sửa lỗi không mở được thư viện ảnh trên Android
Bước 7. Nhấp vào nút Add.
Sau khi bạn hoàn thành các bước, Microsoft Edge sẽ tiếp tục đặt tab ở chế độ ngủ, ngoại trừ những trang web bạn đã chỉ định trong danh sách.
Hy vọng những thông tin trên hữu ích với bạn.
Xem thêm: TOP 5 trình duyệt web tốt nhất 2021 cho người dùng Việt