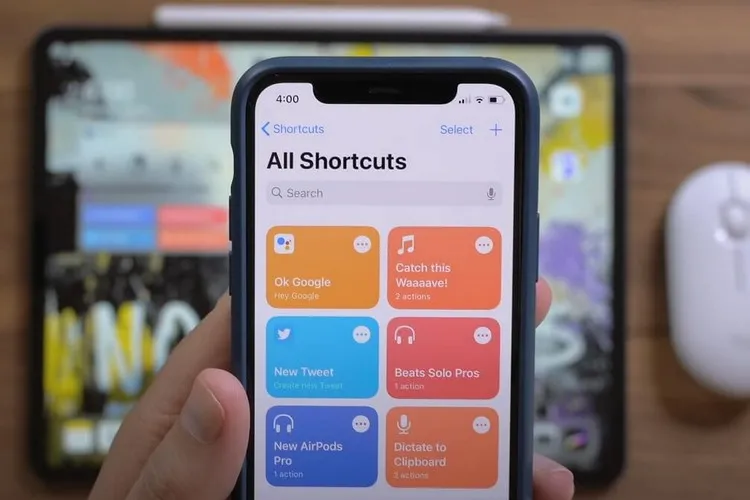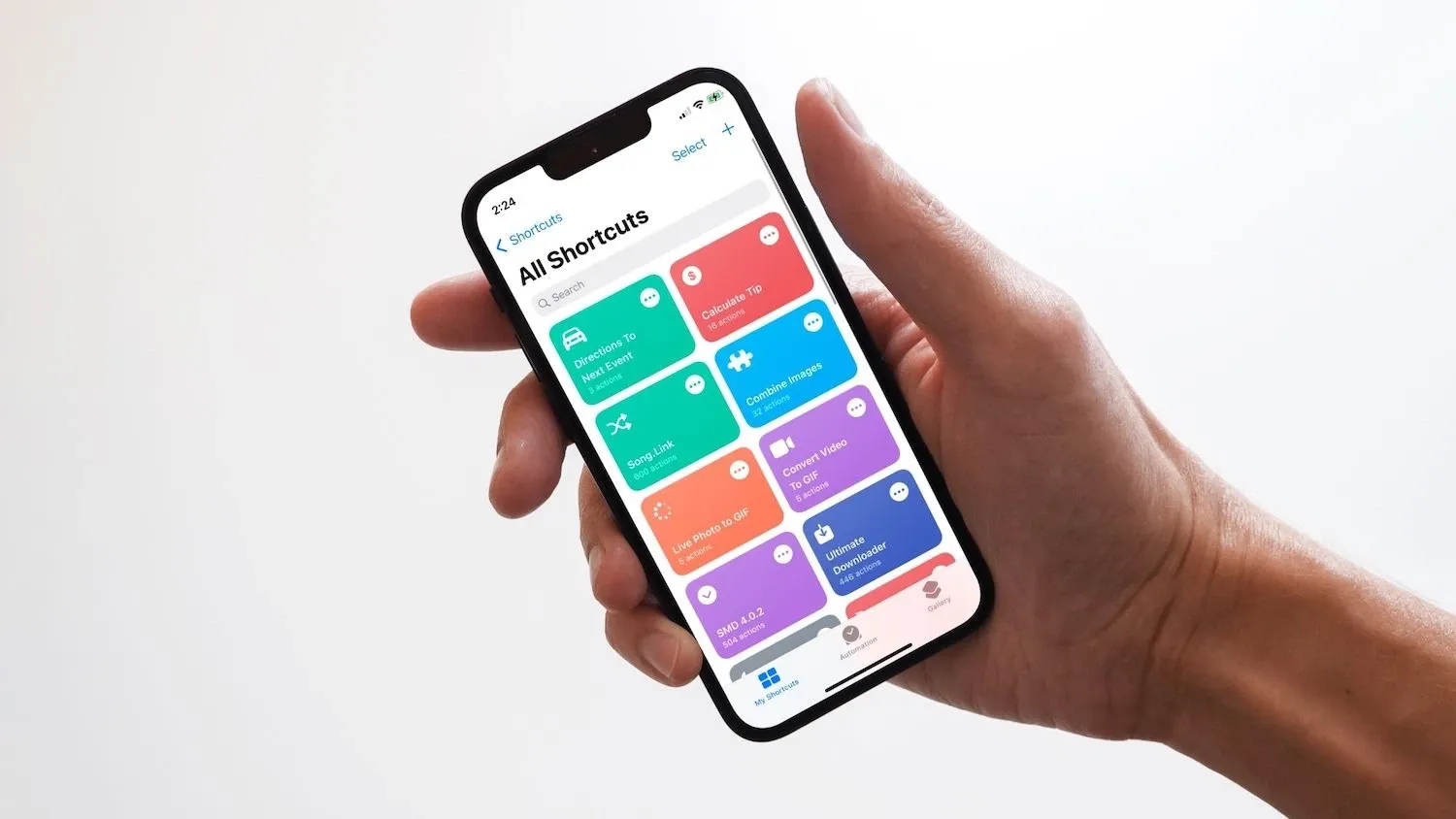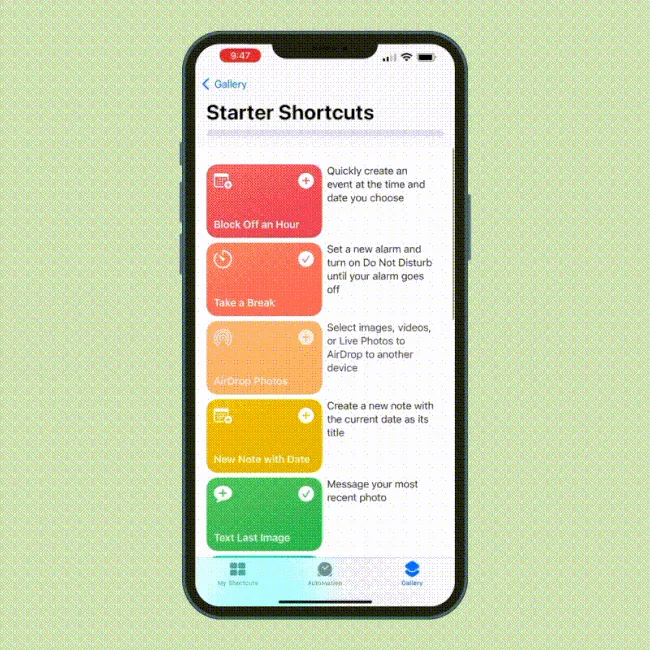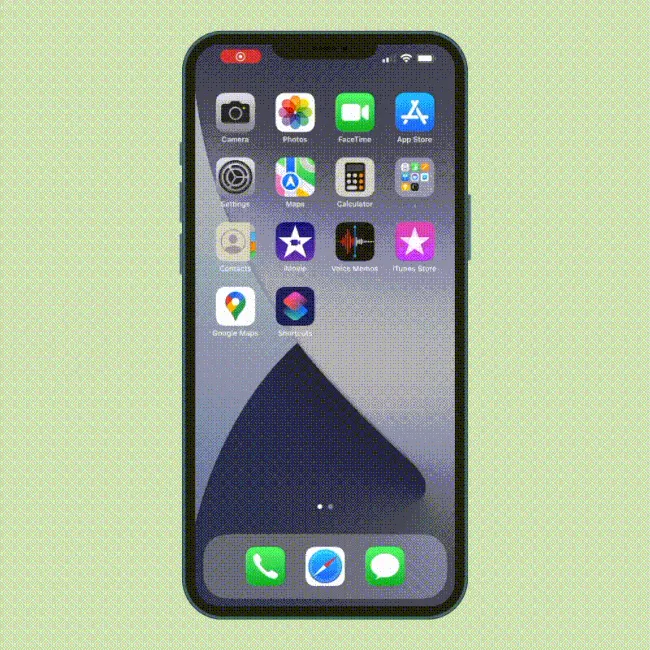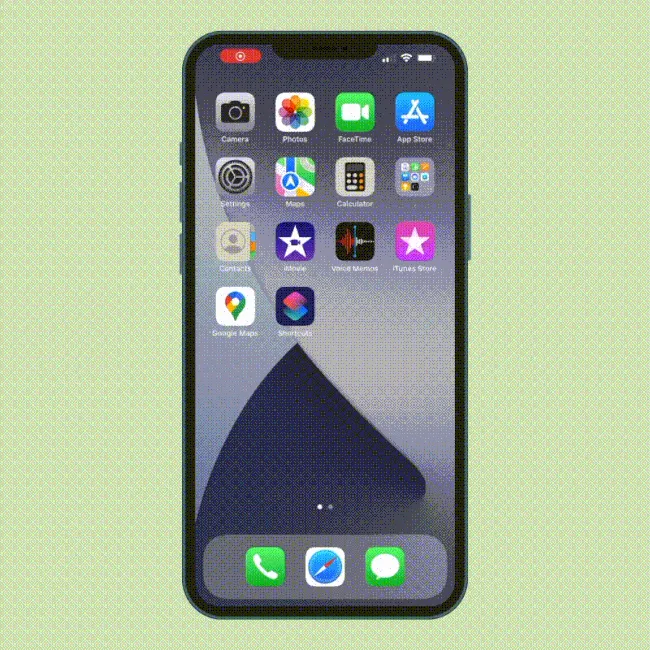Việc sử dụng iPhone hàng ngày vốn đã quá quen thuộc với tất cả chúng ta, nếu vậy bạn có muốn thay đổi và mang đến sự mới mẻ không? Hãy sử dụng Shortcut, một công cụ rất tuyệt vời giúp cho trải nghiệm sử dụng iPhone của bạn thú vị hơn rất nhiều.
Đối với nhiều người trong số chúng ta, iPhone là một vật không thể thiếu và gần như là bất li thân vì tầm quan trọng của nó rất lớn. Có người sử dụng nó để làm việc, có người sử dụng nó để phục vụ cho các nhu cầu giải trí. Ai cũng có điểm chung là liên tục lặp đi lặp lại các thao tác nhất định trên iPhone. Để thay đổi trải nghiệm sử dụng iPhone theo một cách tích cực hơn, Shortcut sẽ là công cụ dành cho bạn.
Bạn đang đọc: Shortcut trên iPhone là gì? Hướng dẫn sử dụng Shortcut siêu đơn giản
Shortcut là gì?
Trên kho ứng dụng App Store, Apple đã phát hành một ứng dụng miễn phí có tên là Shortcut. Shortcut chứa hơn 300 thao tác quen thuộc của những người đang sử dụng iPhone và số lượng thao tác này được phân loại thành nhiều mục khác nhau. Từ việc chuyển đổi ảnh tĩnh sang ảnh động GIF cho đến đếm ngược thời gian về một ngày nhất định hoặc thậm chí là mở bản đồ tìm đường đến quán cafe gần nơi bạn ở nhất… Shortcut sẽ đơn giản hóa toàn bộ các thao tác đó chỉ với một lần bấm duy nhất (tất nhiên là bạn sẽ phải tùy chỉnh và thiết lập các thao tác này từ trước).
Tạo Shortcut trên iPhone như thế nào?
Khi bạn mở ứng dụng Shortcut trên iPhone, bạn sẽ thấy rất nhiều thao tác tích hợp sẵn được phân chia thành các mục để bạn lựa chọn. Để tạo Shortcut trên iPhone, bạn có thể làm như sau.
Tạo Shortcut từ bộ sưu tập có sẵn
Bước 1: Bấm vào Shortcut mà bạn muốn tạo.
Bước 2: Đọc mô tả của Shortcut đó để biết được nó có thể hoạt động ra sao, có công dụng như thế nào. Giả sử bạn chọn Turn Text into Audio chẳng hạn, bạn sẽ thấy phần mô tả của nó giúp bạn nghe được văn bản ghi bằng chữ.
Bước 3: Sau khi đã chọn được Shortcut mong muốn, bấm vào nút Add Shortcut.
Bước 4: Nếu muốn thay đổi tên của Shortcut này, bạn hãy bấm vào dấu 3 chấm ở cạnh phải của Shortcut rồi bấm tiếp vào tên của nó và tạo ra cái tên mà bạn mong muốn.
Bước 5: Sau khi hoàn tất việc chọn Shortcut này thì bạn sẽ thấy nó hiện ra trong mục My Shortcuts.
Tạo Shortcut tùy chỉnh
Tìm hiểu thêm: Cách sửa lỗi bàn phím bị lag trên Windows 10
Shortcut có sẵn thì rất tuyệt vời, vậy nếu tự tạo Shortcut cho riêng bạn thì sao? Còn tuyệt vời hơn thế nữa. Các thao tác yêu cầu bấm nút nhiều lần của bạn trên iPhone có thể được đơn giản hóa rất nhiều chỉ với một lần bấm duy nhất, ví dụ như bạn có thể tạo Shortcut để lên lịch gửi tin nhắn bằng iPhone hoặc nghe bài hát yêu thích. Cách tạo Shortcut tùy chỉnh theo ý thích như sau:
Bước 1: Chạy ứng dụng Shortcut và bấm vào dấu cộng ở góc trên cùng bên phải.
Bước 2: Chọn Shortcut Name để đặt tên cho Shortcut này, sau khi hoàn thành thì bấm Done để kết thúc.
Bước 3: Bấm vào mục Add Action để mở ra menu mới chứa nhiều thao tác gán trực tiếp cho Shortcut tùy chỉnh này. Sau khi tìm được thao tác mong muốn bằng thanh tìm kiếm nằm ở phía trên, bạn hãy bấm vào đó.
Bước 4: Bấm vào biểu tượng bên trái của tên Shortcut để chọn màu sắc biểu thị cho nó.
Tạo Shortcut tự động thực hiện các thao tác
>>>>>Xem thêm: 7 thủ thuật cần biết để tận dụng hết tính năng của Galaxy Watch Active
Shortcut còn một phần khác nữa cực kì thú vị là giúp cho các thao tác của bạn được tự động hóa theo chuỗi, có nghĩa là bạn không cần tốn nhiều lần bấm cho các thao tác này như thông thường. Phần này được biểu thị bởi biểu tượng nằm ở chính giữa ứng dụng Shortcut với hai tùy chọn là Personal Automation và Set Up Home Hub.
Một số trường hợp tiêu biểu mà Shortcut tự động sẽ phát huy tối đa vai trò là tự động kích hoạt chế độ Low Power khi iPhone của bạn sắp hết pin hoặc lên lịch bật đèn cho các thiết bị nhà thông minh nằm trong hệ sinh thái sản phẩm của Apple.
Để tạo Shortcut tự động, bạn có thể làm như sau:
Bước 1: Chạy ứng dụng Shortcuts, bấm vào biểu tượng Automation nằm ở giữa rồi tiếp tục bấm vào dấu cộng ở góc trên cùng bên phải.
Bước 2: Tới đây, bạn sẽ thấy một nút nhỏ màu xanh dương được gán nhãn là Create Personal Automation. Bấm vào đó để mở ra một cửa sổ mới chứa nhiều tùy chọn.
Bước 3: Giả sử bạn muốn tạo thao tác tự động kích hoạt Low Power khi iPhone sắp hết pin, hãy bấm vào Battery Level. Chọn mức pin mà bạn muốn tự động kích hoạt, sau đó bấm Next.
Bước 4: Bấm vào Add Action, gõ Low Power Mode vào thanh tìm kiếm rồi tiếp tục bấm vào đó cùng với Next. Bạn cũng có thể tùy chỉnh để Shortcuts hiển thị thông báo lên màn hình. Khi đã xong, bấm Done để kết thúc.
Sử dụng Shortcut như thế nào?
Trừ các Shortcut tự động không cần phải kích hoạt thủ công, 2 loại Shortcut còn lại sẽ phải cần đến thao tác kích hoạt của bạn. Có nhiều cách sử dụng Shortcut bao gồm:
- Bấm vào Shortcut mà bạn vừa tạo.
- Gọi Siri lên và yêu cầu Siri chạy Shortcut (chỉ áp dụng cho tiếng Anh, hiện chưa có tiếng Việt). Giả sử bạn đã tạo Shortcut có tên là Turn Off The Light, bạn hãy gọi “Hey Siri, Turn Off The Light” thì Siri sẽ thực hiện đúng yêu cầu của bạn.
- Tạo Widget cho Shortcut trên màn hình chính của iPhone.
Bạn đã biết được Shortcut là gì cũng như cách tạo và cách sử dụng Shortcut như thế nào, chúc bạn thực hiện thành công nhé. Nếu còn thắc mắc gì khác, hãy để lại bình luận bên dưới để Blogkienthuc.edu.vn giúp bạn tốt hơn.
Xem thêm:
Siri Shortcuts gặp lỗi trên một số iPhone
[Thủ thuật iOS] Tìm đường về nhà nhanh chóng với Siri Shortcuts