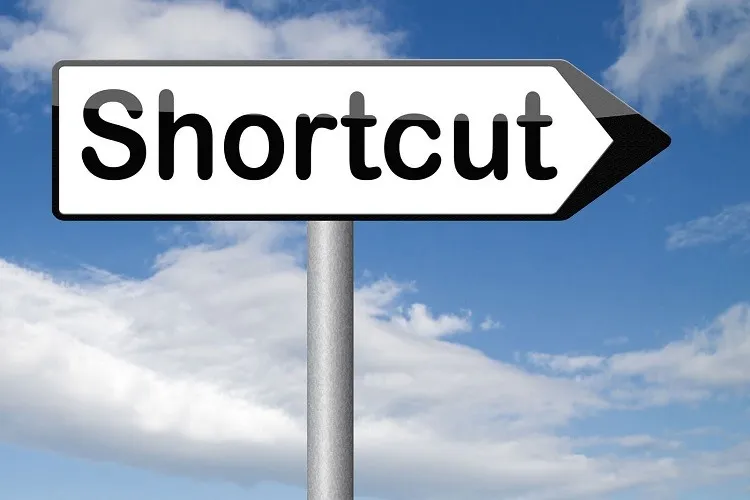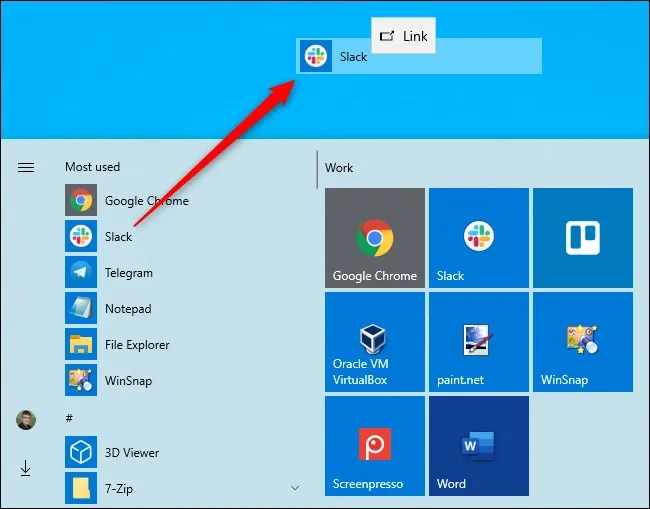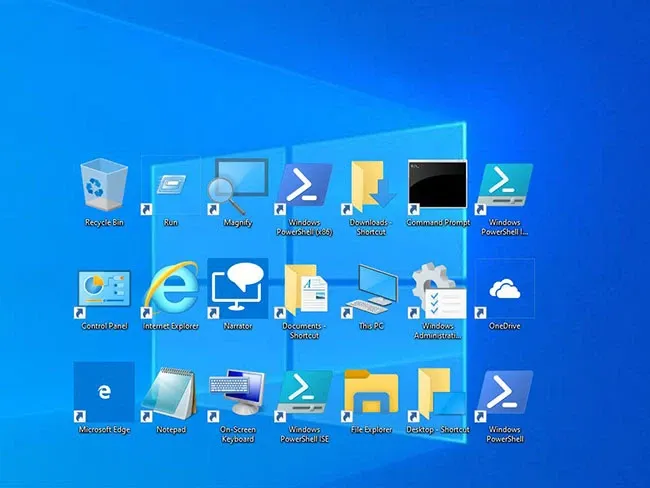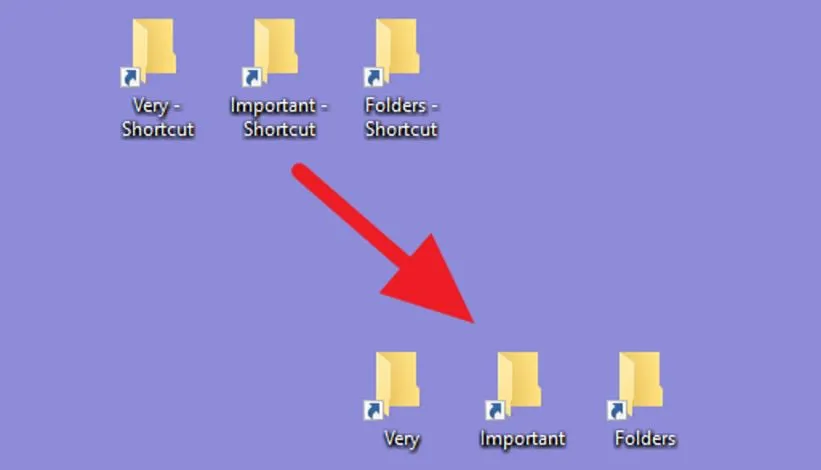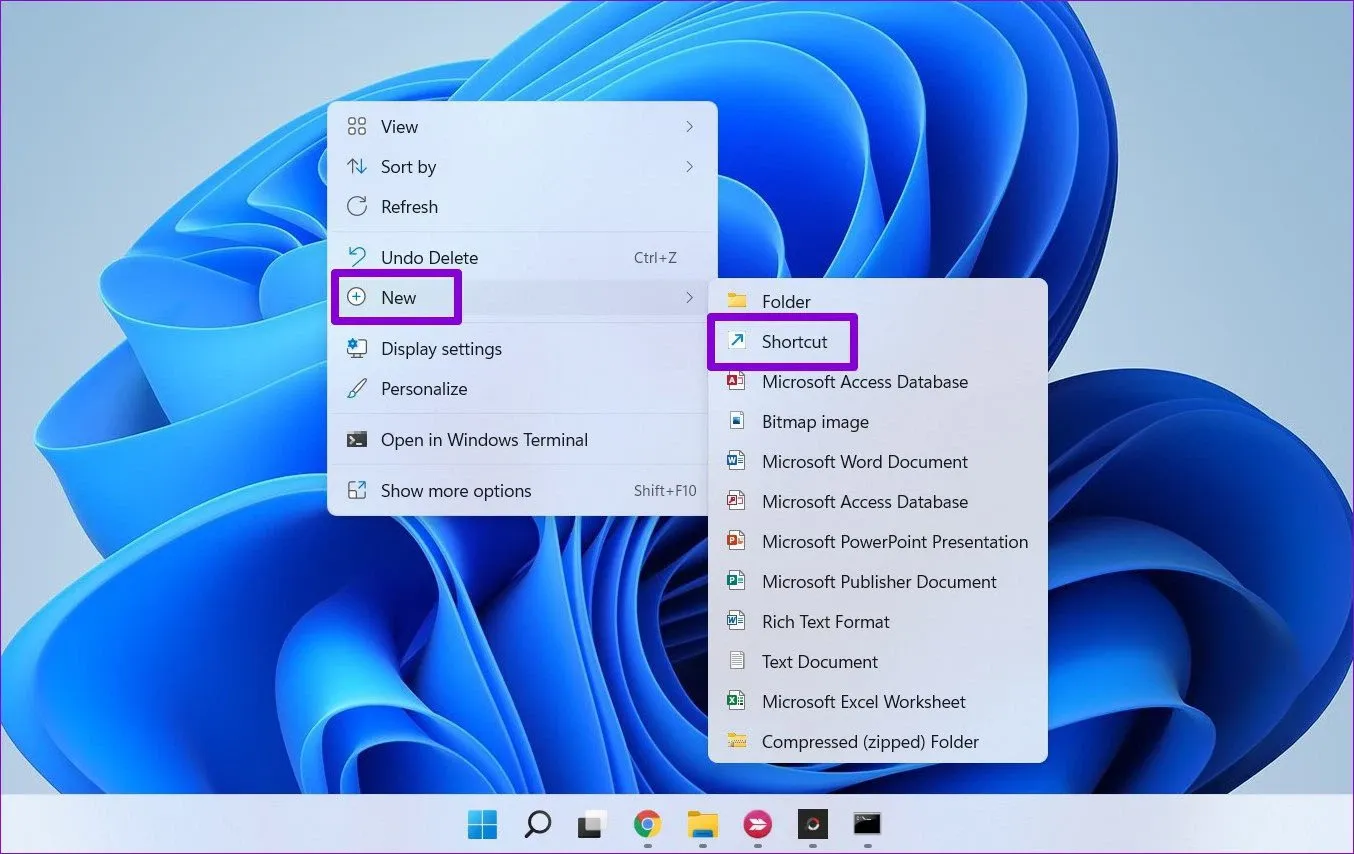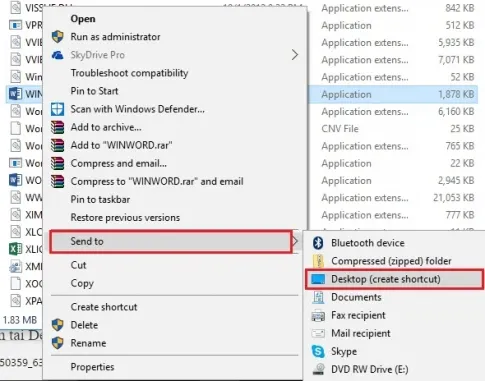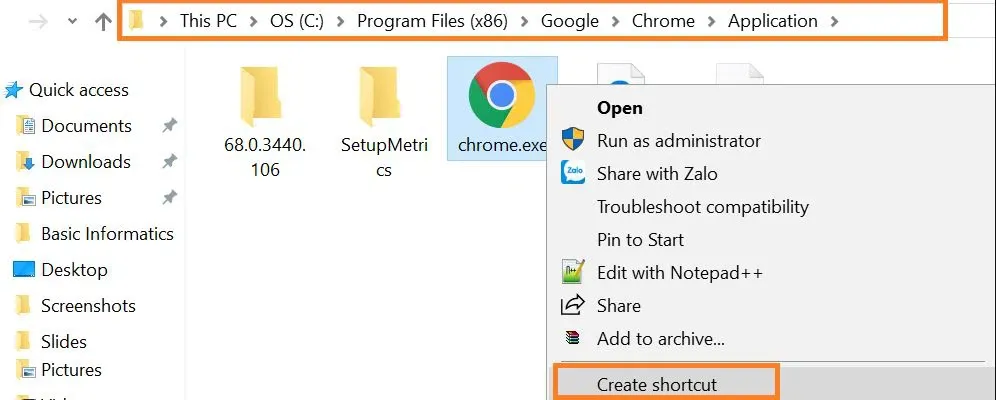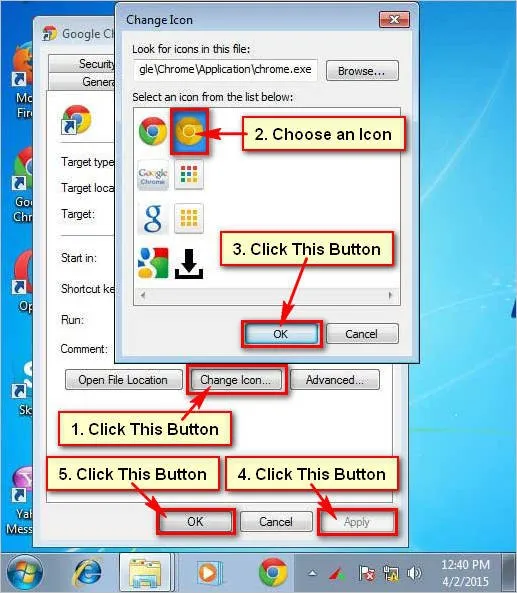Tạo shortcut các tệp tin, tệp tài liệu, thư mục, hình ảnh hay website giúp người dùng rút ngắn thời gian truy cập trong quá trình sử dụng máy tính.
Có bao giờ bạn đang muốn tìm kiếm một tệp tin, thư mục nào đó nhưng lại mất quá nhiều thời gian cho việc truy cập vào từng file lớn để có thể mở được nó? Khi sử dụng máy tính hệ điều hành Windows, nhấn chuột phải trên màn hình bạn sẽ thấy một tính năng có tên Shortcut – đây chính là tính năng vô cùng tiện ích sẽ giúp bạn truy cập vào thư mục, ứng dụng nhanh chóng và tiện lợi hơn rất nhiều.
Bạn đang đọc: Shortcut là gì? Cách tạo shortcut tệp tin, thư mục, website,…trong Windows
Vậy Shortcut là gì? Có những thủ thuật Shortcut nào được áp dụng để đến các tập tin, thư mục chỉ bằng một cú click chuột? Hãy cùng Blogkienthuc.edu.vn tìm hiểu nhé.
Shortcut là gì? Lợi ích khi sử dụng Shortcut
Shortcut là một trong những tính năng trong Windows. Shortcut được coi là một “lối tắt” đưa chúng ta tới thư mục, tệp tin, ứng dụng hoặc website đặt trên giao diện desktop của máy tính mà không mất công tìm kiếm sâu bên trong hệ thống.
Ví dụ, bạn có một folder tên Blogkienthuc.edu.vn nằm ở ổ C. Khi muốn mở folder này, bạn sẽ phải truy cập lần lượt các file theo thứ tự This PC > ổ C > Users > FPTShop, vừa mất thời gian với nhiều thao tác lại dễ gây nhầm lẫn. Thay vào đó, khi tạo shortcut cho folder này hiện ra ngoài màn hình máy tính, khi cần bạn chỉ cần một cú click chuột là đã có thể truy cập.
Ngoài nền màn hình desktop, người dùng có thể tạo shortcut thay thế trong phần menu Start, hay trong bất cứ thư mục Windows nào để tiện khởi động chương trình hay mở các tệp tin.
Với công dụng trên, có thể thấy tính năng Shortcut trong Windows được tạo nên để tăng hiệu quả, rút gọn thời gian thao tác trong quá trình sử dụng máy tính của người dùng.
Hướng dẫn các cách tạo Shortcut đơn giản, nhanh chóng
Cách tạo shortcut cơ bản bằng đường dẫn
Cách đơn giản nhất để tạo lối tắt shortcut là sử dụng chuột phải ở một khu vực trống trên desktop.
- Bước 1: Trên khu vực trống của màn hình desktop hoặc một folder bất kỳ muốn tạo lối tắt, bạn nhấn chuột phải, chọn New > Shortcut.
- Bước 2: Lúc này bảng Create Shortcut sẽ mở ra. Hãy nhập vị trí của mục bạn muốn tạo lối tắt hoặc nhấn vào Browse > chọn file cần tạo shortcut > OK.
Tìm hiểu thêm: Laptop Dell bị đơ không tắt nguồn được là do đâu? Hướng dẫn cách khắc phục nhanh chóng
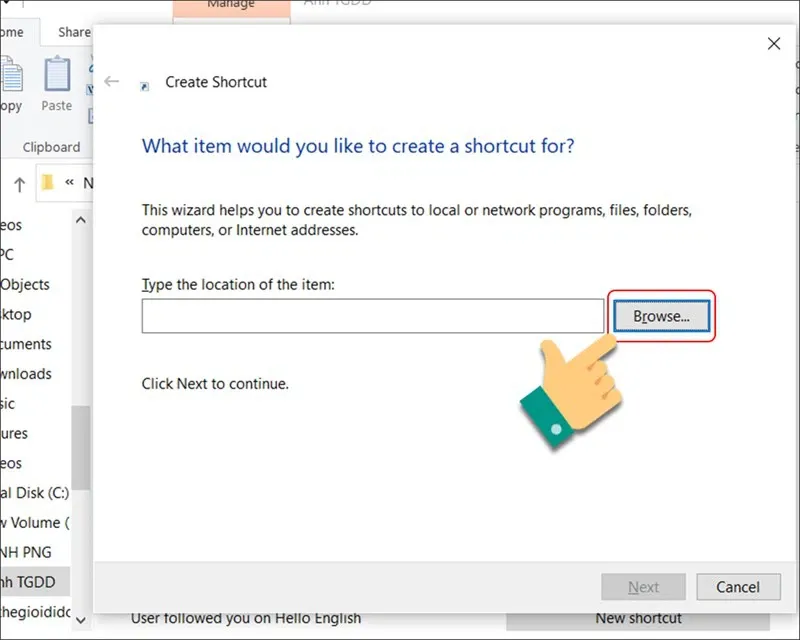
Ví dụ, khi muốn tạo shortcut của Chrome, bạn chọn This PC > Windows (C:) > Program Files > Google Chrome > chrome.exe.
- Bước 3: Bạn hoàn toàn có thể đặt tên dễ nhớ cho shortcut đó hoặc để nguyên tên. Khi đã hoàn tất, nhấn Finish để kết thúc quá trình.
Tạo shortcut trên màn hình desktop bằng lệnh Send To
Tiện lợi nhất và để tiết kiệm thời gian nhất trong quá trình tìm kiếm tệp tin, thư mục là đưa chúng ra màn hình desktop – khu vực thường xuyên được sử dụng nhất trên máy tính. Nếu bạn đang muốn tạo shortcut cho phần mềm, ứng dụng hay tệp tin nào ra ngoài màn hình, hãy thực hiện các bước sau:
- Bước 1: Tìm đến thư mục muốn tạo shortcut và nhấn chuột phải.
- Bước 2: Lướt nhìn xuống dưới bạn nhấn Send to > Desktop (Create shortcut), lúc này bạn đã tạo thành công một bản sao của tệp này xuất hiện trên màn hình máy tính của mình.
Sau khi thực hiện xong, hãy quay trở lại màn hình chính để kiểm tra chắc chắn rằng tệp shortcut đã được tạo thành công nhé.
Tạo shortcut bằng cách di chuột
Với cách làm này, bạn có thể nhanh chóng tạo lối tắt cho bất kỳ file, ứng dụng nào bạn muốn một cách đơn giản.
Tìm đến file mà bạn muốn tạo shortcut, nhấn và giữ chuột phải, kéo một đoạn sẽ thấy hiện ra bảng tùy chỉnh. Lúc này hãy chọn Create shortcut, khi biểu tượng shortcut xuất hiện thì kéo nó đến vị trí trên màn hình máy tính tiện để bạn sử dụng nhất.
Cách chọn biểu tượng cho shortcut
Sau khi đã tạo shortcut thành công theo các cách trên, người dùng cũng có thể chọn cho các phím tắt này biểu tượng phù hợp.
>>>>>Xem thêm: Hướng dẫn cách đăng ký gói cước V90B Viettel sử dụng dữ liệu tốc độ cao trong 1 tháng
- Bước 1: Bạn click chuột phải vào shortcut đó, chọn Properties.
- Bước 2: Khi hộp thoại Properties xuất hiện, nhấn chọn Change icon.
- Bước 3: Lúc này rất nhiều biểu tượng sẽ hiện ra bạn chỉ cần chọn biểu tượng phù hợp nhất với shortcut của mình, rồi nhấn vào Apply.
Người dùng luôn được phép copy, cut, paste hay di chuyển, xóa shortcut mình đã tạo và đặt vào bất cứ thư mục nào, tùy vào lựa chọn và nhu cầu sử dụng của bạn.
Chúc bạn thành công với các thủ thuật trên.