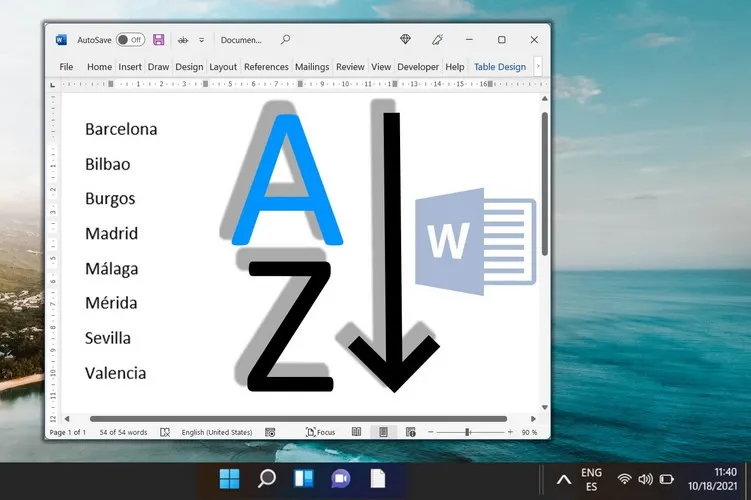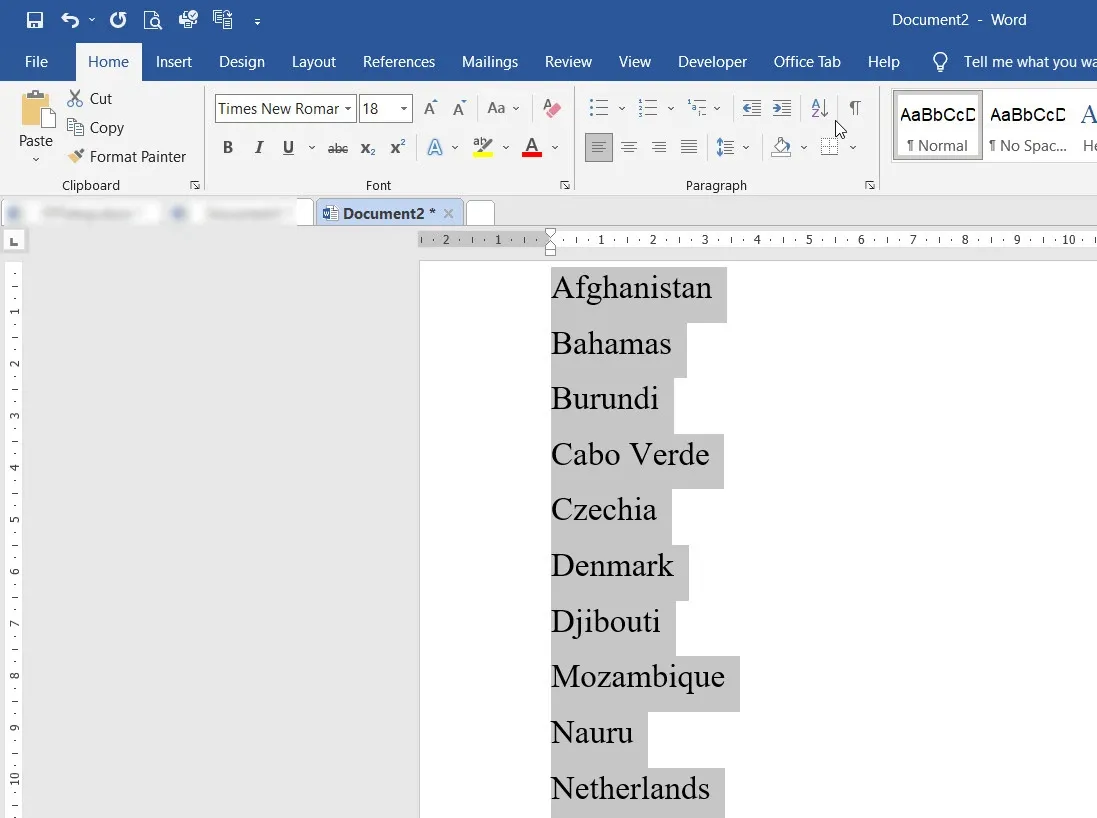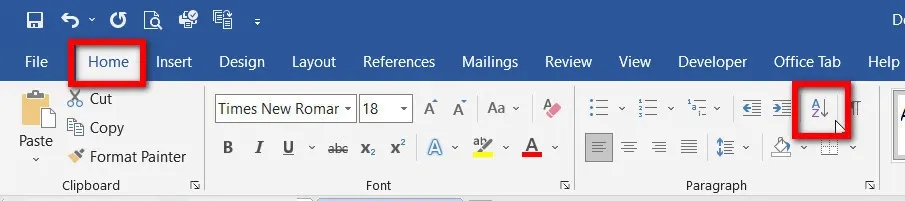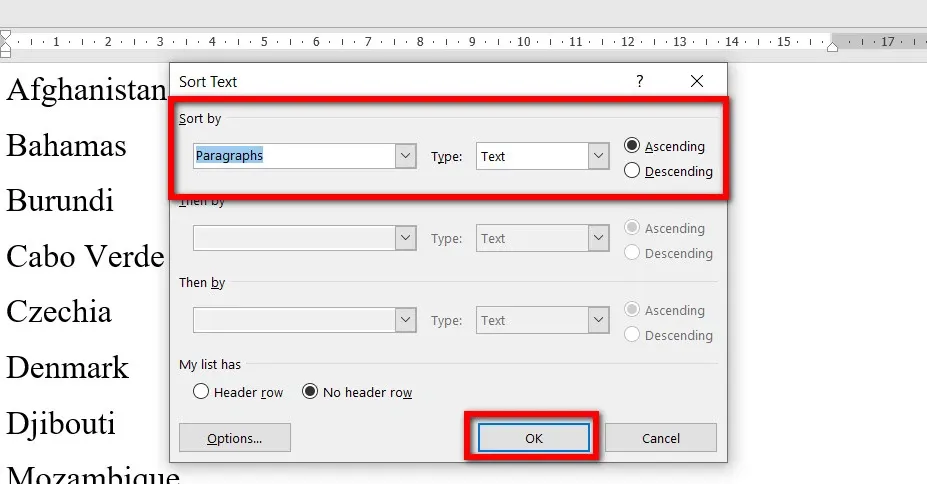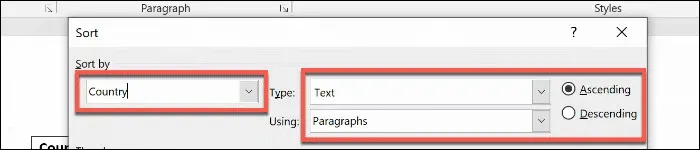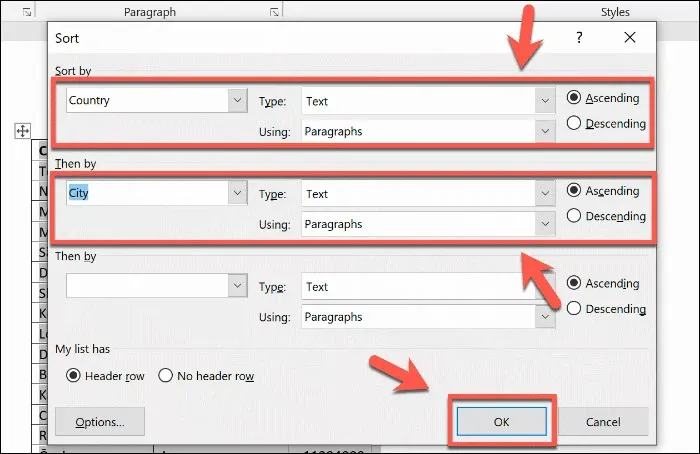Microsoft Word cho phép bạn sắp xếp văn bản và bảng dữ liệu theo thứ tự bảng chữ cái để dễ dàng quản lý. Trong bài này, Blogkienthuc.edu.vn sẽ cùng các bạn tìm hiểu cách thực hiện chi tiết.
Việc tạo danh sách trong Microsoft Word là tương đối dễ dàng, nhưng sắp xếp chúng có vẻ phức tạp hơn một chút. Tuy nhiên giống như Excel, tùy chọn Sort A-Z trong Word cho phép bạn sắp xếp văn bản của mình theo thứ tự bảng chữ cái thứ tự tăng dần hoặc giảm dần một cách dễ dàng.
Bạn đang đọc: Sắp xếp danh sách trong Word theo thứ tự ABC bạn đã biết?
Điều thú vị là tính năng sắp xếp này vẫn sẽ hoạt động cho dù văn bản của bạn được tách thành các đoạn văn hay được nhóm trong một bảng.
Cách sắp xếp danh sách trong Word theo ABC
Ví dụ bạn có một danh sách các học sinh trong một tài liệu Word đang mở và muốn sắp xếp lại danh sách này theo thứ tự bảng chữ cái. Cách thực hiện như sau:
Bước 1: Đầu tiên bạn hãy chọn tất cả danh sách cần sắp xếp bằng cách nhấn tổ hợp phím Ctrl + A.
Lưu ý: Không quan trọng danh sách trong tài liệu Word của bạn được hiển thị trong các câu, đoạn văn hoặc danh sách riêng lẻ — Word xử lý chúng như nhau.
Bước 2: Trên thanh công cụ ribbon, chọn thẻ Home. Sau đó tại nhóm tính năng Paragraph, bạn bấm nút Sort (nút có biểu tượng A và Z) ở góc ngoài cùng bên phải.
Bước 3: Trong hộp thoại Sort Text hiển thị, hãy đảm bảo rằng tùy chọn Paragraphs được chọn từ trình đơn thả xuống tại mục Sort by. Mục Type ở ngay phía bên phải, hãy đảm bảo tùy chọn Text được chọn trong menu thả xuống.
Để sắp xếp danh sách theo thứ tự từ A đến Z, kích tùy chọn Ascending hoặc Descending nếu muốn sắp xếp danh sách theo thứ tự ngược lại từ Z đến A.
Tìm hiểu thêm: Hướng dẫn thiết lập ứng dụng mặc định trên Mac
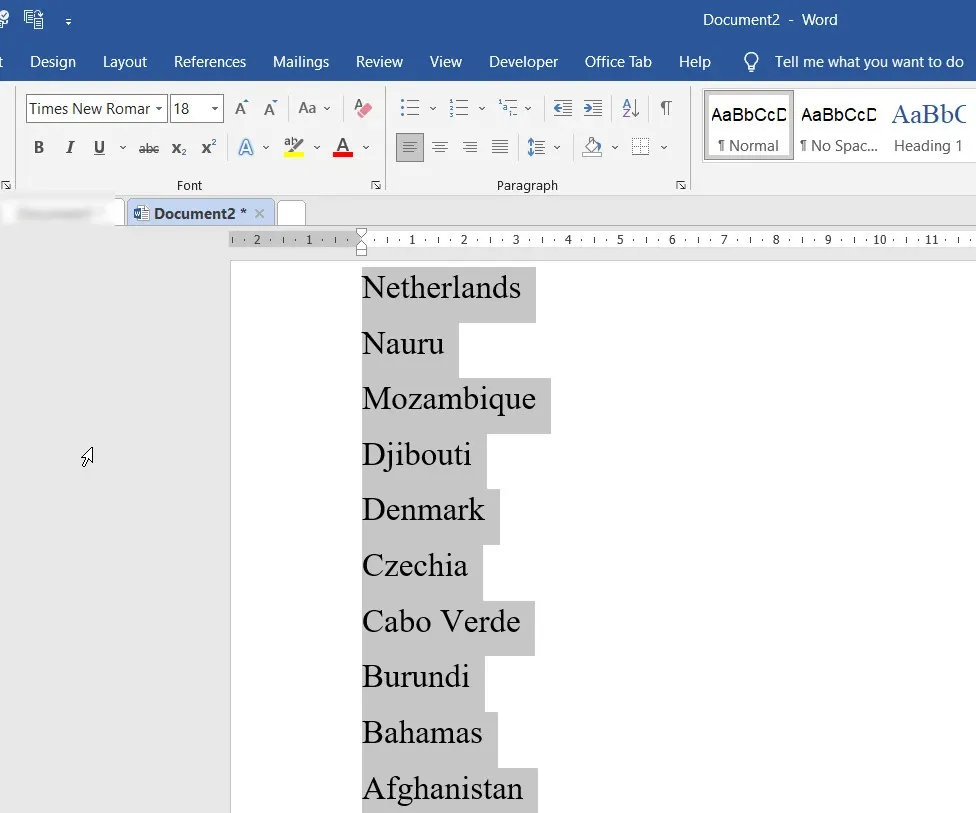
Bước 4: Bấm nút OK để sắp xếp lại danh sách của bạn trong Word với tùy chọn đã chọn. Lúc này kết quả trả về sẽ là danh sách được sắp xếp theo thứ tự bảng chữ cái từ A đến Z (hoặc Z đến A), tùy thuộc vào tùy chọn bạn đã chọn.
Sau khi sắp xếp danh sách xong mà bạn muốn quay trở lại danh sách ban đầu chỉ cần nhấn tổ hợp phím Ctrl + Z.
Cách sắp xếp danh sách trong bảng theo ABC
Bạn cũng có thể sử dụng các tùy chọn sắp xếp của Word để sắp xếp theo thứ tự bảng chữ cái văn bản trong một bảng dữ liệu được tạo. Tương tự như cách sắp xếp danh sách của Word ở trên khi không có bảng, bạn có thể sắp xếp danh sách đã được nhập vào bảng theo thứ tự tăng hoặc giảm dần.
Bước 1: Để thực hiện việc này, bạn sẽ cần một bảng chứa văn bản có một hoặc nhiều cột trong tài liệu Word. Sau đó hãy chọn nội dung trong bảng cần sắp xếp.
Bước 2: Trên thanh công cụ ribbon, chọn thẻ Home và bấm nút Sort (nút có biểu tượng A và Z) thuộc nhóm tính năng Paragraph ở góc ngoài cùng bên phải.
Như trong ví dụ này, bảng dữ liệu gốc gồm ba cột là tên các quốc gia, tên của các thành phố tương ứng với quốc gia đó và quy mô dân số của các thành phố.
Bước 3: Trong hộp thoại Sort Text hiển thị, bạn cần chọn cột đầu tiên muốn sắp xếp trong hộp Sort by, trong ví dụ này thì cột đầu tiên sẽ là cột Country (quốc gia) từ menu xổ xuống.
Bước 4: Để sắp xếp tên các quốc gia theo thứ tự bảng chữ cái, hãy chọn tùy chọn Text từ menu xổ xuống của mục Type bên phải. Dưới mục Using tương ứng hãy chọn tùy chọn Paragraphs, sau đó chọn tùy chọn Ascending để sắp xếp danh sách theo thứ tự tăng dần từ A đến Z hoặc Descending để sắp xếp theo thứ tự giảm dần từ Z đến A.
Ngoài ra nếu muốn bạn cũng có thể thêm cấp độ sắp xếp thứ hai. Tùy chọn này cũng cho phép bạn sắp xếp các quốc gia trong bảng theo thứ tự bảng chữ cái, theo sau là tên thành phố tương ứng. Cách thực hiện như sau:
Bước 1: Đầu tiên hãy chọn cột thứ hai của bảng để sắp xếp trong menu thả xuống tại mục Then by. Như trong ví dụ này, cột thứ hai là cột City (Thành phố).
>>>>>Xem thêm: Tin nhắn tự hủy Instagram là gì? Hướng dẫn cách gửi tin nhắn tự hủy trên Instagram
Bước 2: Đảm bảo các tùy chọn Text và Paragraphs được chọn từ các menu xổ xuống tương ứng là Type và Using. Sau đó chọn một trong hai tùy chọn sắp xếp là Ascending (sắp xếp tăng dần từ A đến Z) hoặc Descending (sắp xếp giảm dần từ Z đến A) tùy theo nhu cầu.
Bước 3: Cuối cùng bấm nút OK để thực hiện sắp xếp bảng dữ liệu trong Word theo lựa chọn mà bạn đã chọn.
Như vậy khi bạn biết cách sắp xếp danh sách dữ liệu trong Word theo thứ tự bảng chữ cái, bạn có thể nhanh chóng tạo danh sách mua sắm hoặc cập nhật những việc cần làm quan trọng của mình theo thứ tự dễ nhớ nhất và đảm bảo không bỏ sót nội dung gì.
Xem thêm:
- Đây là cách viết số La Mã trong Word chỉ với 5 bước cực dễ
- Đây là cách viết số mũ trong Word đơn giản có thể bạn chưa biết
- Chi tiết cách tạo và trang trí chữ nghệ thuật trong Word