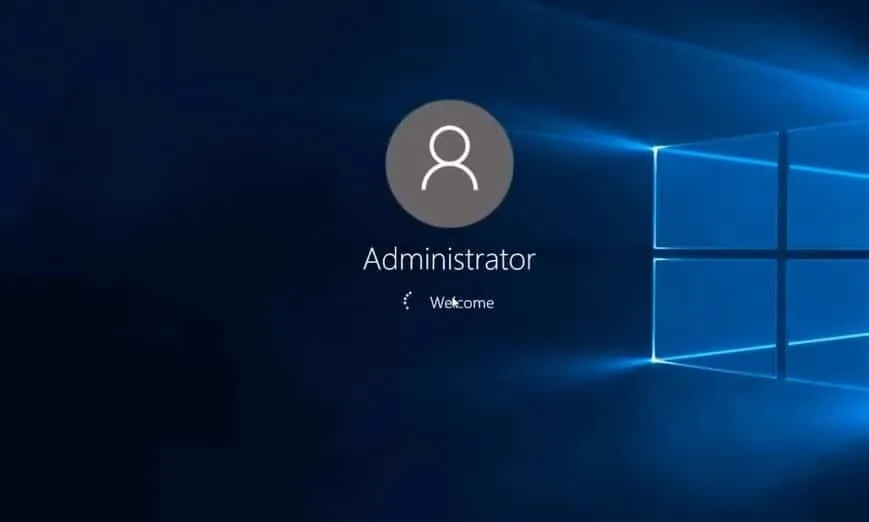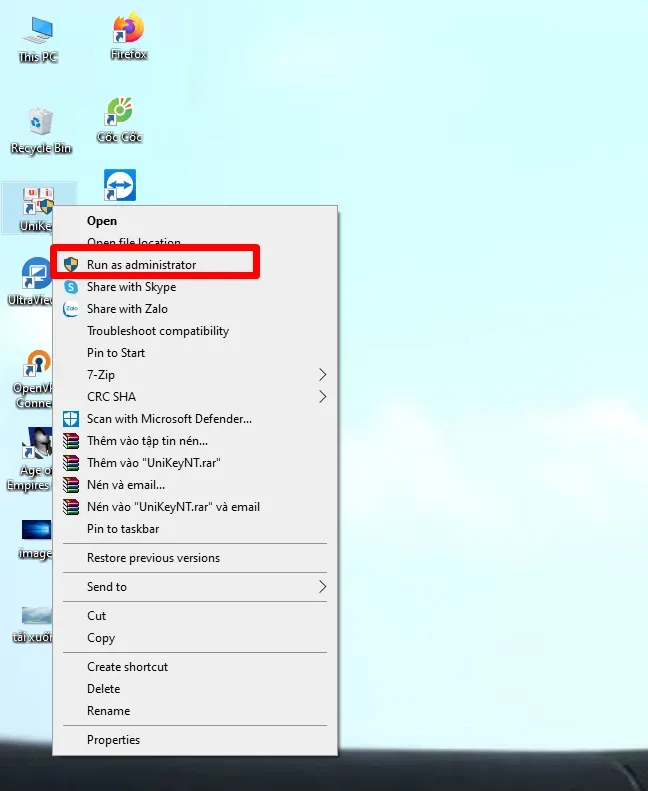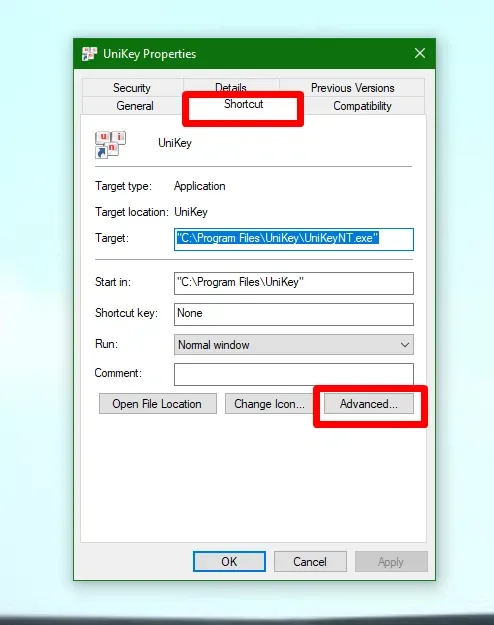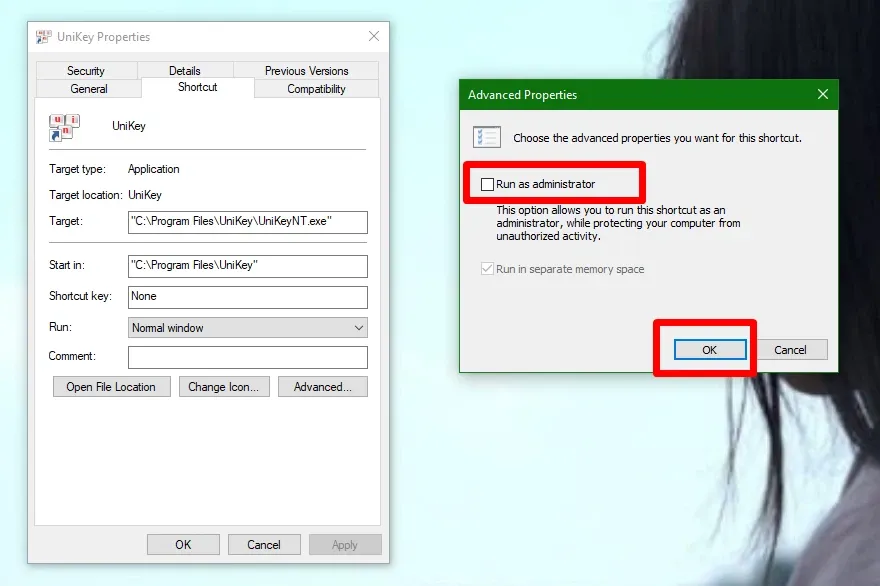Đây là câu hỏi của rất nhiều người dùng khi sử dụng máy tính. Nếu bạn cũng đang thắc mắc thì có thể tìm hiểu ngay bài viết dưới đây.
Trong quá trình sử dụng máy tính, chắc hẳn các bạn đã một lần gặp vấn đề đã cài tiếng Việt nhưng không thể gõ được. Đặc biệt hay xảy ra lỗi khi sử dụng trên một số ứng dụng, game nào đó. Mà lỗi này có thể khắc phục bằng cách cài đặt để ứng dụng luôn chạy bằng quyền Administrator. Nếu bạn đang cảm thấy phát chán vì phải liên tục cấp quyền cho các ứng dụng để thiết lập thay đổi hệ thống thì bạn có thể ép các ứng dụng này luôn khởi chạy mặc định bằng quyền Admin.
Bạn đang đọc: Run as Administrator là gì? Làm sao để chạy quyền này?
Run as administrator là gì?
Trong Windows có hai loại tài khoản: Tài khoản tiêu chuẩn (Standard user) và tài khoản Quản trị viên (Administrator).
- Tài khoản tiêu chuẩn (Standard user): Là tài khoản người dùng thông thường. Ở chế độ này, bạn gần như có toàn quyền sử dụng, truy cập các trình duyệt, các file thư mục, tập tin, ứng dụng… Tuy nhiên, có một điểm hạn chế đó là người dùng sẽ không thể thực hiện được các thao tác thay đổi cài đặt hệ thống.
- Tài khoản Quản trị viên (Administrator): Tài khoản Admin có thể cấu hình cài đặt hệ thống và truy cập các phần thông thường bị hạn chế trong hệ điều hành.
Bạn có thể kiểm tra trạng thái quản trị viên trên máy tính của mình bằng cách vào Settings > Accounts > Your Info. Bạn sẽ thấy “Administrator” bên dưới tên của mình nếu bạn là quản trị viên. Nếu bạn có các tài khoản khác được thiết lập trên Windows 10, bạn có thể vào Settings > Accounts > Family & other users để xem các tài khoản khác có phải là quản trị viên hay không).
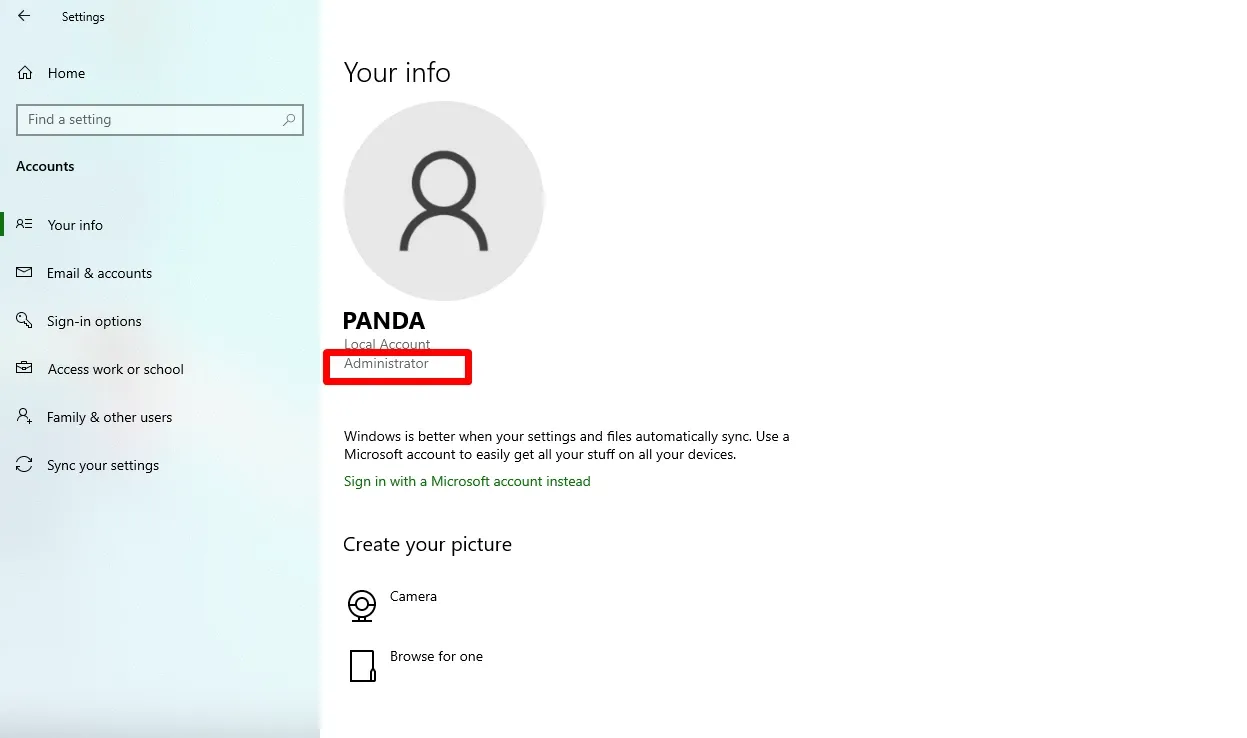
Nhưng ngay cả khi bạn đang sử dụng tài khoản Administrator trên Windows, không phải ứng dụng nào cũng cần toàn quyền Admin. Ví dụ như trình duyệt web của bạn không được có toàn quyền truy cập vào toàn bộ hệ điều hành của bạn. Khi bạn chạy một ứng dụng với quyền là Administrator, điều đó có nghĩa là bạn đã cấp cho ứng dụng để truy cập tất cả các vùng bị hạn chế của hệ thống Windows 10 (nếu không có quyền này sẽ bị hạn chế). Điều này mang lại những nguy hiểm bảo mật tiềm ẩn, nhưng đôi khi cũng cần thiết để một số chương trình hoạt động hiệu quả.
Ứng dụng nào có thể chạy với quyền Run as Administrator?
Chỉ các ứng dụng được lập trình cho các API Win kế thừa mới có thể chạy với tư cách Admin. Các ứng dụng UWP (Universal Windows Platform) và những ứng dụng được tải xuống từ Microsoft Store sẽ không thể chạy với tư cách Administrator (trừ khi bạn là Admin).
Khi nào bạn nên chạy ứng dụng với Run as Administrator?
Nếu một ứng dụng không hoạt động bình thường, bạn có thể chạy ứng dụng đó với tư cách Admin. Điều đó có thể giải quyết được vấn đề của bạn. Điều này có thể xảy ra với các chương trình tiện ích yêu cầu quyền truy cập sâu để thực hiện chẩn đoán trên hệ thống tệp, cấu hình thiết bị lưu trữ hoặc thay đổi cài đặt của một số thiết bị được kết nối với hệ thống của bạn. Ví dụ như Unikey, WinRAR…
Làm cách nào để chạy ứng dụng với quyền Administrator?
Mở ứng dụng với quyền Admin:
Nhấn chuột phải vào ứng dụng muốn mở, chọn Run as Administrator.
Thiết Lập để Máy Tính luôn mở ứng dụng với quyền Administrator.
Bước 1: Bạn nhấn chuột phải lên biểu tượng ứng dụng trên desktop, sau đó chọn Properties.
Tìm hiểu thêm: Mẹo sử dụng Xnapper giúp tạo nền cho bức ảnh của bạn trở nên nghệ thuật hơn
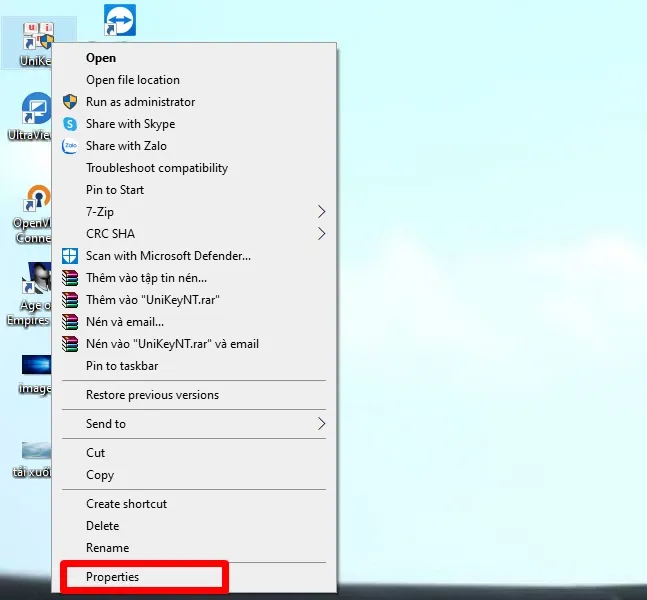
Bước 2: Trong cửa sổ Properties bạn chọn tab Shortcut. Sau đó chọn mục Advanced.
Bước 3: Tại cửa sổ giao diện mới, bạn tick chọn vào Run as Administrator, sau đó nhấn OK là thành công. Sau khi được thiết lập như vậy, thì sau này mỗi lần mở ứng dụng này sẽ luôn chạy với quyền Administrator.
>>>>>Xem thêm: Mách bạn cách chọn phần mềm quản lý chuỗi cửa hàng sơn hiệu quả nhất
Hi vọng qua bài viết, các bạn sẽ hiểu thêm về Run as administrator và có thể chạy quyền này khi cần thiết.
Xem thêm: Thử ngay cách sửa mã lỗi 0xc00000e9 trên Windows 10