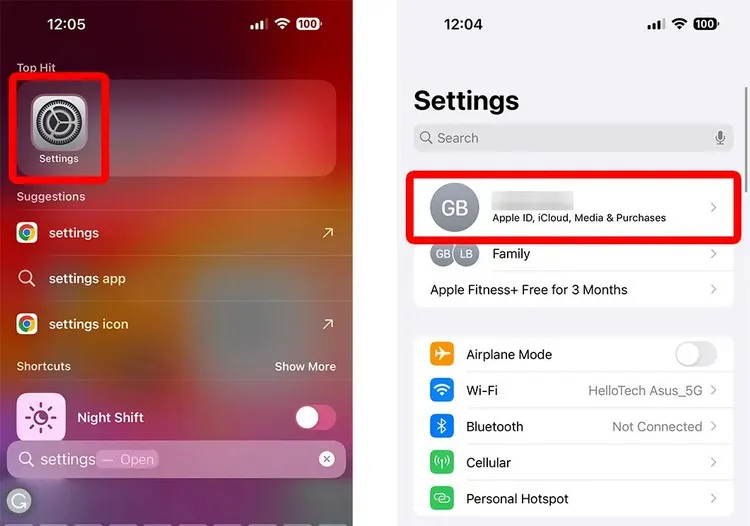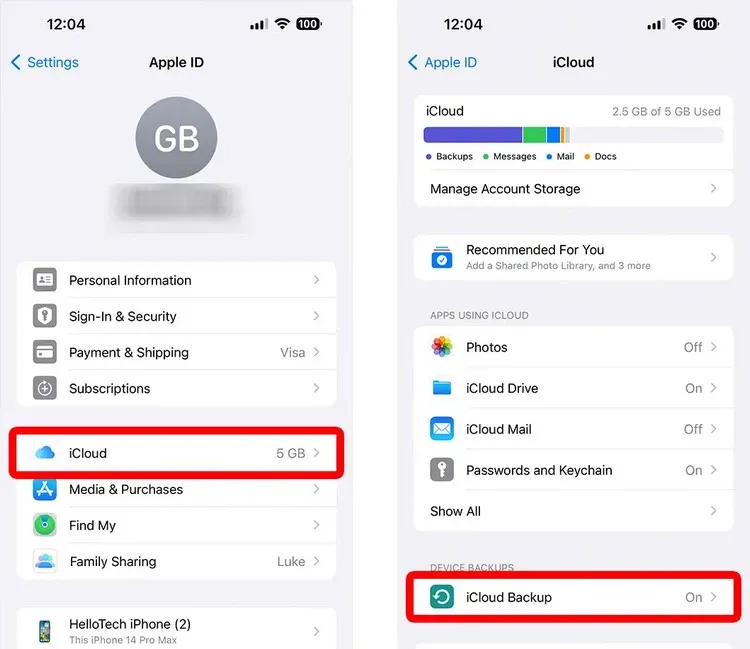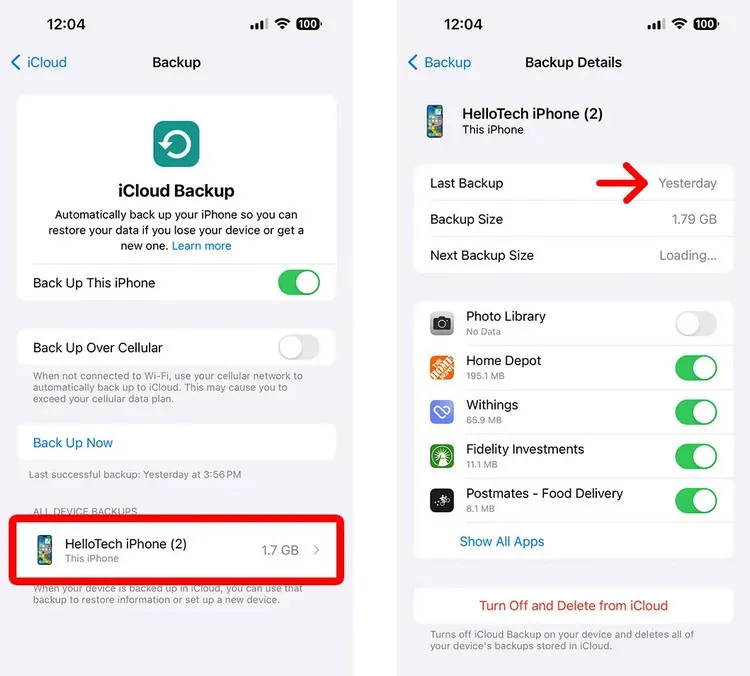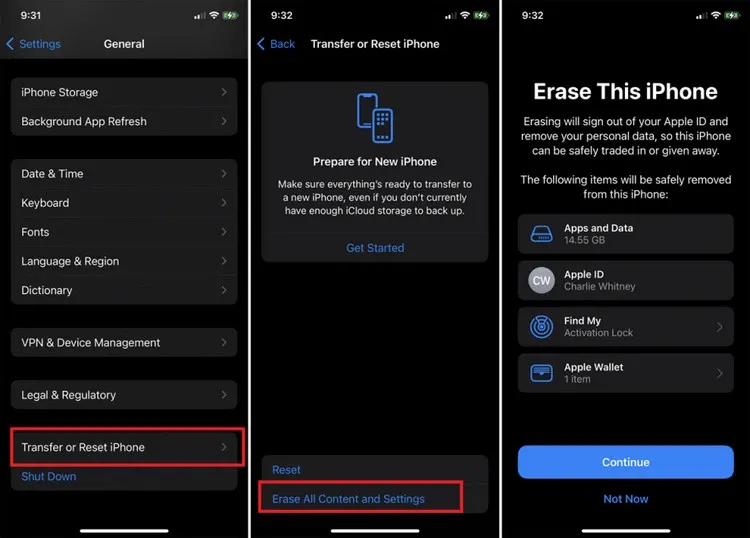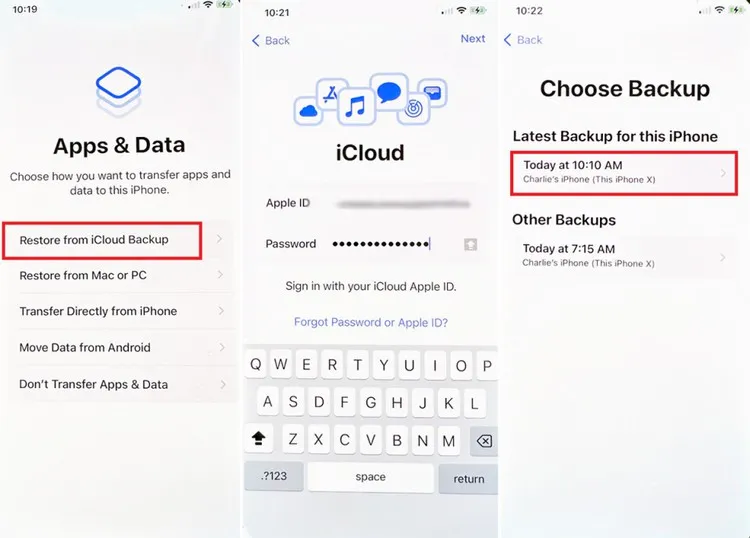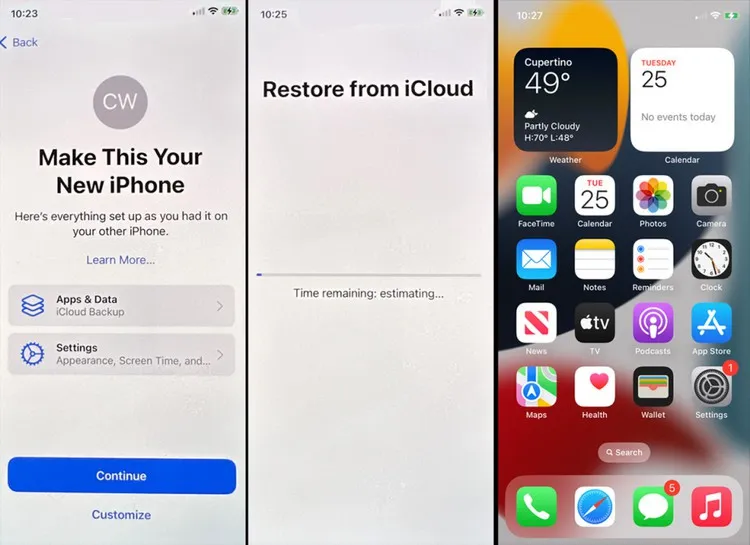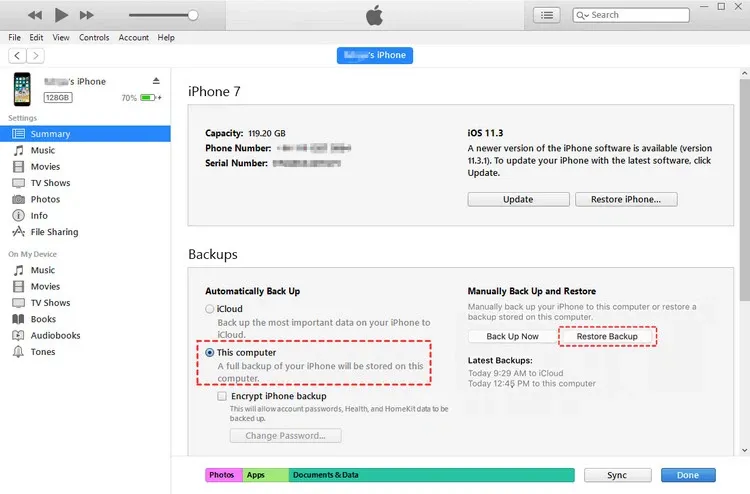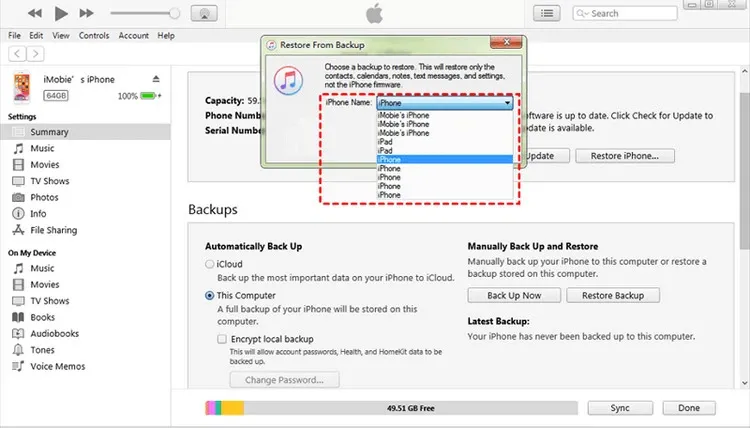Restore iPhone là một trong những cách để khắc phục các sự cố đối với iPhone sau một thời gian dài sử dụng. Đây cũng được xem là giải pháp cuối cùng vì nó có thể xóa mọi thứ trên điện thoại. Dưới đây là chi tiết nhất 2 cách khôi phục iPhone mà người dùng không thể không biết.
Restore iPhone (hay khôi phục iPhone nói chung) có nghĩa là đưa thiết bị về trạng thái trước đó bằng cách sử dụng các bản sao lưu. Có nhiều tùy chọn khôi phục iPhone khác nhau, tùy thuộc vào cách người dùng sao lưu dữ liệu của thiết bị. Ở phần bên dưới, chúng tôi sẽ giới thiệu chi tiết về các loại tùy chọn khác nhau, tác động của mỗi tùy chọn đối với dữ liệu trên iPhone và cách ngăn ngừa mất dữ liệu trong quá trình khôi phục iPhone.
Bạn đang đọc: Restore iPhone – Hướng dẫn chi tiết nhất 2 cách khôi phục iPhone mà người dùng không thể không biết
Restore iPhone có mấy loại?
Rất nhiều người dùng iPhone chắc hẳn đã nghe nói nhiều đến tính năng Restore iPhone, nhưng có thể không nhiều người biết được khôi phục iPhone có nhiều cách khác nhau. Dưới đây là 3 tùy chọn mà bất kỳ người dùng nào cũng cần biết.
- Factory reset (Khôi phục cài đặt gốc): Đúng như tên gọi, khôi phục cài đặt gốc iPhone sẽ xóa tất cả dữ liệu và cài đặt trên iPhone của bạn và đưa thiết bị về cài đặt gốc, giống như một chiếc iPhone mới mua. Quá trình này thường chỉ nên sử dụng khi người dùng muốn bán hoặc tặng iPhone của mình hoặc khi khắc phục sự cố liên tục.
- iCloud Restore: Tùy chọn này cho phép người dùng khôi phục iPhone của mình từ bản sao lưu được lưu trữ trên máy chủ iCloud của Apple. Phương pháp này thuận tiện vì không cần máy tính và có thể thực hiện không dây, nhưng sẽ cần dung lượng iCloud lớn để đủ không gian lưu trữ bản sao lưu của iPhone.
- iTunes Restore: Tương tự như iCloud Restore ở trên, chỉ khác là cách này sẽ khôi phục iPhone của mình từ bản sao lưu được lưu trữ trên máy tính thông qua iTunes. Phương pháp này yêu cầu kết nối iPhone với máy tính đã cài đặt iTunes.
Restore iPhone có xóa mọi thứ không?
Nếu chưa bao giờ khôi phục iPhone trước đây, bạn cũng như rất nhiều người dùng khác có thể tự hỏi liệu khi Restore iPhone có xóa mọi thứ trên iPhone hay không? Điều này phụ thuộc chủ yếu vào cách bạn khôi phục iPhone của mình. Như đã nói ở trên, nếu khôi phục iPhone từ bản sao lưu thì dữ liệu và cài đặt sẽ được khôi phục về trạng thái như khi bản sao lưu đó được tạo. Tuy nhiên, nếu khôi phục iPhone từ cài đặt gốc hoặc từ đầu thì tất cả dữ liệu và cài đặt trên iPhone sẽ bị xóa.
Nếu định bán iPhone của mình hoặc tặng cho người khác, trước tiên bạn cần đảm bảo khôi phục cài đặt gốc iPhone để tất cả dữ liệu cá nhân bị xóa. Nếu không bất kỳ ai sở hữu iPhone của bạn sẽ có quyền truy cập vào tất cả thông tin đó.
Khôi phục từ bản sao lưu là cách tốt nhất để giữ an toàn cho dữ liệu của người dùng trong khi vẫn có thể khôi phục iPhone về trạng thái trước đó. Nếu có bản sao lưu gần đây, bạn có thể khôi phục iPhone từ bản sao lưu đó và không lo mất bất cứ thứ gì. Tuy nhiên, nếu không có bản sao lưu gần đây hoặc muốn bắt đầu mới với iPhone mới thì bạn có thể chọn khôi phục cài đặt gốc. Một lần nữa cần lưu ý rằng nếu chọn Factory reset (Khôi phục cài đặt gốc) sẽ xóa mọi thứ trên thiết bị của bạn.
Sự khác biệt giữa Restore iPhone và Restore Backup?
Nếu là người dùng iPhone, có thể bạn đã từng thực hiện khôi phục thiết bị của mình tại một thời điểm nào đó. Cho dù đó là mua một chiếc điện thoại mới hay vì đang gặp sự cố với chiếc điện thoại hiện tại, việc khôi phục iPhone thường khá đơn giản. Tuy nhiên có hai cách khác nhau để thực hiện việc khôi phục iPhone mà ít người dùng biết tới đó là Restore Backup hoặc Restore iPhone, vậy đâu là sự khác biệt giữa tùy chọn này?
Restore iPhone
- Restore iPhone về cơ bản sẽ cài đặt lại điện thoại về cài đặt gốc như khi xuất xưởng và cài đặt lại iOS. Tất cả dữ liệu cá nhân, ứng dụng và cài đặt trên iPhone hiện tại sẽ bị xóa hoàn toàn. Mặc dù bạn sẽ mất cài đặt và dữ liệu hiện tại của thiết bị nhưng có thể lấy lại những cài đặt và dữ liệu đó từ bản sao lưu khôi phục trước đó.
- Restore iPhone thường được sử dụng khi muốn bắt đầu làm mới iPhone của mình, giải quyết các sự cố hoặc lỗi phần mềm quan trọng hoặc chuẩn bị bán lại hoặc chuyển thiết bị cho người dùng khác.
Restore Backup
- Khi chọn Restore Backup, bạn có thể chọn bản sao lưu từ danh sách các bản sao lưu có sẵn trước đó và sau đó tiến hành khôi phục bản sao lưu đó cho thiết bị của mình. Nó sẽ khôi phục nội dung và dữ liệu được lưu trữ như cài đặt ứng dụng, bố cục màn hình chính… thậm chí cả thông tin đăng nhập tài khoản đã lưu cũng được khôi phục nếu bản sao lưu được mã hóa.
- Restore Backup thường được sử dụng khi bạn muốn khôi phục dữ liệu, ứng dụng và cài đặt đã được lưu trong bản sao lưu trước đó. Nó rất hữu ích khi bạn có bản sao lưu gần đây và cần chuyển dữ liệu của mình sang iPhone mới hoặc khôi phục iPhone hiện tại của bạn về trạng thái cụ thể.
Tóm lại, Restore Backup được sử dụng để khôi phục dữ liệu và cài đặt từ bản sao lưu đã tạo trước đó, trong khi Restore iPhone được sử dụng để xóa tất cả dữ liệu và cài đặt cũng như đặt lại iPhone về trạng thái mặc định ban đầu của nhà sản xuất. Điều quan trọng cần lưu ý là việc khôi phục iPhone sẽ xóa tất cả nội dung và cài đặt trên thiết bị, vì vậy nên sao lưu iPhone nếu bạn chắc chắn muốn xóa mọi thứ.
Những lưu ý quan trọng khi Restore iPhone
Để tránh những sự cố đáng tiếc có thể xảy ra khi thực hiện khôi phục iPhone. Dưới đây là một số điểm quan trọng mà người dùng cần cần ghi nhớ trước khi thực hiện.
- Sau khi khôi phục iPhone, phiên bản iOS chính thức mới nhất hiện có sẽ được cài đặt cho thiết bị. Đây là cách nâng cấp lên phiên bản iOS mới nhất nhanh nhất.
- Tất cả dữ liệu trên iPhone sẽ bị xóa. Bạn sẽ bắt đầu lại từ đầu, do đó cần sao lưu iPhone của mình trước khi thực hiện để tránh mất dữ liệu.
- Tính năng Find My iPhone phải được tắt trước khi thực hiện.
- Có thể thực hiện khôi phục iPhone từ bản sao lưu có sẵn trên iCloud, iTunes trên Windows hoặc Mac.
- Đảm bảo có kết nối Internet không bị gián đoạn trên cả Windows hoặc Mac.
- Đảm bảo nhớ mật khẩu Apple ID của mình để khôi phục bản sao lưu.
- Trước khi bắt đầu, nên sạc đầy iPhone của mình.
- Nếu đang sử dụng máy Mac hoặc Windows (iTunes), hãy đảm bảo cáp Lightning vẫn hoạt động.
Cách Restore iPhone từ bản sao lưu
1. Cách Restore iPhone từ bản sao lưu trên iCloud
iCloud cho phép người dùng tạo bản sao lưu trực tuyến cho thiết bị iOS của mình. Khi sử dụng iCloud để tạo bản sao lưu, tất cả dữ liệu như ứng dụng, các tệp media và danh bạ sẽ được lưu trên máy chủ Apple và người dùng có thể khôi phục lại dữ liệu đó cho iPhone của mình bất kỳ lúc nào. Tất nhiên iCloud cũng cho phép tạo bản sao lưu tự động cho thiết bị. Nhưng trước khi thực hiện khôi phục iPhone từ bản sao lưu trên iCloud, hãy kiểm tra bản sao lưu iCloud bằng cách.
Bước 1: Truy cập ứng dụng Cài đặt (Settings), sau đó nhấn vào Apple ID ở phía trên cùng (có tên và ảnh đại diện của bạn).
Bước 2: Tiếp theo nhấn tùy chọn iCloud và di chuyển xuống phía dưới trong cửa sổ mới.
Bước 3: Tiếp tục nhấn tùy chọn Sao lưu iCloud (iCloud Backup) và cuộn xuống phía dưới để xem có bất kỳ bản sao lưu cũ nào cho iPhone của mình tại đây hay không. Nếu có, bạn sẽ biết được ngày và giờ iPhone được sao lưu thành công lần cuối vào iCloud.
Bước 4: Nhấn tùy chọn Sao lưu bây giờ (Back Up Now) để tạo bản sao lưu cho iPhone nếu không có bản sao lưu nào gần đây của iPhone được hiển thị. Ngay cả khi không có bản sao lưu nào, hãy tạo một bản sao lưu và cố gắng khôi phục nó khi cần thiết.
Sau khi đã kiểm tra bản sao lưu iCloud trên iPhone, để khôi phục iPhone từ bản sao lưu trên iCloud bạn hãy thực hiện theo các bước sau:
Bước 1: Đầu tiên, kích hoạt ứng dụng Cài đặt (Settings) > Cài đặt chung (General).
Bước 2: Di chuyển xuống phía dưới cùng trong cửa sổ mới, sau đó nhấn tùy chọn Chuyển hoặc đặt lại iPhone (Transfer or Reset iPhone).
Bước 3: Sang cửa sổ mới, tiếp tục nhấn tùy chọn Xóa tất cả nội dung và cài đặt (Erase All Contents and Settings).
Bước 4: Xác nhận nội dung cần xóa bằng cách nhấn nút Xóa ngay (Erase Now).
Tìm hiểu thêm: Mách bạn cách tự động xóa mã xác minh trên iOS 17
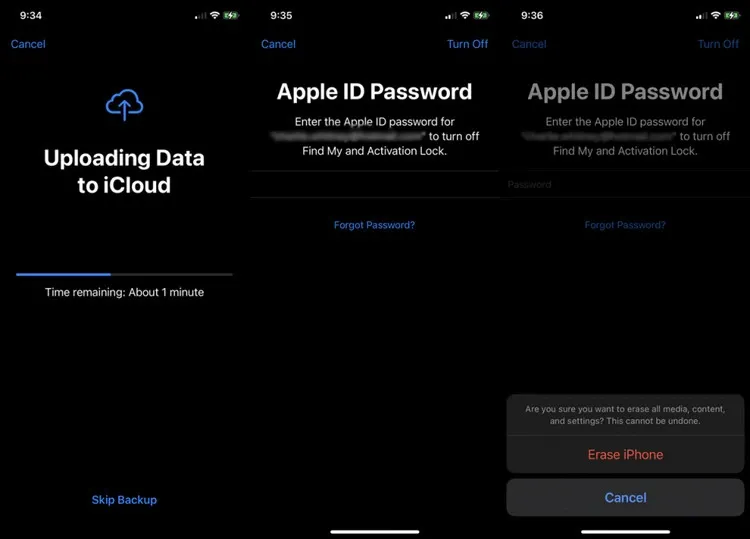
Bước 5: Nhập mật khẩu khi được yêu cầu, sau đó kích nút Xóa iPhone (Erase iPhone) và xác nhận.
Bước 6: Nhập mật khẩu Apple ID và nhấn nút Xóa (Erase).
Lưu ý: Đến bước này, toàn bộ dữ liệu của iPhone sẽ bị xóa hoàn toàn và sẽ thay thế bằng bản sao lưu từ iCloud. Có thể bạn sẽ mất mọi dữ liệu nếu chưa được sao lưu trước đó.
Bước 7: Logo Apple và thanh tiến trình sẽ xuất hiện trên màn hình. Đợi thanh tiến trình hoàn tất. Khi iPhone khởi động lại, hãy đăng nhập vào iCloud bằng tài khoản Apple ID của bạn.
Bước 8: Trong màn hình Ứng dụng & Dữ liệu (Apps & Data), chạm vào tùy chọn Khôi phục từ bản sao lưu iCloud (Restore from iCloud Backup).
Bước 9: Chọn bản sao lưu từ danh sách. Sau đó làm theo hướng dẫn trên màn hình để hoàn tất quá trình.
Sẽ mất vài phút trước khi bạn có thể sử dụng iPhone nhưng hãy đảm bảo cắm iPhone vào nguồn điện và kết nối Wi-Fi ổn định để quá trình tải xuống ảnh, tin nhắn và các tệp sao lưu khác của thiết bị hoàn tất. Việc này có thể mất hàng giờ nếu kết nối Wi-Fi chậm, đồng thời cũng tùy thuộc vào dung lượng bản sao lưu iCloud.
2. Cách Restore iPhone từ iTunes trên máy tính (Windows hoặc Mac)
Khi bạn đồng bộ hóa iPhone với iTunes trên máy tính, dữ liệu, các cài đặt và thông tin khác trên điện thoại sẽ được sao lưu trên máy tính. Nếu đang sử dụng Windows, hãy đảm bảo đã cài đặt iTunes phiên bản mới nhất.
Nếu không thể bật iPhone, bạn cần sử dụng chế độ khôi phục sau đó kết nối iPhone với máy tính. Nếu iPhone vẫn sử dụng bình thường, hãy làm theo hướng dẫn bên dưới để thực hiện Restore iPhone từ iTunes trên máy tính.
Bước 1: Hãy mở iTunes trên Windows hoặc Finder trên Mac và kết nối iPhone với máy tính bằng cáp USB.
Bước 2: Bạn có thể thấy cửa sổ hiển thị yêu cầu xác nhận tin cậy, nhấn nút Tin cậy (Trust), tiếp theo nhập mật mã được cung cấp và xác nhận.
Bước 3: Từ khung bên trái của giao diện iTunes ở phía dưới cùng, kích chọn iPhone mà máy tính đã nhận diện.
Bước 4: Quan sát khung bên phải, bạn sẽ thấy bảng thông tin tóm tắt của iPhone. Đồng thời ngay phía dưới mục Backups, kích nút Restore Backup.
Bước 5: Chọn bản sao lưu iPhone mà bạn muốn từ danh sách iTunes cung cấp, sau đó kích nút Restore.
>>>>>Xem thêm: Cách đổi màu font chữ phụ đề trên YouTube
Bước 6: Nhập thông tin Apple ID của bạn để bắt đầu khôi phục iPhone từ bản sao lưu. Đây chính là tài khoản mà bạn đã thiết lập khi kích hoạt iPhone lần đầu. Sau đó làm theo hướng dẫn trên màn hình để hoàn tất quá trình.
iTunes sẽ tải lại dữ liệu sao lưu vào điện thoại của bạn. Quá trình này tương đối nhanh vì tại thời điểm này nó chỉ chuyển dữ liệu và cài đặt chứ không chuyển nhạc, ứng dụng và hình ảnh sang. Sau đó quá trình tải nhạc, phim, ứng dụng, sách và ảnh đã tải hoặc mua sẽ bắt đầu, quá trình này có thể mất nhiều thời gian tùy thuộc vào lượng nội dung sao lưu trên iPhone.
Các câu hỏi thường gặp về Restore iPhone
Bản sao lưu iPhone có được mã hóa không?
Các bản sao lưu trên iCloud được mã hóa theo mặc định. Tuy nhiên, bản sao lưu trên Windows hoặc Mac thông qua iTunes của iPhone sẽ không được mã hóa theo mặc định mà phải kích hoạt nó theo cách thủ công.
Có thể Restore iPhone từ chế độ Restore Backup mà không cần máy tính không?
Không. Bạn không thể khôi phục iPhone từ chế độ khôi phục nếu không có máy tính.
Có cần kết nối Internet để khôi phục iPhone không?
Có. Bạn cần có kết nối Internet để khôi phục iPhone từ Windows hoặc Mac.
Dung lượng file khôi phục iPhone là bao nhiêu?
Tùy thuộc vào dữ liệu mà mỗi người dùng iPhone sao lưu, dung lượng file khôi phục iPhone sẽ khác nhau.
Nên sao lưu iPhone bằng iCloud hay iTunes?
iCloud là công cụ cho phép tạo bản sao lưu trực tuyến không cần máy tính, trong khi iTunes là để tạo bản sao lưu iPhone ngoại tuyến cần sử dụng máy tính. Khi sử dụng iCloud, người dùng chỉ có 5GB miễn phí dung lượng để lưu trữ dữ liệu của mình, nếu bản sao lưu có dung lượng lớn hơn phải mua thêm dung lượng iCloud.
Nhưng khi sử dụng iTunes để tạo bản sao lưu iPhone ngoại tuyến với máy tính, người dùng có thể lưu dữ liệu không giới hạn. Tuy nhiên nó vẫn phụ thuộc vào dung lượng lưu trữ còn trống của ổ cứng trên máy tính, nhưng thường sẽ nhiều hơn nhiều so với iCloud.
Khi nào thì Restore iPhone về cài đặt gốc?
Chỉ nên khôi phục iPhone về cài đặt gốc cho những trường hợp sau:
- Bán iPhone đã qua sử dụng và xóa sạch tất cả dữ liệu.
- Mua một chiếc iPhone cũ và nó hiện đang bị khóa.
- Quên mật mã màn hình và iPhone bị vô hiệu hóa/không khả dụng
- Khắc phục một số trục trặc nhỏ trong thiết bị iOS của mình.
- iPhone khởi động không đúng cách và khôi phục cài đặt gốc là lựa chọn cuối cùng để thiết bị hoạt động trở lại.
Lưu ý: Khôi phục cài đặt gốc sẽ xóa tất cả dữ liệu cá nhân. Bạn có thể khôi phục dữ liệu của mình nếu bạn đã thực hiện sao lưu chủ động.
Tạm kết
Trong bài viết trên đây, chúng tôi đã cùng các bạn tìm hiểu ý nghĩa của Restore iPhone, những lưu ý quan trọng khi thực hiện, đặc biệt là hướng dẫn chi tiết với 2 cách khác nhau mà các bạn có thể thực hiện để khôi phục iPhone của mình khi cần thiết.
Xem thêm:
- iPhone tự tắt nguồn rồi mở lại liên tục – Nguyên nhân và những giải pháp khắc phục hiệu quả
- Dung lượng pin iPhone 14 Pro Max là bao nhiêu mAh? Sử dụng được trong bao lâu?
Nếu pin iPhone của bạn đã quá yếu, không đủ đáp ứng nhu cầu sử dụng hàng ngày thì bạn hãy tham khảo ngay các mẫu iPhone giá tốt, cung cấp thời lượng pin thoải mái cả ngày dài đang có mặt tại Blogkienthuc.edu.vn nhé:
- iPhone