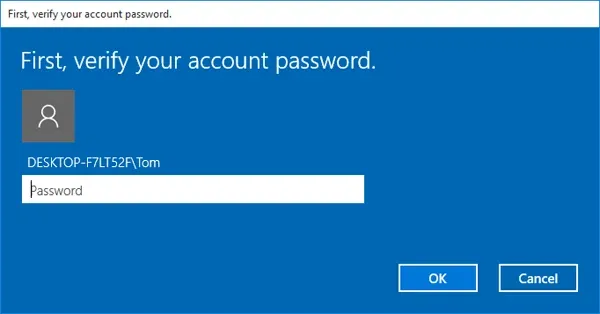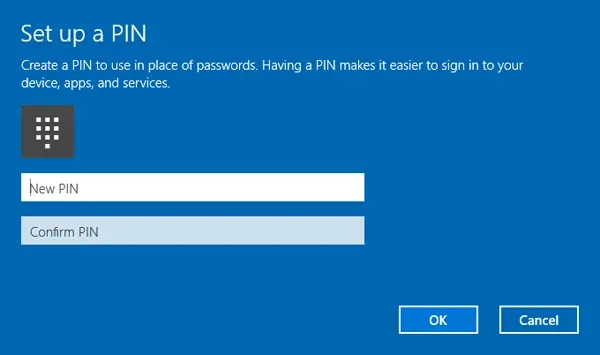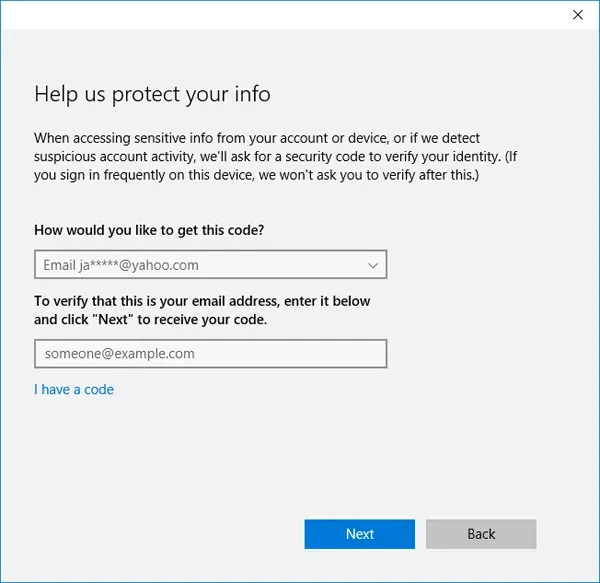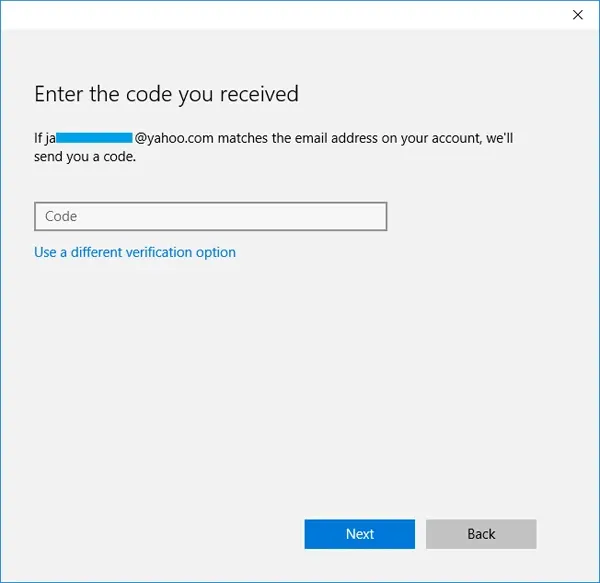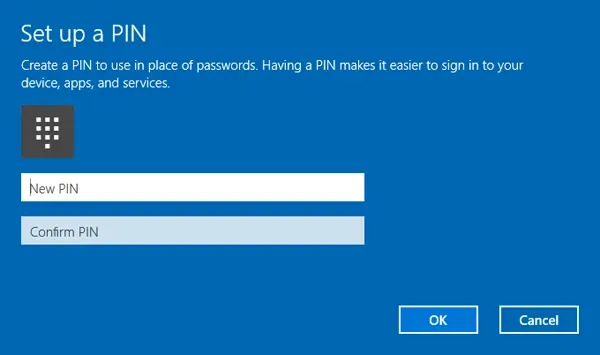Mã PIN là một cách thuận tiện để người dùng đăng nhập vào máy tính mà không cần nhập mật khẩu phức tạp. Nếu bạn quên mã PIN Windows 10, bạn có thể xóa mã này dễ dàng miễn là có thể đăng nhập bằng tùy chọn thay thế.
Mã PIN trên Windows 10 hoạt động giống như một mật khẩu có thể khóa máy tính. Khi quên mã PIN, bạn có thể đoán và thử nhiều lần nhưng nếu nó vẫn không chính xác, thiết bị của bạn sẽ bị khóa. Lúc này, bạn chỉ có thể đăng nhập vào bằng tài khoản Local hoặc mật khẩu tài khoản Microsoft và đặt lại hoặc xóa mã PIN bị quên trong Windows 10.
Bạn đang đọc: Quên mã PIN Windows 10 – Đây là cách loại bỏ và đặt lại chúng một cách dễ dàng
Cách khắc phục khi quên mã PIN Windows 10
Bước 1: Nhấp vào menu Bắt đầu và đi tới Cài đặt> Tài khoản.

Bước 2: Chọn Tùy chọn đăng nhập. Sau đó, nhấp vào liên kết Tôi quên mã PIN của mình bên dưới mã PIN, làm theo trình hướng dẫn để đặt lại hoặc xóa mã PIN bị quên trong Windows 10.
Lưu ý: Quy trình đặt lại mật khẩu có sự khác nhau giữa tài khoản Microsoft và đăng nhập tài khoản Local.
Trường hợp 1: Bạn đang đăng nhập Windows 10 bằng tài khoản Local
1. Nếu bạn đang sử dụng tài khoản Local, Windows sẽ nhắc bạn xác minh mật khẩu của mình. Nhập mật khẩu của bạn và bấm OK.
2. Bây giờ bạn được nhắc thiết lập lại mã PIN. Nhập 4 chữ số cho đăng nhập mã PIN mới của bạn và nhấp vào OK . Nếu bạn muốn xóa và vô hiệu hóa mã PIN, hãy nhấp vào Hủy để hoàn tất.
Trường hợp 2: Bạn đang đăng nhập Windows 10 bằng tài khoản Microsoft
1. Nếu mã PIN của bạn dành cho tài khoản Microsoft, bạn sẽ thấy hộp thoại xác nhận xuất hiện. Nhấp vào Tiếp tục để xác nhận rằng bạn đã quên mã PIN Windows 10 của mình.
Tìm hiểu thêm: Những điều bạn cần biết trước khi tải HBO Max – Đỉnh cao của thế giới giải trí trực tuyến
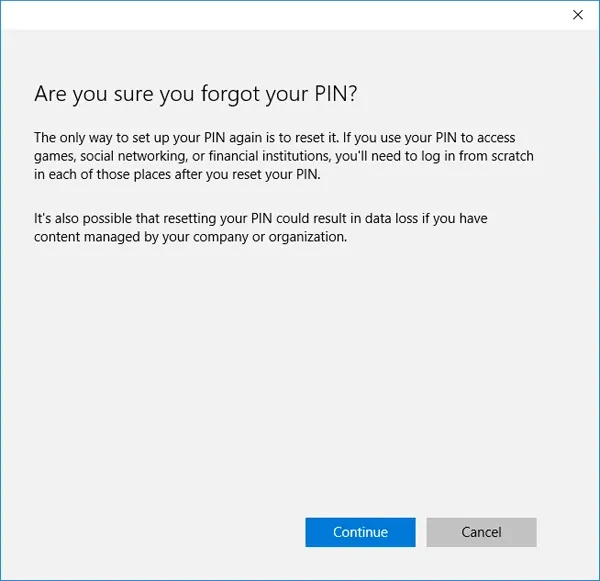
2. Microsoft sẽ gửi cho bạn một mã bảo mật để xác thực rằng bạn là chủ sở hữu của tài khoản Microsoft. Nhập địa chỉ email khôi phục để xác minh và nhấp vào Tiếp theo.
3. Sau đó, bạn kiểm tra tài khoản email của mình và tìm thông báo từ nhóm tài khoản Microsoft. Sao chép mã bảo mật từ thư và dán vào hộp văn bản Mã. Nhấp vào Tiếp theo.
4. Bây giờ bạn có thể thiết lập mã PIN mới hoặc nhấp vào Hủy để vô hiệu hóa/xóa hoàn toàn thông tin đăng nhập bằng mã PIN.
>>>>>Xem thêm: Bật mí cách tắt thông báo những bài đăng có thể bạn sẽ thích trên TikTok để tránh bị làm phiền cực dễ
Với những thao tác trên, quên mã PIN Windows 10 sẽ được xử lý một cách nhanh chóng. Nếu bạn bị khóa hoàn toàn khỏi máy tính Windows 10 và không thể đăng nhập bằng bất kỳ tùy chọn đăng nhập nào, bạn có thể tìm và sử dụng phần mềm để đặt lại mật khẩu đã quên.
Xem thêm: Mã PIN trên thiết bị di động là gì? Chúng hoạt động như thế nào?