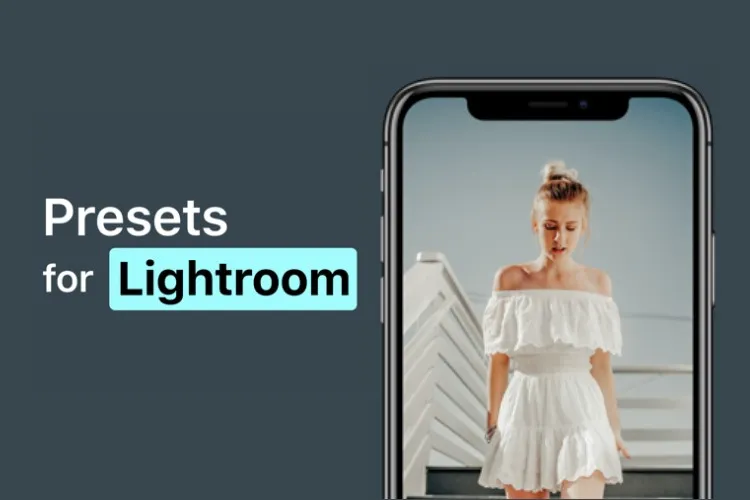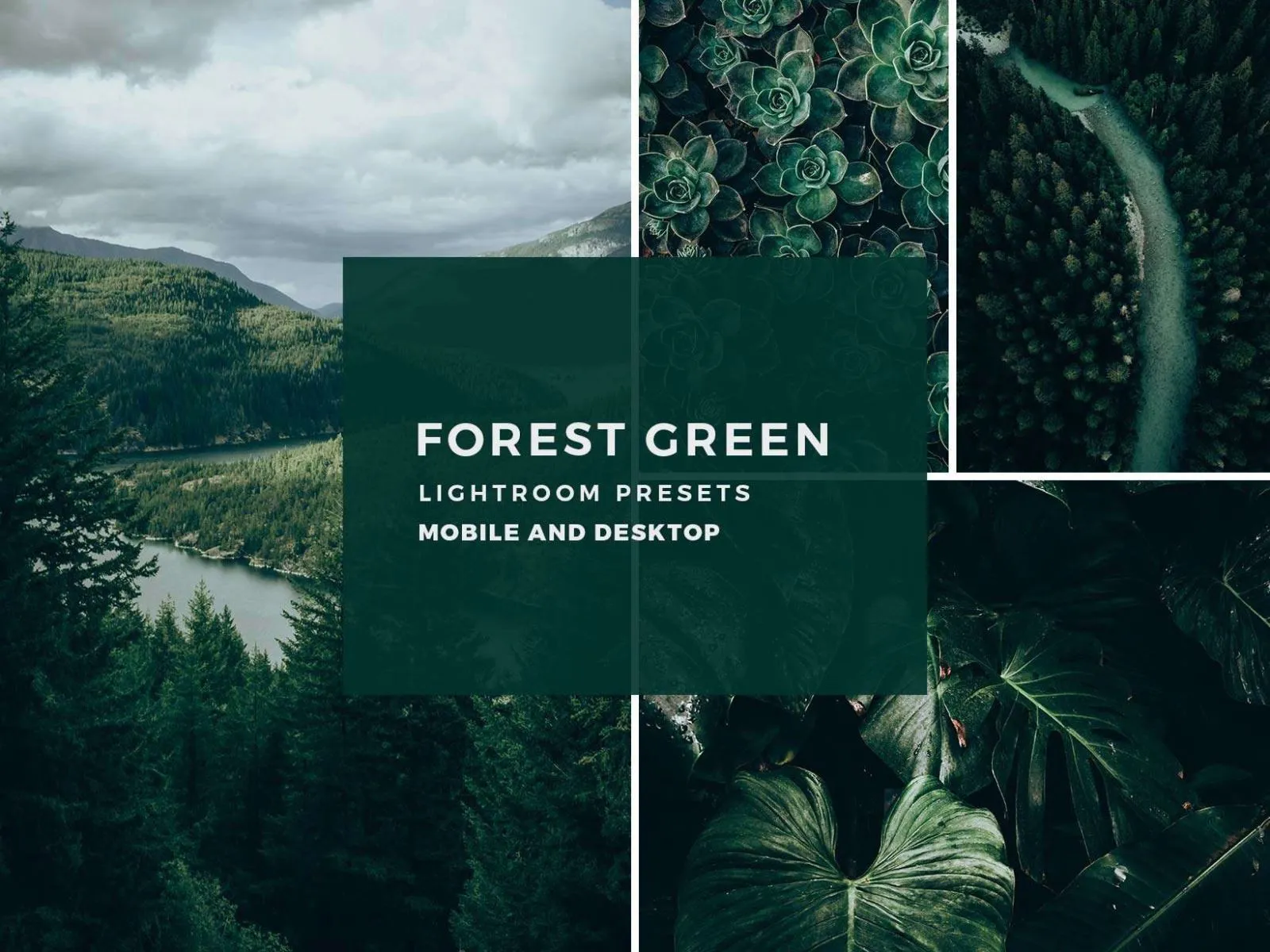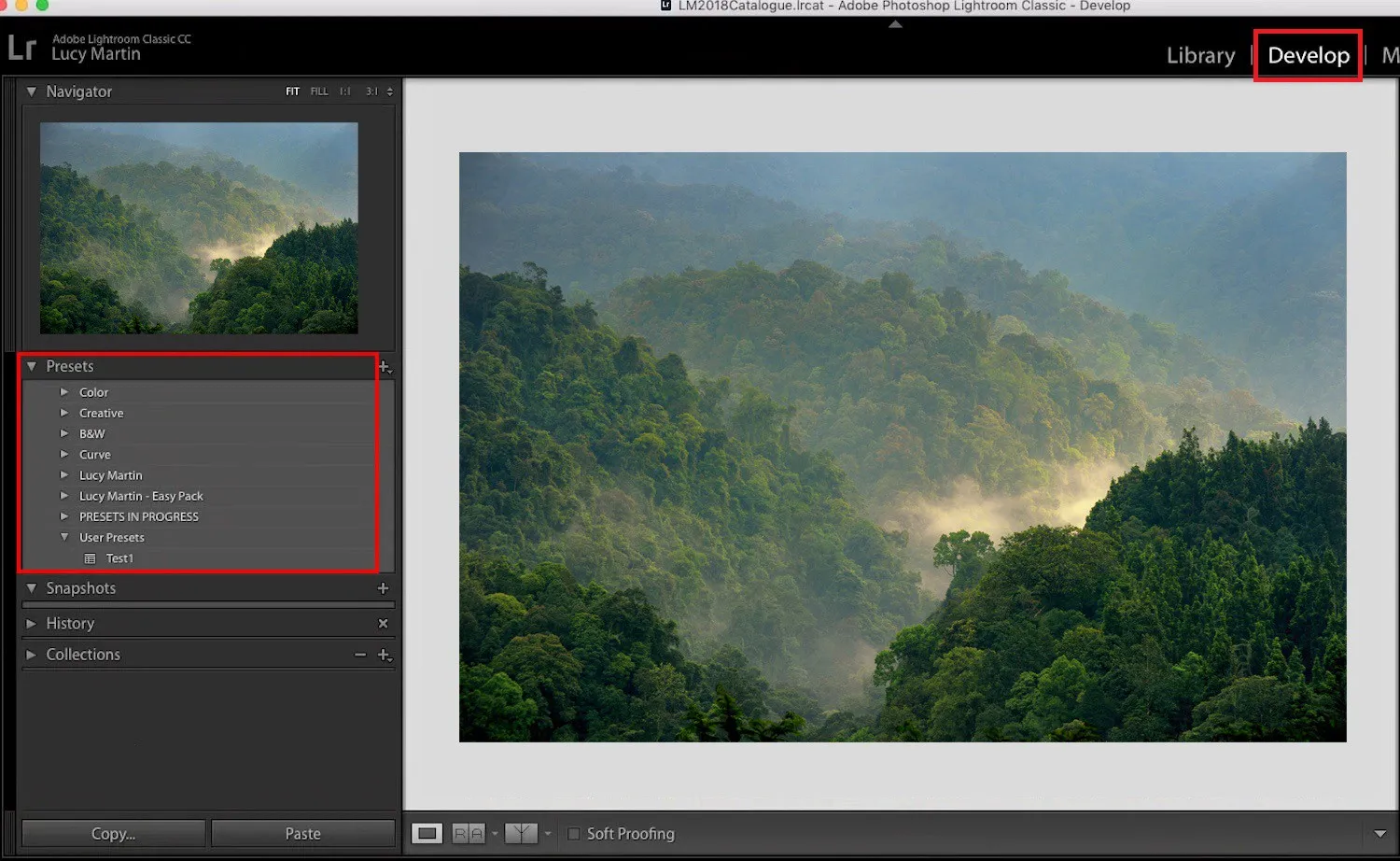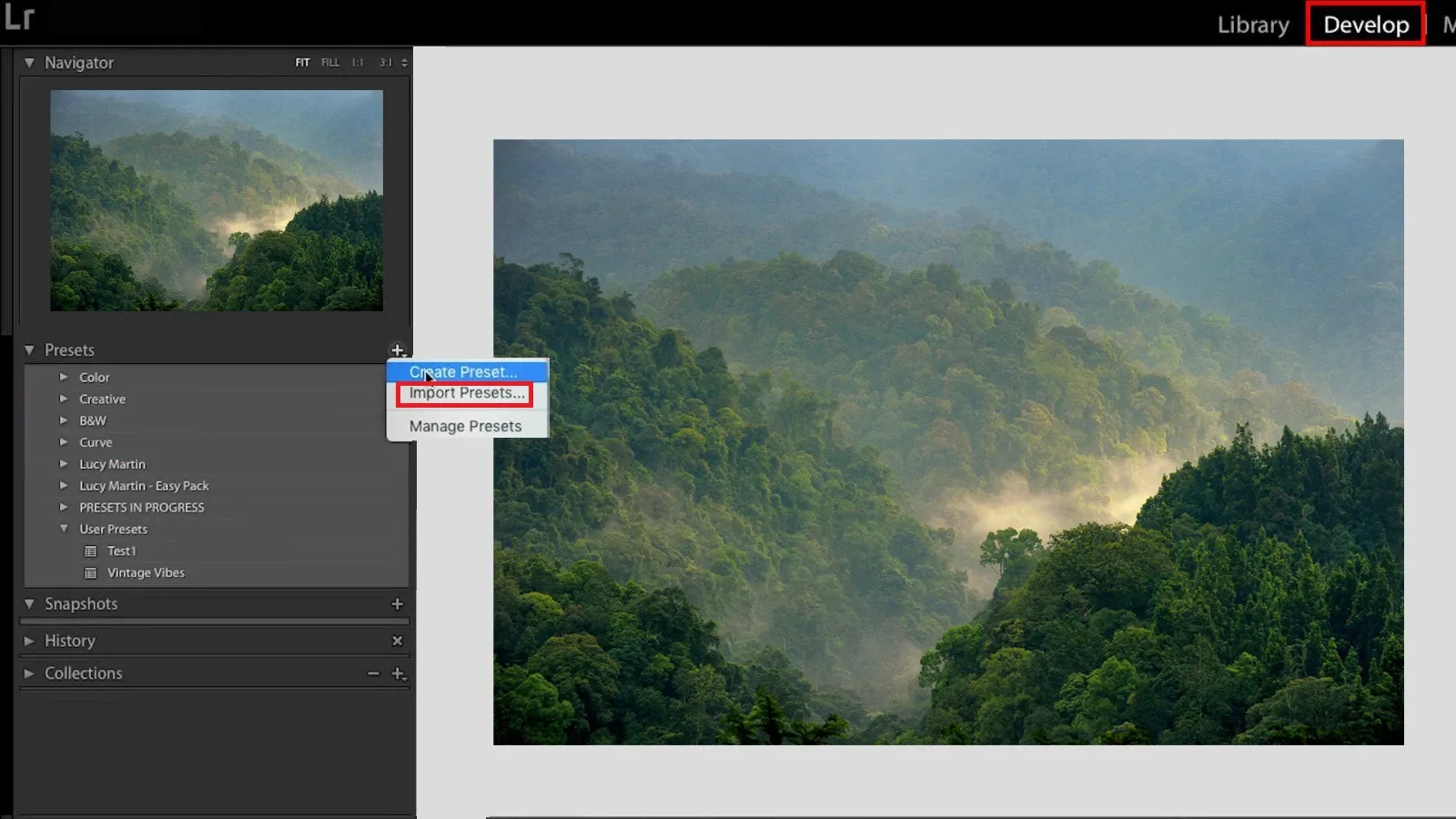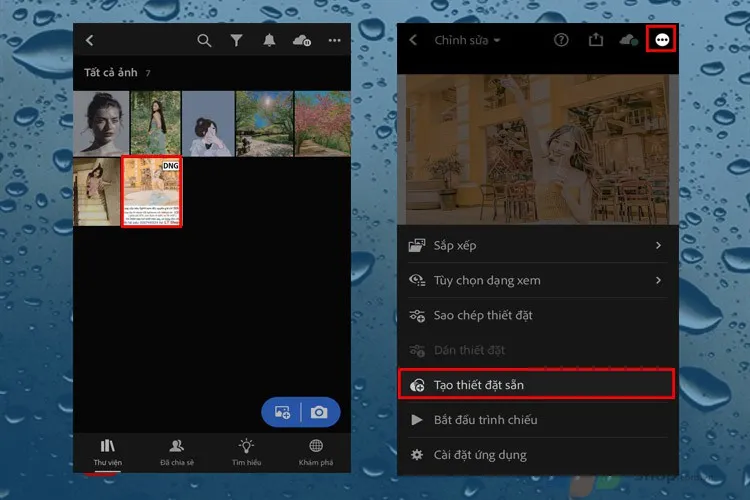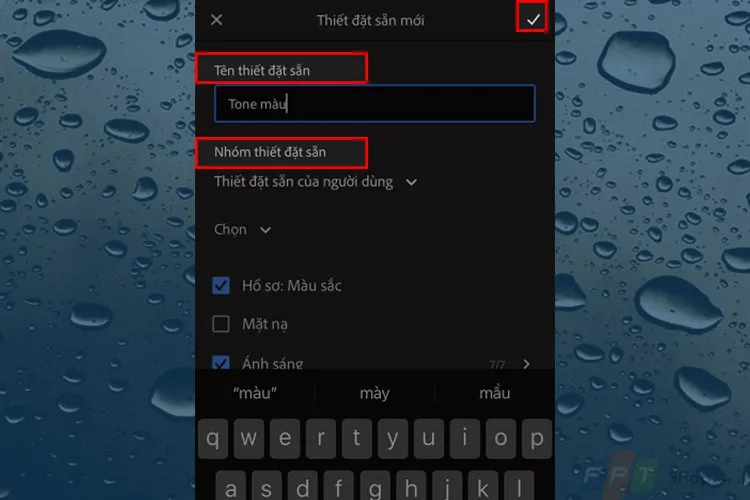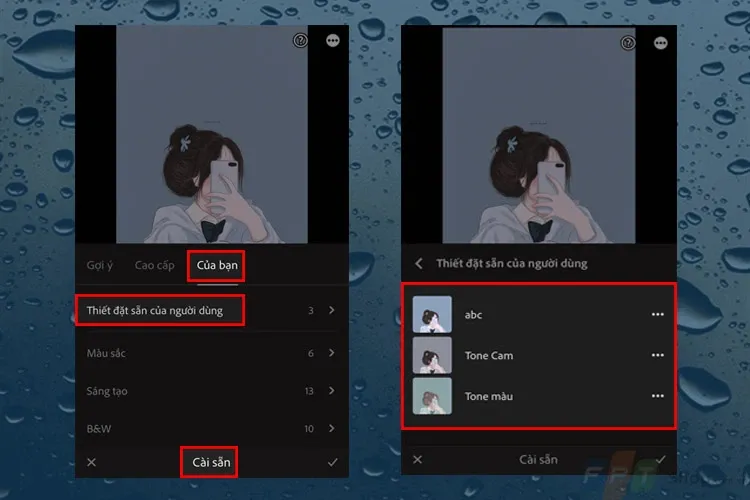Preset giúp cho việc chỉnh ảnh được dễ dàng và nhanh chóng hơn. Vậy làm thế nào để thêm preset vào Lightroom và sử dụng chúng như thế nào? Mời bạn cùng theo dõi bài viết bên dưới nhé!
Preset Lightroom là gì?
Nói một cách đơn giản, preset là một bộ lọc hình ảnh và các preset này được tập hợp thành một tính năng trong Lightroom là Presets (Cài sẵn). Bạn có thể tạo ra các preset của riêng mình và lưu chúng vào cài sẵn mang phong cách riêng của bạn.
Bạn đang đọc: Preset trong Lightroom là gì? Hướng dẫn chi tiết cách thêm preset vào Lightroom siêu dễ thực hiện
Với các preset, bạn sẽ dễ dàng chỉnh sửa ảnh của mình chỉ với một cái nhấp chuột hoặc một cái nhấn chọn. Nếu bạn cần chỉnh sửa một bộ sưu tập ảnh, preset tạo sự nhất quán giữa các ảnh và bạn không cần phải tốn nhiều thời gian. Vì vậy, các preset của Lightroom giúp việc chỉnh sửa hàng loạt ảnh được thực hiện nhanh chóng và dễ dàng.
Hướng dẫn cách thêm preset vào Lightroom trên máy tính
Trước tiên bạn cần chuẩn bị trước cho mình các tệp chứa công thức màu, các tệp thường là các file zip hay .xmp. Bạn có thể dễ dàng tìm thấy chúng được chia sẻ trên các group Facebook, Instagram hay bạn tìm kiếm chúng bằng Google. Khi đã chuẩn bị xong các tệp màu cần thêm vào Lightroom, các bạn cùng thực hiện theo các bước sau:
Bước 1: Mở phần mềm Lightroom trên máy tính > chọn thêm một ảnh bất kỳ vào Lightroom (vì khi có ảnh bạn mới thực hiện được các thao tác tiếp theo trên Lightroom).
Bước 2: Chọn tab Develop kế bên tab Library (thanh ngang phía trên bên phải) > Xuất hiện bảng điều khiển Presets.
Bước 3: Tại thanh Presets, chọn dấu (+) > chọn Import Presets để thêm các preset vào Lightroom.
Bước 4: Chọn tệp preset bạn muốn thêm vào Lightroom > nhấn chọn Import. Các tệp này được cập nhật ngay vào phần mềm, mà không cần khởi động lại phần mềm để dùng chúng.
Hướng dẫn thêm preset vào Lightroom trên điện thoại
Cũng giống với cách thêm preset trên máy tính, bạn cần chuẩn bị cho mình các tệp chứa công thức màu bạn yêu thích. Tuy nhiên, các tệp này sẽ là các tệp có đuôi . DNG, khác với dạng tệp trên máy tính. Tiếp theo bạn sẽ thực hiện theo các bước sau để thêm các preset vào Lightroom trên điện thoại:
Bước 1: Bạn mở tệp vừa tải về > nhấn vào nút Chia sẻ (Share) ở phía dưới bên phải màn hình > chọn Mở bằng Lightroom (điện thoại sẽ tự điều hướng mở và thêm ảnh vào phần mềm).
Tìm hiểu thêm: Mẹo giúp hạn chế quảng cáo trên thiết bị iOS
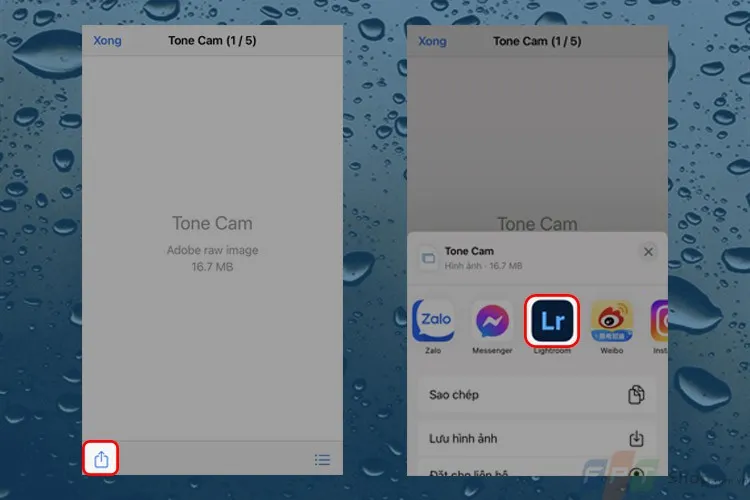
Bước 2: Nhấn chọn vào bức ảnh DNG bạn vừa thêm vào (có ký hiệu DNG trên góc phải ảnh) > chọn vào dấu ba chấm (…) ở góc trái phía trên bên phải màn hình > nhấn chọn Tạo thiết đặt sẵn, tạo thiết đặt sẵn nhằm lưu lại các công thức màu vào các Cài sẵn của phần mềm và nó không bị mất đi khi bạn tắt phần mềm.
Bước 3: Đặt tên cho preset tại ô Tên thiết đặt sẵn > Chọn Nhóm thiết đặt sẵn (Thiết đặt của người dùng hoặc bạn có thể đặt tên nhóm khác tùy theo sắp xếp của bạn) > Chọn dấu tích phía trên cùng bên phải để lưu lại công thức.
Bước 4: Chọn ảnh cần chỉnh sửa màu sắc > nhấn chọn Cài sẵn, tại đây sẽ hiện ra tất cả preset mà Lightroom có hoặc bạn đã thêm vào.
Bước 5: Chọn vào mục Của bạn > Chọn Thiết đặt sẵn của người dùng hoặc chọn vào thư mục mà bạn đã lưu công thức.
Bước 6: Chọn vào tên preset mà bạn muốn áp dụng cho ảnh > Nhấn dấu tích bên dưới góc phải màn hình > hoàn thành.
>>>>>Xem thêm: Hướng dẫn sử dụng máy xay sinh tố đúng cách và an toàn tại nhà
Vậy là bạn đã áp dụng xong các preset cho ảnh của mình rồi đấy, thật dễ dàng đúng không nào?
Việc thêm preset vào Lightroom giúp cho việc chỉnh sửa ảnh của bạn được thực hiện một cách nhanh chóng và các ảnh của bạn có tính nhất quán mang phong cách của riêng bạn. Vì vậy, hãy thực hiện các bước trên để sở hữu cho mình các preset đặt biệt của riêng mình nhé. Theo dõi Trang Thủ thuật Blogkienthuc.edu.vn để biết thêm nhiều thông tin hữu ích bạn nhé. Chúc các bạn thành công!
Xem thêm:
- Sự khác nhau giữa Lightroom và Photoshop mà bạn cần biết
- Hướng dẫn cách đăng nhập Lightroom cực đơn giản trên điện thoại và máy tính