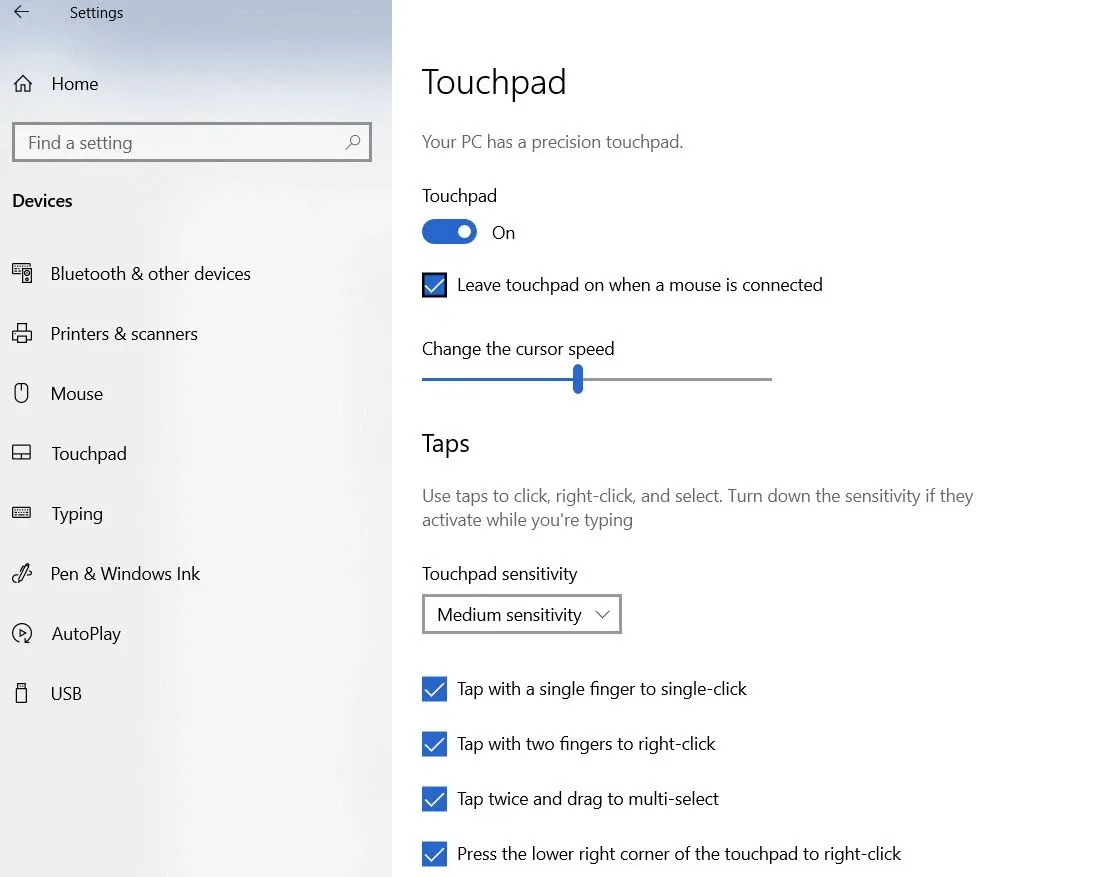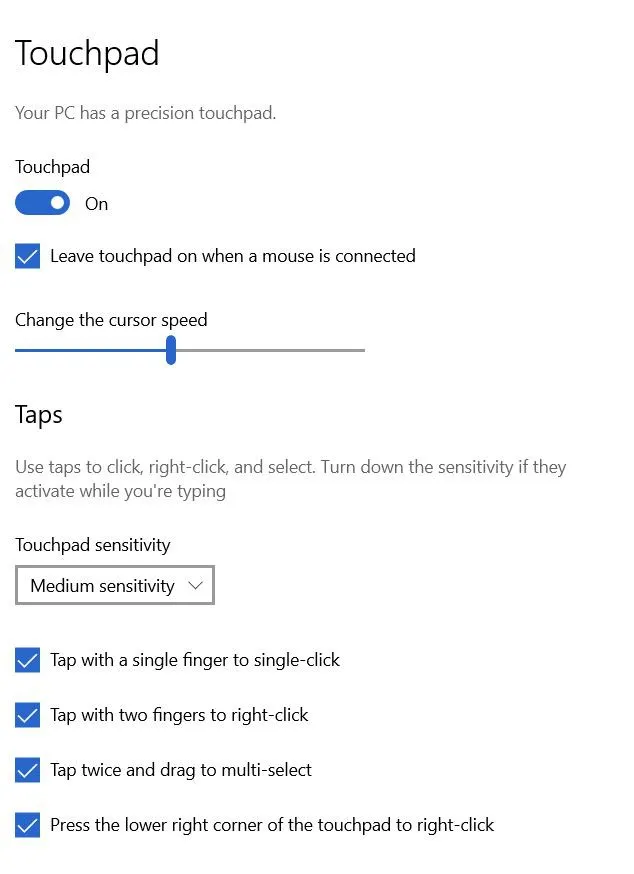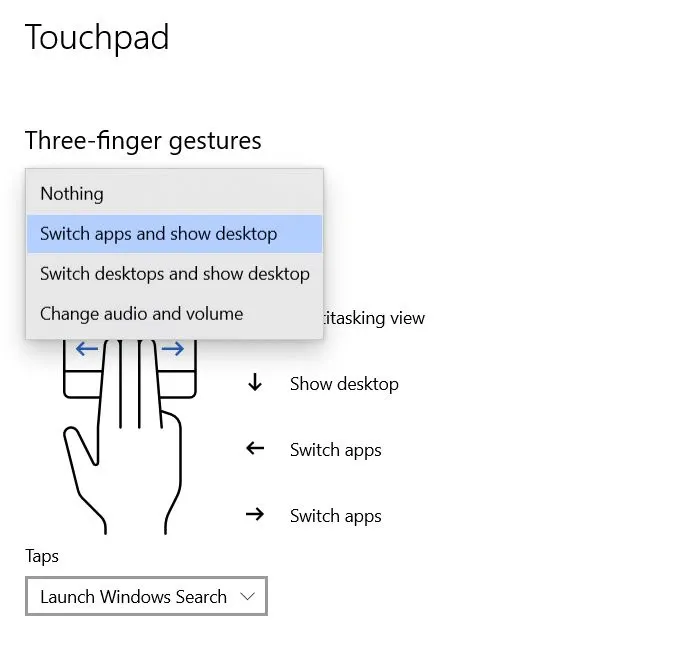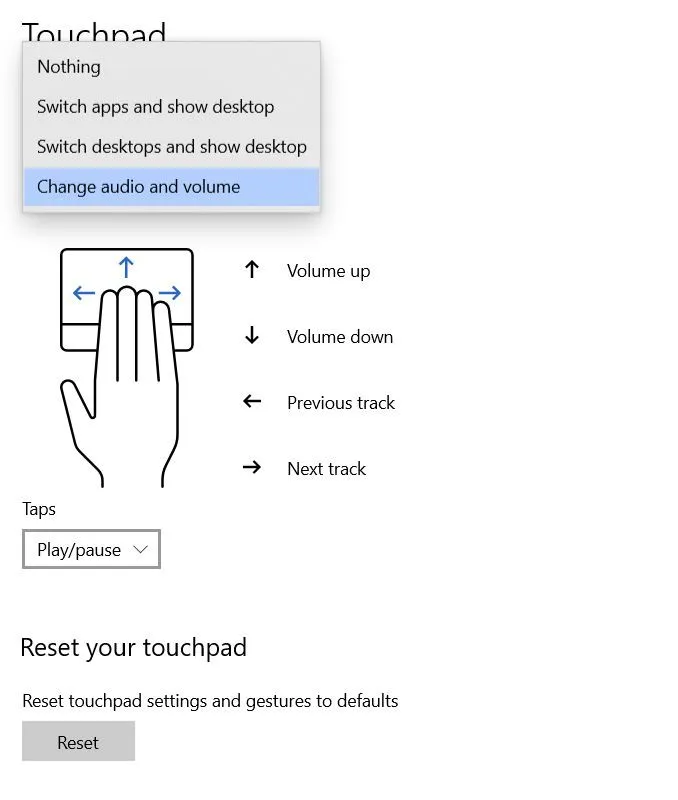Precision Touchpad là tính năng tuyệt hay nhưng rất ít người dùng laptop biết đến. Với Precision Touchpad, trải nghiệm bàn di chuột cảm ứng Touchpad của bạn sẽ trở nên dễ dàng và sành điệu hơn rất nhiều.
Precision Touchpad là gì?
Precision Touchpad là tính năng cho phép các cử chỉ của bạn trên bàn rê như chạm, vuốt, thao tác nhiều ngón tay sẽ được gửi đến hệ điều hành và Windows sẽ đưa ra phản hồi xử lý dựa theo cử chỉ của bạn. Nghĩa là giờ đây Windows sẽ phụ trách Touchpad của bạn thay vì driver của hãng như trước kia. Hiểu một cách đơn giản, Precision Touchpad cho phép bạn có thêm rất nhiều thao tác trên chuột cảm ứng của laptop, thay vì đơn giản là di chuột, nhấn chuột trái – chuột phải như trước kia.
Bạn đang đọc: Precision Touchpad là gì? Các cử chỉ bạn cần biết khi sử dụng Precision Touchpad
Laptop nào hỗ trợ Precision Touchpad?
Hầu hết những dòng laptop được bán ra trong vòng vài năm trở lại đây đều hỗ trợ Precision Touchpad. Nếu như laptop của bạn có sẵn Windows 10 bản quyền thì gần như chắc chắn sẽ có tính năng này. Bạn có thể kiểm tra xem laptop có hỗ trợ Precision Touchpad hay không bằng cách sau: (áp dụng cho Windows 10):
Nhấn vào biểu tượng Windows (lá cờ góc dưới cùng bên trái) > Settings (biểu tượng hình bánh răng) > Devices > Touchpad. Ngay trong tab Touchpad bạn sẽ thấy dòng chữ Your PC has a precision touchpad. Đây chính là thông tin xác nhận máy tính của bạn hỗ trợ Precision Touchpad.
Các thao tác cơ bản trong Precision Touchpad
Precision Touchpad sẽ giúp bạn thao tác với Touchpad mượt và nhanh hơn rất nhiều, đặc biệt là những cử chỉ 2 hoặc 3 ngón tay mà rất ít người sử dụng laptop biết đến. Sử dụng Precision Touchpad cũng giúp cho việc dùng laptop của bạn trở nên dễ dàng và chuyên nghiệp hơn.
Cũng trong hộp thoại Touchpad như hướng dẫn ở trên, bạn sẽ có rất nhiều tùy chỉnh, bao gồm: Bật/tắt Touchpad; vô hiệu touchpad khi laptop kết nối với chuột rời; chỉnh sửa độ nhạy Touchpad. Ngoài ra Windows cũng hướng dẫn cho bạn các thao tác chính với Precision Touchpad như:
Các thao tác cơ bản
Chạm 1 ngón tay để nhấn chuột trái.
Chạm 2 ngón tay để nhấn chuột phải.
Chạm 2 lần và kéo để lựa chọn cửa sổ.
Nhấn vào phần dưới góc phải của Touchpad để nhấn chuột phải.
Các thao tác cuộn trang và thu phóng (zoom)
Tìm hiểu thêm: Mẹo tắt thông báo nhóm Facebook trên điện thoại và máy tính
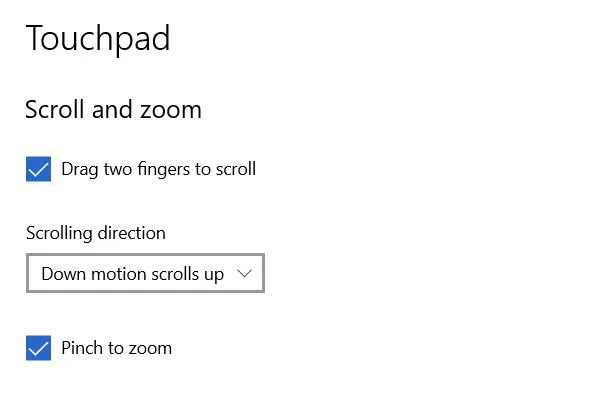
Dùng 2 ngón tay để cuộn trang (tính năng rất hay khi bạn đang lướt web, tương tự như sử dụng con lăn ở chuột rời).
Vuốt 2 ngón tay từ trong ra ngoài hoặc từ ngoài vào trong để thu phóng (Zoom out/Zoom in).
Các thao tác cử chỉ 3 ngón tay
Precision Touchpad cho phép bạn thao tác bằng 3 ngón tay cùng lúc để có thêm nhiều cử chỉ hơn. Trong menu cuộn Swipes, bạn có thể tùy chỉnh cử chỉ 3 ngón tay dựa theo thói quen của mình:
Nothing: vô hiệu hóa cử chỉ 3 ngón tay.
Switch apps and show desk top: Vuốt 3 ngón tay lên để hiển thị đa nhiệm; vuốt xuống để về màn hình chủ; vuốt sang trái hoặc sang phải để chuyển sang các ứng dụng khác.
Switch desktops and show desktop: Vuốt 3 ngón tay lên để hiển thị đa nhiệm; vuốt xuống để về màn hình chủ; vuốt sang trái hoặc sang phải để chuyển sang màn hình chủ khác (cử chỉ này phù hợp khi bạn sử dụng 2 hoặc 3 màn hình để làm việc).
Change audio and volume: Vuốt 3 ngón tay lên để tăng âm lượng; vuốt xuống để giảm âm lượng; vuốt sang trái hoặc sang phải để chuyển bài nhạc.
Ngoài ra trong menu cuộn Taps, bạn cũng có thể tùy chỉnh chạm 3 ngón tay cùng lúc vào touchpad để làm gì, các thao tác bao gồm: Mở Window Search; mở Action Center; Chơi/dừng bài nhạc; Nút giữa của chuột (nút scroll trên chuột rời, ở giữa chuột trái và chuột phải).
Các thao tác cử chỉ 4 ngón tay
>>>>>Xem thêm: Photoshop portable là gì? Có nên dùng photoshop portable không?
Cử chỉ 4 ngón tay cho bạn các tùy chọn tương tự như cử chỉ 3 ngón tay. Nghĩa là bạn có thể chọn 2 loại tùy chọn khác nhau để sử dụng được nhiều thao tác hơn. Ví dụ bạn có thể lựa chọn cử chỉ 3 ngón tay để đa nhiệm; cử chỉ 4 ngón tay để chỉnh âm lượng chẳng hạn.
Trên đây là những thao tác trong Precision Touchpad. Hy vọng sau bài viết này bạn đã có thể thao tác với Touchpad một cách chuyên nghiệp để trải nghiệm laptop trở nên mượt mà và nhanh chóng hơn. Blogkienthuc.edu.vn sẽ thường xuyên cập nhật những thủ thuật, bài viết hữu ích, các bạn chú ý đón đọc.