Cách phân vùng ổ cứng trên Windows thông qua ứng dụng có sẵn trên hệ điều hành như dưới đây là điều mà bạn nên biết.
Nếu một ngày nào đó bạn cần phân vùng ổ cứng trên hệ điều hành Windows, thì cách phân vùng ổ cứng trên Windows thông qua ứng dụng có sẵn như dưới đây là điều mà bạn nên biết.
Có không ít lý do để người dùng tạo phân vùng mới trên hệ điều hành Windows, chẳng hạn như muốn tạo thêm phân vùng ổ cứng để lưu trữ dữ liệu riêng mà không muốn lưu chung với phân vùng ổ cứng cài hệ điều hành, hoặc đơn giản muốn tạo thêm phân vùng mới để vọc vạch mà không muốn ảnh hưởng đến các phân vùng ổ cứng khác.
Bạn đang đọc: Phân vùng ổ cứng trên Windows “siêu” nhanh với ứng dụng có sẵn
Tìm hiểu thêm: Hướng dẫn chụp màn hình Steam chi tiết mà bạn cần biết
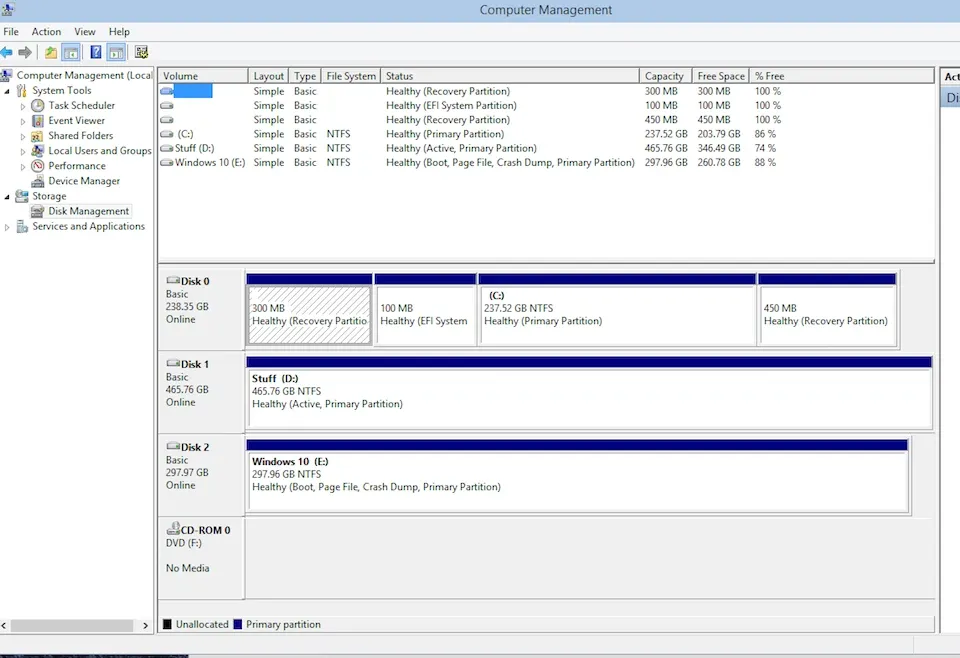
>>>>>Xem thêm: Làm sao để tắt thông báo dung lượng bộ nhớ sắp hết trên điện thoại Android?
Ứng dụng Disk Management có sẵn trên Windows.
Lúc này, người dùng sẽ nghĩ đến việc tạo một phân vùng ổ cứng mới, độc lập với các phân vùng ổ cứng hiện tại. Tuy nhiên câu hỏi đặt ra là làm thế nào để tạo phân vùng ổ cứng trên hệ điều hành Windows? Câu trả lời rất đơn giản chính là người dùng có thể dùng chính công cụ sẵn có trên hệ điều hành Windows mang tên Disk Management cùng những bước như sau:
1. Trước khi bắt đầu sử dụng công cụ Disk Management, người dùng cần có suy nghĩ trong đầu rằng mình sẽ tạo ra phân vùng ổ cứng mới có dung lượng lưu trữ là bao nhiêu, 50GB, 100GB hay 500GB? Sau khi đã xác định được dung lượng cần cho phân vùng ổ cứng mới, bạn hãy khởi động công cụ Disk Management bằng cách gõ từ khoá “partition” trong hộp thoại tìm kiếm của hệ điều hành (nhấn nút Start).
2. Sau khi đã khởi động công cụ Disk Management, người dùng sẽ thấy được những phân vùng ổ cứng hiện tại có trên máy cũng như thông tin về dung lượng, loại định dạng, tình trạng trên từng phân vùng. Bạn hãy nhấn chuột phải vào phân vùng muốn tách để tạo phân vùng ổ cứng mới và chọn Shrink Volume.
3. Một cửa sổ mới sẽ hiển thị yêu cầu người dùng nhập dung lượng lưu trữ cho ổ cứng này theo đơn vị Megabyte. Chẳng hạn như bạn muốn dung lượng lưu trữ của phân vùng này là 100GB, bạn chỉ việc nhân số 100 với 1024 để ra số Megabyte là 102400. Hãy nhấn vào nút Next để đến bước tiếp theo.
4. Tại đây, bạn hãy đặt tên cho phân vùng ổ cứng mới hoặc dùng tên mặc định là New Volume.
Như vậy, bạn đã hoàn thành quá trình tạo phân vùng ổ cứng Windows 10. Chúc các bạn thực hiện thành công.

