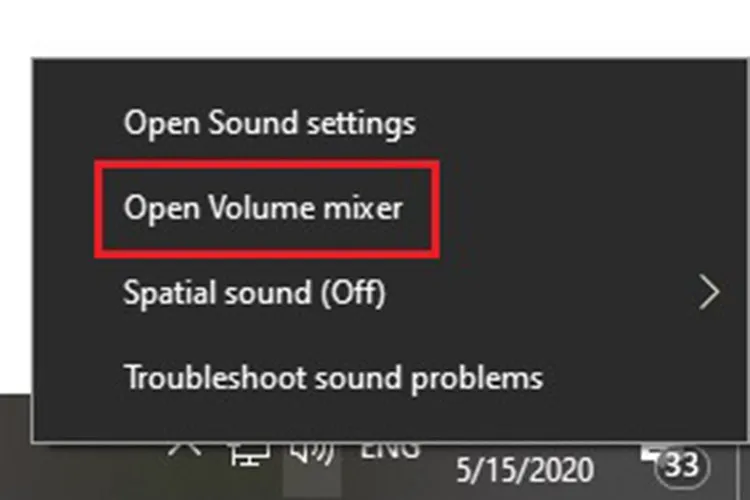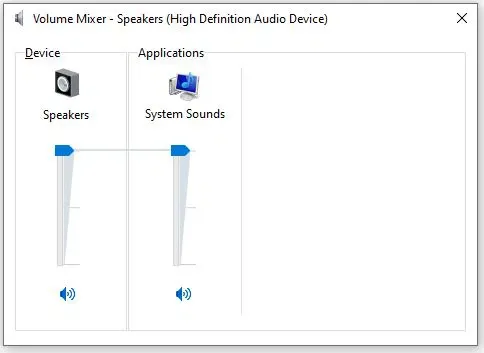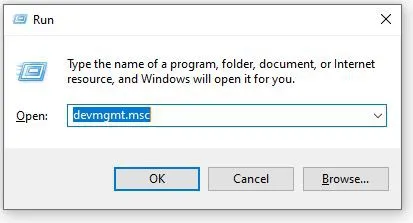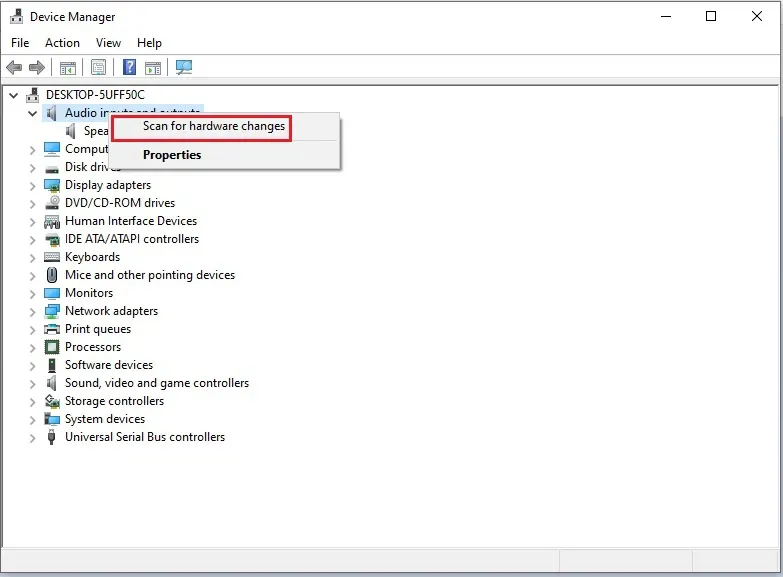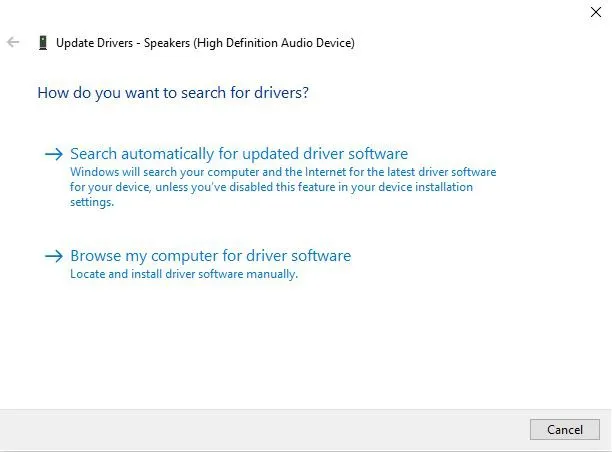Hiện tượng laptop không nhận tai nghe trên Windows 10 có thể xảy ra khi Drive âm thanh của bạn bị lỗi hoặc xảy ra xung đột với một phần mềm nào đó, cách khắc phục trong trường hợp này khá đơn giản
Nhiều trường hợp hệ thống sau khi cập nhật hệ điều hành Windows từ các phiên bản cũ gây hiện tượng laptop không nhận tai nghe trên Windows 10. Tuy đây không phải là trường hợp phổ biến nhưng đã nhiều bạn gặp phải và lúng túng trong cách xử lý.
Bạn đang đọc: Phải làm sao khi laptop không nhận tai nghe trên Windows 10?
Cách giải quyết đơn giản nhất mà nhiều người thực hiện là chỉnh lại jack cắm. Tuy nhiên, nếu sau đó tình hình Windows 10 không nhận tai nghe chưa được cải thiện thì bạn có thể thực hiện theo một số cách mà Blogkienthuc.edu.vn hướng dẫn dưới đây:
Cách 1: Thử khởi động lại laptop của bạn
Đây là phương pháp đơn giản nhưng hiệu quả mà bạn có thể làm nếu laptop không nhận tai nghe. Đôi lúc, khi Windows 10 gặp một số lỗi xung đột phần mềm thì tình trạng không nhận tai nghe vẫn có thể xảy ra, và thao tác restart máy có thể khắc phục lại tình trạng này theo cá hết sức nhanh chóng.
Cách 2: Kiểm tra lại các thiết lập âm thanh
– Bước 1: Tìm biểu tượng loa trên khay công cụ ở góc dưới bên phải màn hình, click chuột phải và chọn Open Volume mixer.
– Bước 2: Quan sát xem các ứng dụng tương tác âm thanh nào bị đặt ở chế độ mute không. Nếu phát hiện ra bạn hãy bỏ chọn ở mục tương ứng.
Tham khảo: Cách sửa lỗi màn hình xanh chết chóc trên laptop Windows 10
Cách 3: Hãy cài đặt lại Driver âm thanh trên laptop
– Bước 1: Bạn sử dụng tổ hợp phím Windows + R, khi có hộp thoại Run hiện ra, gõ lệnh devmgmt.msc rồi nhấn Enter.
– Bước 2: Hoàn tất bước trên, bạn thành công mở ra thư mục Device Manager. Lúc này, hãy nhấn vào biểu tượng mũi tên cạnh dòng chữ Sound, video and game controllers. Tiếp đến chọn Uninstall device.
Tìm hiểu thêm: Cách tạo thư mục Bookmark trong Safari trên iPhone, iPad và Mac
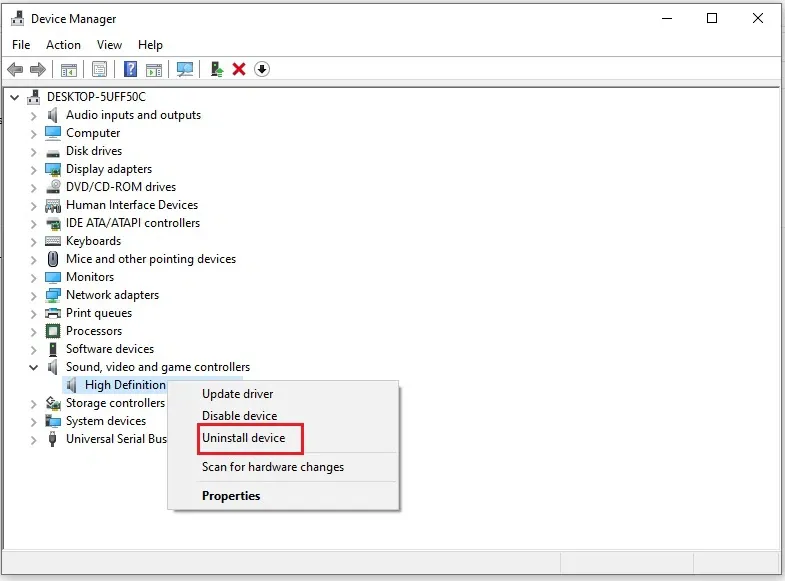
– Bước 3: Để bắt đầu quét lại driver và cài đặt lại, bạn click chuột phải vào Audio inputs and outputs, tiếp đó chọn Scan for hardware changes.
Cách 4: Cập nhật Driver mới nhất
Đây là phương pháp hiệu quả từng giúp nhiều người khắc phục được lỗi laptop không nhận tai nghe Win 10. Sau một quá trình phục vụ, Driver có thể vì xung đột với những phần mềm nào đó hoặc Driver âm thanh cũ đã bị lỗi thời và không tương thích khi bạn nâng cấp Windows thì sự cỗ cũng có thể xảy ra. Cách tốt nhất lúc này là tiến hành cài đặt Driver âm thanh.
– Bước 1: Nhấn tổ hợp phím Windows + R, khi có hộp thoại Run hiện ra, gõ lệnh devmgmt.msc rồi nhấn Enter để mở hộp thoại Device Manager. Click chuột vào Audio inputs and outputs, click chuột phải ở tên driver âm thanh và chọn Update driver.
– Bước 2: Một hộp thoại sẽ hiện ra và đem tới hai sự lựa chọn:
>>>>>Xem thêm: Top các phím tắt Photoshop hữu ích mà bạn nên biết
Cập nhật tự động Driver âm thanh mới: Search automatically for updated driver software.
Duyệt trong thư mục nếu bạn đã tải về Driver âm thanh trước đó: Browse my computer for driver software.
Xem thêm: Cách sửa lỗi Full Disk trên máy tính Windows 10